2021年03月20日更新
「このアプリは保護のためにブロックされました」が表示された時の対処法!
Windowsでアプリケーションを開こうとした際、「このアプリは保護のためにブロックされました」と表示されて実行できないことがあります。「このアプリは保護のためにブロックされました」が表示された場合の対処法を解説していきます。
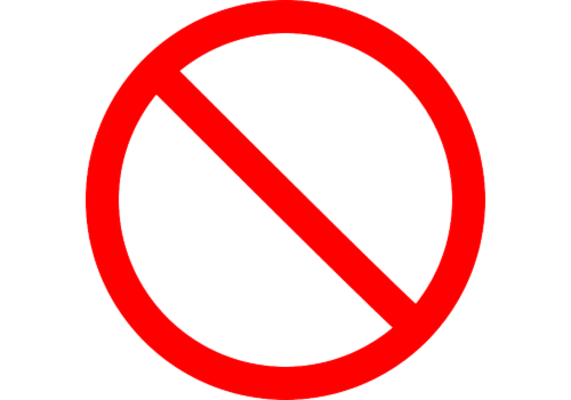
目次
「このアプリは保護のためにブロックされました」が表示された時の対処法
Windowsにもともと無いアプリケーションや更に拡張された機能を持つアプリケーションを利用しようと考えることも少なくないでしょう。
そんなWindowsでアプリケーションを開こうとしたときや、インストーラーを実行してアプリをインストールしようとした時、エラーメッセージが表示されることがあります。
「このアプリは保護のためにブロックされました」はどんな時に表示される?
表示されるエラーメッセージは、ユーザーアカウント制御として「このアプリは保護のためにブロックされました」という内容です。
プログラムを実行しようとすると表示されるエラーメッセージ
前述したとおり、プログラムを実行しようとした時に表示されるエラーメッセージで、Windowsの保護機能によるブロックで、Windows側がそのプログラムを怪しいと判断した時に表示されるものです。
そのエラーメッセージの中には「このアプリの実行は管理者によってブロックされています。詳細については、管理者に問い合わせてください。」とも表示されます。
自分しかパソコンを使っている人がいない場合(自分が管理者の場合)でも表示されますので、その点に関しては不安に思うことはありません。
「このアプリは保護のためにブロックされました」が表示された時の対処法
「このアプリは保護のためにブロックされました」のエラーは、Windows側がご判断して表示することもあります。安全なプログラムであるという場合、次に示す対処法を利用してプログラムを利用できるようにしてみましょう。
コマンドプロンプトで起動する方法
「このアプリは保護のためにブロックされました」のエラーが表示された場合、まずはそのプログラムをコマンドプロンプトを利用して起動してみましょう。
Windowsのスタートメニューを開いてコマンドプロンプトを管理者権限で実行します(Windows PowerShellを管理者権限で開いてもOKです)。
管理者権限でコマンドプロンプトもしくはWindows PowerShellを開いたら、ファイルのパス(場所)と実行ファイル名を入力して実行してください。(例:C:\Users\username\Desktop\test.exe)
これでプログラムの実行ができればOKです。
アンインストールして再度実行
アプリケーションの一部の破損が原因で「このアプリは保護のためにブロックされました」のエラーが表示される場合があります。
アンインストールできるアプリケーションであれば、そのプログラムファイルを利用するアプリをアンインストールして、再インストールし、再度実行してみましょう。
アンインストールはコントロールパネルの「プログラムのアンインストール」からおこなってください。正しいアプリケーションファイルで実行すれば「このアプリは保護のためにブロックされました」のエラーが表示されない可能性もあります。
管理者に問い合わせ
PCの管理者が別にいる場合や、会社のパソコンなど制限を受けるユーザーとして利用しているのであれば、そのPCの管理者がアプリケーションの実行を制限していることがあります。
その制限が原因で「このアプリは保護のためにブロックされました」と表示される場合で、どうしても必要なプログラムファイルであるということであれば、管理者に問い合わせてそのプログラムを実行できるようにしてもらいましょう。
最後に
Windowsで「このアプリは保護のためにブロックされました」と表示される場合、本当にそのファイルが危険と判断された、Windowsの誤判断、アプリケーションの破損、制御されているユーザー(管理者ではない)として利用しているなど原因は様々です。
自身が管理者であればこの記事で紹介した対処法で「このアプリは保護のためにブロックされました」のエラーを解消することは難しくありませんが、そのアプリケーションを危険だと判断したWindowsの判断が正しいこともあります。
そのアプリケーションが本当に安全であると断言できる場合にここで紹介した対処法を利用してみてください。
 【Windows10】Windowsセキュリティのアプリとファイルの確認方法を解説!
【Windows10】Windowsセキュリティのアプリとファイルの確認方法を解説! Windows Defender SmartScreenとは?オン/オフ切り替え方法を解説!
Windows Defender SmartScreenとは?オン/オフ切り替え方法を解説! 「WindowsによってPCが保護されました」と表示された時の対処法を解説!
「WindowsによってPCが保護されました」と表示された時の対処法を解説!




