2021年11月25日更新
Windows11で必須の「TPM 2.0」とは?対応しているか確認する方法を解説
Windows11のリリースが発表され、その対応要件/スペックも公開されています。Windows11の必須要件である「TPM 2.0」とはなにか、よく分からないという人もいると思います。「TPM 2.0」とはなにか、対応しているかどうかの確認方法を解説します。

目次
Windows11で必須の「TPM 2.0」とは?
2021年6月にMicrosoftからWindows11がリリースするという予告が発表がされました。
Windows11の必須要件
そんなWindows11に必須要件もMicrosoftの方から発表されています。Windows11に必要な要件は下記のとおりです。
| Windows11の必須要件/スペック | |
|---|---|
| CPU | 1GHz以上かつ2コア以上の64ビット互換プロセッサまたはSystem on a Chip(SoC) Intelの場合は第7世代Core以降、AMDの場合は初代Ryzen以降 |
| メモリ(RAM) | 4GB以上 |
| ストレージ | 64GB以上 |
| ディスプレイ | 対角サイズ 9 インチ以上で 8 ビット カラーの高解像度 (720p) ディスプレイ |
| グラフィックス カード | DirectX 12以上(WDDM 2.0 ドライバー)に対応 |
| システムファームウェア | UEFI、セキュアブートに対応 |
| TPM | トラステッドプラットフォームモジュール(TPM)バージョン 2.0 |
「TPM 2.0」とは?
さて、そんなWindows11に必要な要件の中にある「TMP」という項目。
バージョンとしては2.0が必要ということは分かるものの、そもそもTPMというのがどういったものか分からず、Windows11の必須要件/スペックを満たしているかどうか判断できない人も少なくないでしょう。
TPMは「Trusted Platform Module/トラステッドプラットフォームモジュール」の略
まずはTPMとはなにか、というところから説明していきます。前述した表の中にも記載していますが、TPMとは「トラステッドプラットフォームモジュール(Trusted Platform Module)」の略称です。
「Trusted Platform Module(トラステッドプラットフォームモジュール)」の頭文字を取ったものが「TPM」になります。
デバイス上で様々なセキュリティ機能を提供するためのモジュール
この「トラステッドプラットフォームモジュール」とはなにか、という部分についての説明に移ります。
トラステッドプラットフォームモジュール/TPMとは、デバイス上で様々なセキュリティ機能を提供するためのモジュール/セキュティチップです。
といっても、それだけで「トラステッドプラットフォームモジュール」がどういったものか分からない人も多いでしょう。
簡単に説明すると、セキュリティチップという名から何となく分かるように、安全な場所に暗号化するために必要な鍵を管理するために必要なモジュールです。
このトラステッドプラットフォームモジュールは、PCのセキュリティ機能を高めてくれる暗号化関連処理チップであり、CPUに内蔵されています。馴染みがあるという人は少ないのではないでしょうか。
TPMは1.2と2.0が存在
なお、セキュリティチップであるTPMにはバージョンがあり、TPM1.2とTPM2.0に分かれ、TPM1.2からTPM2.0に変わった際は大幅に強化・刷新されています。
鍵の管理をする階層がTPM1.2の場合は1階層だったのがTPM2.0では3階層に分かれ、TPM1.2の暗号化アルゴリズムがRACだったものが、TPM2.0はそれにプラスしてECCも可能となっているなどが主要な変更点でしょう。
「TPM 2.0」の役割
もう少しセキュリティチップである「TPM 2.0」について触れておきます。
TPM内への暗号キーの作成や使用を管理
前述したとおり、「TPM 2.0」は暗号化に必要な鍵の管理をおこなうためのセキュリティチップです。TPM内への暗号キーの作成・使用を管理しています。
鍵をつけたファイルとは別の場所に鍵を保管することで安全性を高めるという役割だと言うとわかりやすいかと思います。
「TPM 2.0」に対応しているPCは?
そんなTPMに対応しているPC――CPUは一体どういったものなのでしょうか。
Microsoftの公表
Microsoft側からは、CPUとして利用しているものがCore iシリーズの場合は第8世代CPU以降、AMD Ryzenの場合は2000番代以降がWindows11に対応していると公表されました。
ただし、これは当初の発表で、現状のMicrosoftが公表した必要なCPU要件は前述した通りの内容です。メーカーの名称に合わせればIntelのiシリーズの場合は第7世代CPU以降、AMDの場合は初代Ryzen以降(厳密にいうとZenアーキテクチャのCPU)です。
古いCPUやファームウェアが非対応のマザーボードを使っている場合を除きほとんどのケースでTPM 2.0を利用可能
では、TPM 2.0に対応しているPCは、となりますが、基本的に最近のPCであればほとんどのケースでTPM 2.0を利用する事ができますので、その他の要件も問題なければWindows11の要件を満たすと言えます。
古いCPUを利用していたり、ファームウェアが非対応のマザーボードを使っている場合はこの「ほとんど」の部分に含まれず非対応ですのでその点は注意が必要です。
古いPCの場合はコンシューマー向けのPCだとそもそもTPM搭載がされていないことがあり、自作PCなどでもマザーボードに非搭載・TPM 2.0を搭載できないということがあるためです。
今ではチップセットやCPU内のSoCに搭載されたTPM機能を、マザーボード上のファームウェアと組み合わせて利用するファームウェアTPM(fTPM)が一般化しているため、コンシューマー向けのPCでも問題はないと言っていいでしょう。
実際、TPM 2.0は2016年7月27日以降に出荷されるWindows10PCには搭載することが必須化されています。少なくとも、それ以降にコンシューマー向けのPCを購入した人はTPM 2.0の要件は満たしていると考えてもらって大丈夫です。
手持ちのPCが対応しているか確認する方法
とはいっても、本当にWindows11に対応しているかどうか確認したいという人は多いでしょう。Windows11に対応しているかどうかは次の方法で確認可能です。
自分のPCのCPUが対応しているか調べる手順
CPUの種類が分かる場合は、自身が利用しているPCのIntelやAMDなどのCPUが対象なのかどうかというのも調べる方法です。CPUのバージョンなどは、設定画面の「詳細情報」やタスクマネージャーの「パフォーマンス」タブから確認できます。
IntelやAMDに対応CPUについては下記リンク先から確認することができます。上がIntel、下がAMDのCPUですので、確認しましょう。
上記のCPUのIntelCPUの型番の場合、対応CPUの型番と一致しているものがあるため対応していることになります。
「Windows11互換性チェックプログラム」でも確認できる
なお、Microsoftから「Windows11互換性チェックプログラム」も提供されています。これを利用することで簡単にWindows11の必要要件を満たしているかどうかの確認が可能です。
まずは下記リンク先からWindows11の紹介ページへ飛んでください。
一番下までスクロールし、「今使っているWindows10PCがWindows11のハードウェア要件を満たしているかどうかはどうすれば確認できますか?」を展開しましょう。
「PC 正常性チェック アプリをダウンロードして実行」からWindows11互換性チェックプログラムをダウンロードしましょう。
ダウンロードしたWindows11互換性チェックプログラムのファイルを実行しましょう。
「使用許諾契約書に同意します」にチェックを入れます。
「インストール」をクリックしてください。
完了したら「WindowsPC正常性チェックを開く」にチェックが入った状態で「完了」をクリックしましょう。
上記画面が表示されるため、「今すぐチェック」をクリックしましょう。
私が利用しているPCはありがたいことに何の問題もなくWindows11の要件を満たしていることが確認できました。
詳細を確認すればTPM2.0も問題なく搭載されていることが確認できます。
TPM 2.0が有効か確認する方法
なお、場合によってはTPM2.0が有効になっていないことでWindows11の要件を満たしていない、という結果が出ることもあるようです。
初期設定では無効になっている
基本的に、Windows10では初期設定で、Intel PTTやAMD fTPMなどのTPMは無効になっています。それが原因という場合は、Windows11チェックツール利用時に有効化する必要があります。
BIOSの画面からIntel PTTやAMD fTPMを有効化
なお、Intel PTTやAMD fTPMなどのTPM設定をWindows11チェックプログラムのためにTPMを有効化したいという場合、BIOS画面からPTT/fTPMの有効化をする必要があります。
メーカーによってBIOS画面の起動方法や画面の内容が異なるため、それぞれ調べてPTT/fTPMを有効化してください。Intel PTTやAMD fTPMなど、利用しているCPUによっても名称などが異なりますので、その点も注意が必要です。
Intel PTTであれAMD fTPMであれ、「Enabled」にすることでTPMの有効化ができます。
最後に
Windows11で必須要件となっているTPMの内容や、PCでのチェック方法、いかがでしたでしょうか。
2021年10月にリリースされ、順次無償アップグレードできるようになりますので、それまでに自身のPCがWindows11に対応しているのか、TPMなども含めてチェックしておくなどしておきましょう。
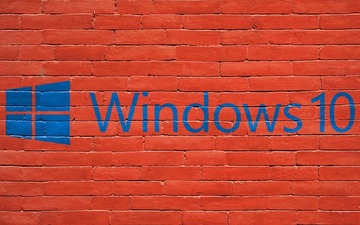 【Windows10】アップグレードのエラーコード「0xc1900208」の対処法!
【Windows10】アップグレードのエラーコード「0xc1900208」の対処法! 【Windows10】PCのスペックの確認方法を解説!
【Windows10】PCのスペックの確認方法を解説! CPU-Zを日本語化!ダウンロードから使い方まで解説!
CPU-Zを日本語化!ダウンロードから使い方まで解説!

















