Excelのクイックアクセスツールバーが消えた!表示・追加設定する方法を解説
Excelのクイックアクセスツールバー、突然消えた、ということがあります。便利に活用している人の中には困る人も多いでしょうが、クイックアクセスツールバーの再表示は簡単に可能です。機能の追加設定方法も含め解説していきます。
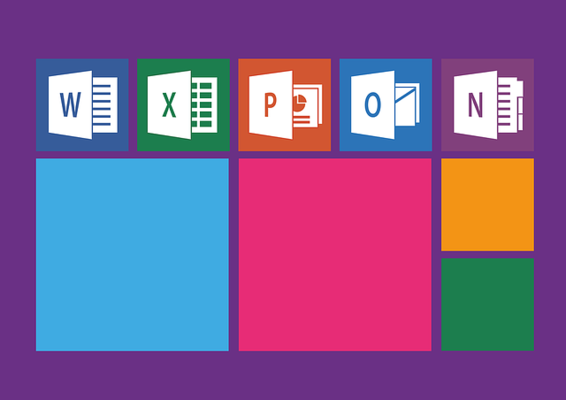
Excelのクイックアクセスツールバーが消えた!
Excelにはクイックアクセスツールバーというものがあります。リボンから開くよりも簡単に利用できるため活用している人も少なくないでしょう。
Excelのクイックアクセスツールバーとは?
Excelのクイックアクセスツールバーとはどういったものか、ご存知の人もいるかと思いますが簡単に説明しておきます。
よく使うコマンドを自分で登録できる機能
Excelのクイックアクセスツールバーとは、よく利用するコマンド/機能を自分で登録して、そこからその機能を簡単に利用することができるものを指します。
「元に戻す」など基本的な機能から、クエリなど応用が求められる機能など登録できる機能も様々です。
Excelにはもう1つリボンという機能がありますが、リボンはExcelの基本機能のうち主だったものが追加されているもので、「ファイル」などごとに切り替えすることができます。
リボンとクイックアクセスツールバーは、概ね上記のような感じで表示されるものです。
前述したものはリボンの下にクイックアクセスツールバーがリボンの上に表示されているもので、これはデフォルトでの位置になります。設定を変更して、上記のようにリボンの下に表示することも可能です。
Excelの仕様で非表示/表示されなくなった
このクイックアクセスツールバーは、バージョンが上がった際、Excelの仕様で表示/非表示がされなくなりました。
Excelが2021のバージョンになった際にクイックアクセスツールバーが表示されなくなった、という場合はバージョンが上がったことで以前と異なる点が原因なだけです。
簡単に元に戻すことが可能
そのため、Excelクイックアクセスツールバーが非表示になってしまっていても、元に戻す/再表示すること自体は簡単にできます。クイックアクセスツールバーを使い倒していた人はという人も、安心して利用してください。
Excelのクイックアクセスツールバーを表示/追加設定する方法
Excelのクイックアクセスツールバーの表示や追加設定をおこなう方法の説明に移ります。説明はバージョン2019のものを利用していますが、どのバージョンでもほぼ同じですので参考にしながら設定してみてください。
クイックアクセスツールバーを表示/追加設定する手順
そもそもクイックアクセスツールバーが表示されていない、という場合は、リボン内の任意のコマンドで右クリックしてください。すると「クイックアクセスツールバーを表示」の項目が表示されますので、そこをクリックして表示させます。
クイックアクセスツールバーにコマンドを追加/削除する手順
クイックアクセスツールバーにコマンドの追加や削除(表示/非表示)の手順の説明もしておきます。
クイックアクセスツールバーへのコマンド追加は、クイックアクセスツールバーに登録したいリボン状のコマンドからおこなう方法とクイックアクセスツールバーの管理画面からおこなう方法があります。
リボン上のコマンドから追加する場合、任意のコマンドで右クリックして「クイックアクセスツールバーに追加」をクリックしてください。
クイックアクセスツールバーから追加したコマンドを削除したい場合、クイックアクセスツールバー上のコマンドで右クリックして「クイックアクセスツールバーから削除」をすればOKです。
クイックアクセスツールバーの管理画面から追加したい場合は、クイックアクセスツールバー右端にある下向き三角のマークをクリックし、「その他のコマンド」を選択します。
クイックアクセスツールバーのカスタマイズ画面が表示されます。ここで追加したいコマンドを選択し、「追加>>」ボタンをクリックすることで、クイックアクセスツールバーにコマンドを追加することができます。
また、このカスタマイズ画面からも削除が可能です。クイックアクセスツールバーに登録してあるコマンドの中で削除したいものがある場合は、削除したいコマンドを選択して「<<削除」をクリックしてください。
クイックアクセスツールバーをカスタマイズ済みの状態で元に戻す(初期状態にする)場合は、「リセット」から「クイックアクセスツールバーのみをリセット」をクリックすることでできます。
最後に
クイックアクセスツールバーはExcelのバージョンアップに伴い非表示になっていることがありますが、再表示は簡単におこなうことができます。
コマンドの追加や削除も手軽にできますので、よく利用するものをクイックアクセスツールバーに追加してより便利にExcelを利用してみてください。
 「名前を付けて保存」のショートカットキーは?覚えておくと便利!
「名前を付けて保存」のショートカットキーは?覚えておくと便利! エクセルが「応答なし」になる/頻繁にフリーズする原因と対処法
エクセルが「応答なし」になる/頻繁にフリーズする原因と対処法 【Windows10】Excelが開かないときの対処法!
【Windows10】Excelが開かないときの対処法!









