2020年08月17日更新
iPhoneでGmailを設定/送受信する方法
Androidには欠かすことのできないGmailですが、iPhoneでもGmailアカウントを設定することが可能です。当記事ではGmail公式のアプリから、もしくはiPhoneの端末設定から、iPhoneにGmailアカウントを設定する二つの方法を紹介します。

目次
GmailをiPhoneで設定/送受信する方法
SoftBankやauなどのキャリアメールは便利だけど、日ごろからPCで使用しているGmailをiPhoneでも使えるように設定したい。iPhoneでのメインのメールをGmailにしたい方もいるのではないでしょうか。
当記事ではiPhoneでGmailのアカウントを設定し、iPhoneでメールの送受信が行える方法を紹介していきます。
Gmailを iPhone で使う設定をする手順
iPhoneにGmailのアカウントを設定する方法は二つあります。Gmail公式のアプリをダウンロードする方法と、iPhoneの端末設定からGmailアカウントを登録し、iPhone標準搭載のメールアプリから利用する方法です。
どちらも簡単な手順で設定することができますので、早速iPhoneを使用して設定してみましょう。
Gmail公式アプリで利用する場合
Gmail公式アプリでiPhoneからGmailを利用する場合ですが、こちらはAppStoreからアプリをダウンロードする必要があります。
また、ダウンロードする際はある程度の通信がかかりますので、Wi-fiを使用してダウンロードするのがおすすめです。
Gmail公式アプリのダウンロード
ダウンロード方法は至って簡単です。iPhoneからApp Storeを開き、「Gmail」と検索するだけです。そうするとGmailのアプリが表示されるので早速ダウンロードしてiPhoneに追加しましょう。
Gmail公式アプリの設定方法
iPhoneのApp Storeでダウンロードすると、iPhoneのホーム画面にGmail公式アプリのアイコンが表示されるようになります。アプリを開き、ログインボタンを選択しましょう。
「アカウントの追加」画面が表示されます。ここではGmailアカウントを追加するので「Google」を選択します。
選択すると「Gmailがサインインのために~~」というダイアログが出てきます。「続ける」を選択しないと次に進めないので「続ける」を選択しましょう。
Googleアカウントのログイン画面へと遷移しますので、ここでiPhoneのGmail公式アプリに登録したいGoogleアカウントを入力しましょう。「次へ」を押すとパスワードも求められるのでこちらも入力して「次へ」を選択します。
そうすると「Gmailは通知を送信します。」というダイアログが表示されますので、プッシュ通知をオンにしたい場合は「許可」を選択してください。プッシュ通知が必要ない場合は「許可しない」でも大丈夫ですが、オンにする方がおすすめです。
また、プッシュ通知の設定は後でiPhoneの設定画面からいつでも行うことができますのでご安心ください。
プッシュ通知の設定が終わればGmail公式アプリの設定が完了です。これでiPhoneからGmail公式アプリを使用して、Gmailアカウントでメールの送受信が行えるようになります。
Gmail公式アプリの通知設定方法
初期設定でGmail公式アプリのプッシュ通知をオフにしたけど、オンに変更したい場合の方法を説明します。まずはiPhoneの設定画面を開きましょう。
iPhoneの設定画面から「通知」を選択し、「Gmail」のアイコンを選択します。
ここで「通知を許可」とオンにすればプッシュ通知の設定が完了となり、iPhoneのGmail公式アプリにリアルタイムでメールの受信がされるようになります。
iPhone標準搭載のメールでGmailを利用する場合
今度はiPhone標準搭載のメールから、Gmailのアカウントを設定する方法です。iPhone標準搭載のメールの特徴は、一つの画面で違う種類のメールアドレスを複数管理できることです。
既にiPhoneでキャリアメールを使用している場合なら、iPhone標準搭載のメールアプリ一つで、キャリアメールとGmailの二つのメールを利用・管理することが可能です。
その為、iPhoneのキャリアメールだったら標準搭載のメール画面、Gmailだったら公式アプリの画面……といちいちiPhoneで複数のアプリを開く必要と手間がなくなります。
また、iPhoneのGmail公式アプリをインストールしないので、AppStoreから探す必要はありません。そのため、iPhoneの通信速度によってはこちらの方法が断然早いでしょう。
iPhoneの標準アプリを使用しているので、普段キャリアメールを使い慣れている人ならば使い勝手も良いかもしれません。
メールの設定方法
メールの設定方法はiPhoneの端末内にある「設定」画面から行います。また、いままでiPhoneでメールアドレスを登録していない場合なら、iPhoneのホーム画面内にあるメールアプリから登録することも可能です。
今回はiPhone端末の設定画面からメールの設定方法を行います。
iPhoneのメールにアカウントを追加
まずはiPhone端末の設定ボタンをタップし、設定画面を開きましょう。
iPhoneの設定画面から次の手順なのですが、iPhoneのOSバージョンによって若干の違いがあります。iPhoneのOSが11以上の方は「アカウントとパスワード」、iPhoneのOSが11未満の方は「メール」を選択してください。ここではiPhoneのOSが11以上の手順で進んでいきます。
iPhoneのOSによる手順内容の違いはここだけです。その先は共通したGmailアカウントの設定方法となりますのでご安心ください。
iPhoneの設定から「アカウントとパスワード」画面を開いたら次は「アカウントを追加」ボタンを選択します。既に他のメールアドレスが登録されていた場合でも、複数のアカウントを設定できますので削除する必要はありません。
「アカウントを追加」画面内では複数のメールアドレスが表示されていますが、今回はGmailアカウントですので「Google」のアイコンを選択してGmailの設定画面に進みましょう。
Gmailの設定画面では、いままで使用していたメールアカウントを入力して「次へ」ボタンを選択します。「●●@gmail.com」と全て入力しても大丈夫ですし、●●のアカウント名だけでも問題ありません。
続いてパスワード入力画面に進みますので、Gmailアカウントを作成する際に設定したパスワードを入力して「次へ」ボタンを選択しましょう。
最後に連絡先やカレンダーなど、iPhoneとGoogleを同期させることができる項目が表示されます。お好みで同期のオン/オフを行ってから「保存」ボタンを押せば、これでGmailアカウントの設定が完了しました。
キャリアメールを使いたいが節約したい場合
キャリアメールは基本的にSoftBank、docomo、auのいずれかの携帯電話会社と契約することが条件のため、格安SIMではiPhoneでキャリアメールを使用するこはできません。
もしもiPhoneでキャリアメールを使いつつ格安SIMのような料金で済ませたいという方には、データ容量や通信量を最低限に落とし、Wi-fiを提供しているWiMAXと契約するのがおすすめです。
なかでもカシモWiMAXなら月額1380円からWi-fi使い放題となるため、通信量を気にせずに安価でキャリアメールを使用することができます。
どうしても格安SIMでキャリアメールを使用したい場合はUQモバイルがおすすめです。UQモバイルならiPhoneでキャリアメールも使えてなおかつ安く済ませられるので、月々の携帯料金のお悩みの方にもおすすめとなります。
iPhoneでGmailを送受信する方法
以前の項目でiPhoneでGmailのアカウントを設定する方法を説明しましたが、今度はiPhoneからGmailで送信・受信をする場合はどうすればいいのかを説明します。
iPhoneでキャリアメールを持っていて普段から使用しているのであれば、送信・受信のやりかたはほとんど同じです。
メールの受信・表示をする
iPhone標準搭載のメールでGmailを使用する場合なのですが、リアルタイムでメールが受信されないということに注意してください。
キャリアメールのようにリアルタイムですぐにメールが受信される「プッシュ通知」とは違い、iPhoneでGmailを使用すると「フェッチ通知」という取得方式でメールを受信していきます。
フェッチ通知とは、一定間隔の時間毎に新着メールをまとめて受信する方式です。例えばフェッチ通知の設定が15分であれば、15分毎にサーバに問い合わせ、3通メールが届いていた場合は3通の新着メールがまとめて受信されます。
メールが受信されたらiPhoneのメールアプリを開きましょう。もしもiPhone内でGmail以外のメールアドレスを使用していた場合は、複数の管理画面が表示されますのでGmailの欄に注目です。
Gmailの欄にある受信ボタンを押すと受信されたメール一覧が開きますので、任意のメールをタップすれば内容を表示することができます。
 Gmailで未読メールのみ
Gmailで未読メールのみiPhoneでGmail をリアルタイム受信したい場合
Gmail公式アプリの場合は、リアルタイムで受信するプッシュ通知で受け取ることができるので、プッシュ通知でメールを受信してほしい場合はGmail公式アプリからGmailを設定するのがおすすめです。
また、リアルタイムで受信するプッシュ通知とは意味合いが少し違うかもしれませんが、一定時間を待たずにiPhone標準搭載のメールからGmailに届いたメールを受信することは可能です。
iPhone標準搭載のメールアプリを開き、そこで画面を下にスワイプしましょう。そうするとすぐにサーバに問い合わせてメールの受信をすることができるので、いますぐメールの受信を確認したいという方にはおすすめです。
※iPhoneのOS11からフェッチ通知に自動という設定方法が追加されました。自動の場合はプッシュ通知のようにほぼリアルタイムで届くそうですが、あまり確実でなく、iPhoneがWi-fi接続かつ充電中の状態でないと機能しないため、あまりおすすめされません。
メールの作成/返信/転送をする
続いてはiPhoneのメールでの送信方法を説明します。まずはiPhone標準搭載のメールアプリを開きます。
ここで画面右下のアイコンをタップすればメールの作成画面に移りますので、宛先、件名、内容を入力して送信ボタンを押せば完了です。
このときに複数のメールアドレスをiPhoneで使用している場合は、メインとなるメールアドレスをGmailに変更する必要があります。そうでないと差出人がGmailのアカウントではなく違うメールアドレスで送信しまう場合があるので注意しましょう。
GmailをiPhoneでメインにするには、iPhoneの設定画面>メール画面>デフォルトアカウントで変更ができますので、そこでGmailを選択しましょう。そうすればiPhoneのメールアプリでの差出人はGmailがデフォルトとなります。
また、iPhoneのメールで返信/転送をしたい場合は、そのメール内容を開いて画面下の「左矢印アイコン」を選択しましょう。そうすることでそのメールに対しての返信/転送を行うことが可能です。
メール/Eメール(i) SSL設定マニュアル
SSLとは、インターネットでメールなどのデータを送信・受信する際、データの内容を暗号化させることを指します。
その為、iPhoneのGmailアカウントにもSSLの設定をオン/オフにすることができますが、SSLがオフの設定だと自分の情報が漏れてしまう可能性がありますので、オンにすることを強くおすすめします。
それではiPhoneでGmailアカウントのSSLをオンにするのはどうすればいいか、なのですが、実はiPhoneにGmailアカウントを設定した時点でSSLはオンになっています。なのでSSLの設定をいじる必要はありません。
 Gmailのセキュリティを
GmailのセキュリティをiPhoneのGmail アプリでできること~基本編~
iPhoneのGmail公式アプリで重点的に使用するのは、やはりメールの送信・受信・返信かと思われます。ここでは送信と返信について説明していきます。
新先作成による送信をする場合は、iPhoneのGmail公式アプリを起動して右下のアイコンを選択します。
するとメールの新規作成画面が表示されます。上から送信先のメールアドレス、件名、送信内容となりますので、それぞれ入力しましょう。連絡先を入力すれば画面上部の「紙飛行機アイコン」が青くなりますので、そのボタンを押すと送信完了です。
メールの返信方法の場合は、返信したいメールを選択します。表示された画面の下部に「返信」ボタンがありますので、選択すれば返信画面となります。
 Gmailの使い方!基本か
Gmailの使い方!基本かiPhoneのGmail アプリでできること:~応用編~
iPhoneのGmail公式アプリで送受信以外でできることはたくさんあります。ここではその中の一部を紹介させていただきます。
複数のアカウント間でアカウントを切り替える方法
iPhoneのGmail公式アプリでは、アプリ一つで複数のGmailアカウントを切り替えることができます。
まずは左上の三本線を選択しましょう。
するとメニューが開きますので、メールアドレスの横の三角形を選択します。次は「アカウントを管理」を選択しましょう。
ここではアカウントの追加ができるようになるので、もう一つ使用したいアカウントをここで追加します。追加の方法はiPhoneのGmail公式アプリを最初に設定したときと同じです。
アカウントを追加すると、メニュー画面にもう一つのGmailアカウントのアイコンが表示されていますね。そのアイコンを選択することで、アカウントの切り替えを行うことができます。
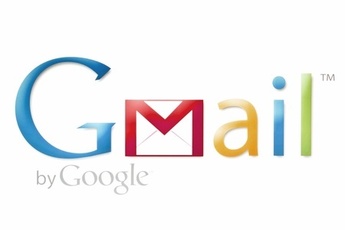 Gmailアカウントの作り
Gmailアカウントの作り送信取り消し機能でメールの誤信を防ぐ
間違えて違う人にメールを送信してしまった……なんてことがよくあるかもしれません。iPhoneのGmail公式アプリではなんと送信取り消し機能という、送ったメールをやっぱり送らないようにしてくれる機能があります。
iPhoneのGmail公式アプリでメールを送信した直後、画面下部に「送信しました 元に戻す」と表示されているので、ここで「元に戻す」を選択しましょう。これだけで送信したメールを取り消すことができます。
ただし、画面下部に表示されている時間は約5秒となります。取り消したい場合は5秒以内に急いで選択しましょう。
通知センター、バッジ、ロック画面の設定を使用して新着メールの通知を即座に受け取る
以前に説明しましたiPhoneの設定から、プッシュ通知のオン/オフや受信する際の表示方法も設定することができます。基本的には全てオンにしておいた方が、メールの確認忘れが減るかと思いますのでおすすめです。
インスタント検索、入力時の予測、スペルの候補表示でメールを簡単に検索する
トップ画面の右上にある虫眼鏡ボタンを押すと、そこからメールを検索することができます。検索範囲は相手や件名、本文が含まれます。
また、検索時には検索キーワードから自動で候補を探してくれるインスタント検索、入力時の予測、スペルの候補表示が備わっているので便利です。
スワイプでメールをアーカイブ、削除して、受信トレイを整理する
アーカイブ機能という、メールを横にスワイプすることで「その画面ではスワイプしたメールを表示させない」というものがあります。
iPhoneのGmail公式アプリでは、「メイン」「すべてのメール」「新着」といった各トレイがあり、例えば「メイン」で任意のメールを横にスワイプすれば「メイン」のトレイだけそのメールが非表示となり、他のトレイでは表示されます。それがアーカイブ機能です。
そうすることで受信トレイ内を必要なメールのみ表示させることができ、整理整頓が簡単に済ますことができるのでおすすめな機能です。
またメールを長押しすることでも画面上部に「①アーカイブする」「②削除する」のアイコンがありますので、そこから好きな方法でメールを非表示・削除することもできます。
スレッド表示でメールを閲覧する
iPhoneのGmail公式アプリでは、複数の同じ相手のメールを一つにまとめて表示されるスレッド表示機能があります。こちらはデフォルトでオンになっているので改めて設定する必要はありません。
スレッドがオフの場合とオンの場合ではこのように違うので、好きな表示形式を選択してみましょう。スレッド表示のオン/オフの設定方法は下記のような手順となります。
①アプリのトップ画面で「三本線」を選択 > ②メニュー画面から「設定」を選択 > ③スレッド表示の設定をしたいGmailアカウントを選択 > ④スレッド表示という項目でオン/オフを設定することで、スレッド表示を設定できます。
オートコンプリート機能を使用して、Google の連絡先やスマートフォンの連絡先の名前を簡単に入力する
連絡先を入力する際、頭文字を入力するだけでiPhoneやGoogleの連絡先や名前の候補を表示させるオートコンプリート機能があります。
オートコンプリートにより、メールアドレスの打ち間違いがなくなるので大変便利な機能です。
Google カレンダーの招待状にアプリから直接返信する
iPhoneのGoogleカレンダーアプリで書かれている予定や招待状を選択すると、iPhoneのGmail公式アプリでメールの送信や返信をするこができます。
iPhoneのGoogleカレンダーはAppStoreでダウンロードでき、iPhoneのカレンダーとも同期できるので一度試してみてはいかがでしょうか。
アーカイブ、ラベル、スター、削除、迷惑メールの報告などの機能を使用してメールを整理する
iPhoneのGmail公式アプリにはメールに対してアーカイブ、ラベル、スター、削除、迷惑メール報告などの機能があり、それらを使用することで受信トレイを綺麗に整頓することが可能です。
アーカイブや削除に関しては以前説明しましたが、ラベル、スター、迷惑メールの報告の機能に関して簡単に説明します。
ラベルとは、いわゆるフォルダのようなものです。選択したメールをラベル内に入れることができるので、特定のメールだけを見たいときは、ラベルに入れてしまいましょう。
スターとは、重要なメールに対して付けることが主となります。スターを付けるとメールの横に黄色い星のマークがつき、また「スター付き」受信トレイに表示されるようになるため、他にメールに比べて目立つようになります。
迷惑メールの報告機能というものは、そのメールが迷惑メールの類であればGoogleに報告することができます。報告した後は「迷惑メール」の受信トレイに移動します。
iPhoneでGmailを利用する最大の利点
やはりiPhoneでGmailを利用する最大の利点は、キャリアを変えてもGmailのメールアドレスが変わらないので一貫して使用できることでしょう。AndroidからiPhoneに乗り換えた場合でも、Gmailさえあれば楽々iPhoneと同期することが可能です。
また、PC上からでもGmailを使用することができるため、内外問わず使用できるのもおすすめですね。










































