2019年05月21日更新
iPhoneの通信量の節約方法!通信制限を回避!【iOS12】
iPhoneを使っている上で通信量というものは悩ましい問題です。月末になるとデータ通信量に到達することも。できればiPhoneの通信量を節約したいですよね。そこで今回はiPhoneの通信量の節約方法と通信制限を回避する方法をご紹介したいと思います。

目次
- 1iPhoneの通信量を節約するには?【iOS12】
- ・設定を見直せば大幅に節約できる
- 2iPhoneの通信量の節約方法~モバイルデータ~【iOS12】
- ・手順
- 3iPhoneの通信量の節約方法~動画アプリ~【iOS12】
- ・YouTubeの手順
- 4iPhoneの通信量の節約方法~iTunes~【iOS12】
- ・手順
- 5iPhoneの通信量の節約方法~アプリの更新~【iOS12】
- ・手順
- 6iPhoneの通信量の節約方法~メール~【iOS12】
- ・手順
- 7iPhoneの通信量の節約方法~SNS~【iOS12】
- ・LINEの手順
- ・Twitterの手順
- 8iPhoneの通信量の節約方法~位置情報~【iOS12】
- ・手順
- 9iPhoneの通信量の節約方法~WiFi~【iOS12】
- ・WiFiにする手順
- ・WiFiアシストのオフの手順
- 10iPhoneの通信量の節約方法~Siri~【iOS12】
- ・手順
- 11iPhoneの通信量の節約方法~iCloud~【iOS12】
- ・手順
- ・何気なく使う操作もモバイル通信をオフにする
- ・合わせて読みたい!iPhoneに関する記事一覧
iPhoneの通信量を節約するには?【iOS12】
iPhoneで利用できる毎月の高速データ通信量は、携帯会社の契約プランごとに異なっています。使いすぎて通信速度制限を受けてしまうと、ウェブページを表示するだけでも数十秒かかってしまい、ストレスフルな状態になります。
できるだけ自宅のWi-Fiや無料Wi-Fiスポットを活用するのが大前提ですが、それでも制限に苦しむiPhoneユーザーは少なくないようです。
使えるモバイルデータ通信量が少ない場合、通信速度制限がかからないように、モバイルデータ通信量を節約する技が必要です。
月末などになると上記のようなメールが受信されませんか?これはiPhoneがデータ通信量に到達された状態のお知らせメールです。こうならないために対策を打ちたいですね。
設定を見直せば大幅に節約できる
iPhoneの通信量は設定を変えることで節約することができます。これは皆さんのiPhoneの使い方にもよりますが、人によって紹介している機能や設定は違いますよね。よく通信制限になってしまう方は必須の内容となっています。
また今回は最近アップデートされた最新iOS12の内容を含みながら紹介して行きたいと思います。多くのデータ通信量を節約することで、パケット代の節約にもなり、かつ体感でもわかるくらいバッテリーの減りも軽減でき一石二鳥ですね。
皆さんは位置情報やバックグラウンドやiCloudなどの設定も変えられるようであれば変更してみて下さい。設定を見直せばモバイルデータ通信量を節約することができます。
 【iPhone】速度制限中にデータ通信量を徹底的に節約する方法!
【iPhone】速度制限中にデータ通信量を徹底的に節約する方法!iPhoneの通信量の節約方法~モバイルデータ~【iOS12】
モバイルデータ通信量を節約するには、どのアプリが大量にモバイルデータ通信を発生させているか知ることから始めます。その鍵になるのが、『設定』のアプリにあるモバイルデータ通信です。ここではアプリごとにデータ通信量が表示されます。
使いすぎと思われるアプリを見つけたら、とりあえずスイッチをオフにして、Wi-Fiに接続しているときだけ通信を利用できるようにします。毎月のデータ通信量を使い果たしてしまうことが多いという場合、この方法が一番効果があります。
ずっとモバイルデータ通信をしている自動更新のままだとバッテリーの容量もとられてしまいますし、それだけではなくオフにすることによってもちろんiPhoneのモバイルデータ通信が節約することができます。
手順
ここでは、実際にどのアプリがどれくらいデータ通信容量を消費しているかを知ることができます。これを基準とくに大きな通信を行うアプリをオフにしておきましょう。特に動画など大容量を使うアプリはオフがおすすめです。
また家計簿アプリや一見通信を必要としないアプリでも少量のデータ通信を裏側で広告表示ために行なっているものもあるのでオフにしておきましょう。それではiPhoneの通信量の節約方法のモバイルデータ通信を見ていきましょう。
設定からモバイルデータ通信を選択
まずはiPhoneで『設定』のアプリをタップして起動しましょう。
すると『モバイル通信』という項目があるのでこちらをタップします。
アプリを選択しオフに設定
さらに、上記のような画面に切り替わります。一番下のアプリのモバイルデータ通信の使用状況を読み込んでいる最中になります。
そして普段使わないなぁというアプリのモバイルデータ通信をオフにしましょう。
ここまでくればモバイルデータ通信をオフにするのではなく使っていないアプリもアンインストールするとデータ通信量だけではなくiPhoneの容量も節約できます。
 iPhoneのデータ通信量の確認方法!本体で確認する方法も解説!
iPhoneのデータ通信量の確認方法!本体で確認する方法も解説!iPhoneの通信量の節約方法~動画アプリ~【iOS12】
世界的にも有名な動画サイトといえばYouTube。色んな人達が動画をアップロードしていてついつい色んな動画を見てしまいますよね。しかし、やっぱり動画というのは視聴しているとかなりのiPhoneのデータ通信の容量がとられてしまいます。
動画もみたい…。だけどiPhoneのデータ通信量がいっぱいになってしまう…。という悩みもありますよね。そこでここではそんなお悩みを少しでも解消すべくYouTubeで動画を視聴するときのデータ通信量の節約方法をご紹介します。
YouTubeの手順
今ではYouTube、アマゾンプライムビデオ、Netflix……。さまざまな動画サービスの普及により、10年前では考えられないような高画質動画も当たり前になりました。こうした動画視聴は、モバイルデータ通信量を消費する大きな原因のひとつでもあります。
その対策としておすすめなのは、WiFi接続時以外は低画質モードになるように各動画アプリを設定することということです。ここでは特に代表的な動画サイトとしてYouTubeで動画を視聴するときに画質を設定してデータ通信量を節約する方法を紹介します。
アプリの自分のアカウントを選択
たとえばYouTubeなら、YouTubeのアプリを開いて自分のアカウントのアイコンをタップます。
すると上記の画面のように『設定』の項目があるのでこちらをタップします。
Wi-Fiの時のみHD再生を有効化
『Wi-Fiの時のみHD再生』をオンにすれば、高画質動画による大容量の通信も軽減できるのでこちらをタップしましょう。これでiPhoneでYouTubeで動画を再生するときに画質は少し下がりますが、データ通信量を節約することができます。
 【au】iPhoneでデータ通信量を確認する方法!
【au】iPhoneでデータ通信量を確認する方法!iPhoneの通信量の節約方法~iTunes~【iOS12】
iTunesを使って他のデバイスでアプリや曲をダウンロードした場合に、自動でデータ通信量を使いダウンロードされることをオフにすることができます。うっかりアルバム曲などをダウンロードしていた場合は、データ容量が大きくなるので注意する必要があります。
しかしiPhoneにiTunesを使って曲をダウンロードして日常生活の娯楽を楽しんでいる方もいるでしょう。そこでここではiPhoneなどにiTunesで曲などをダウンロードした場合にどうしても大きくなってしまうデータ通信量を節約する方法をご紹介します。
手順
iTunes StoreとApp Storeの自動更新をしてくれる『自動ダウンロード機能』にも気をつけたいですね。これは、購入した音楽やアプリを、別のデバイスにも自動的にダウンロードする機能です。つまり自動更新がいつの間にかされているということです。
『iPhoneに音楽をダウンロードしたら、いつの間にかiPadにも入っていた』なんてケースに心当たりはあるのではないのでしょうか。iPhoneやiPadのこの自動更新機能というのは手動ではなく自動更新をしてくれるので常に最新の状態を保ってくれます。
しかしこの自動更新が逆にアダとなるのです。自動更新などのこまめなアップデートはデータ通信量も消費します。iPhoneのモバイルデータ通信量を抑えたいときはオフにしておき、Wi-Fi接続時のみオンにしよう。
設定から自分のアカウントを選択
iPhoneホーム画面の『設定』アプリをタップします。最上部にある『自分のアカウント』をタップします。
すると上記の画面のように『iTunes Store & App Store』という項目があるのでこちらタップします。
iTunes Store&App Storeで同期をオフに設定
そして自動更新をふせぐために『自動ダウンロード』内から同期したくない項目を選ぶだけです。すると、iPhoneにインストールしているアプリの自動更新を防ぐことができます。ちなみに私はこの項目の中で使っていないアプリがあるのでオフにしています。
これでiPhoneの自動更新を防ぐことができるのでiPhoneのデータ通信量を節約することができます。
 モバイルデータ通信量・料金を確認する方法!セーブするには?
モバイルデータ通信量・料金を確認する方法!セーブするには?iPhoneの通信量の節約方法~アプリの更新~【iOS12】
Appのバックグラウンド更新は、今使用していないアプリがバックグラウンドでコンテンツを更新するためにデータ通信を行う機能です。リアルタイムで見るナビ系もこちらは影響することがあるので、それ以外のアプリをオフにする分は問題はありません。
またiOS12では『Appのバックグラウンド更新』のオンオフで、『Wi-Fi』を選ぶとWi-Fi接続時だけコンテンツの更新ができる便利な機能もあります。自宅でWi-Fi接続時はこちらを設定しておきましょう。これも自動更新のようなものを防ぐことですね。
それではどのような方法でiPhoneの通信量の節約方法でアプリの自動更新を防ぐ方法をご紹介します。
手順
バックグラウンドというものはどんなものなのかというとiOSアプリには、アクティブ(アプリ画面を表示した状態)でなくても通信を行うものがあります。新着メールを受信したり、ショッピングアプリのセール情報を知らせたりするものです。
このアプリバージョンが『バックグラウンド更新』をしているためです。iPhoneの利用には不可欠な機能だが、滅多に使わないアプリのバックグラウンド更新を許可していても仕方ないでしょう。その際にはバックグラウンド更新をオフにします。
もしくはバックグラウンド更新をWi-Fi接続時のみ行われるように設定しておきましょう。それではiPhoneでのバックグラウンド更新の設定方法をご紹介します。
設定から一般へ進む
バックグラウンド更新をオフにする設定方法は『設定』のアプリをタップして『一般』に行きます。
Appのバックグラウンド更新をタップ
すると『Appのバックグラウンド更新』という項目があるのでこちらをタップ。
アプリごとに自動更新を設定
上記のような画面にこちらをタップすればiPhoneでアプリのバックグラウンド更新を一括オフもできます。
もし、全てのアプリのバックグラウンド更新は止めたくない。という場合ならば表示されたアプリ一覧から個別にバックグラウンド更新をオフにしておくといいでしょう。バックグラウンド更新でデータ通信量を節約するという方法は意外と見落としがちです。
今一度、バックグラウンド更新の設定を見直してみて下さい。
 radiko(ラジコ)の通信量はどれくらい?ラジオアプリのデータ通信量に気をつけよう
radiko(ラジコ)の通信量はどれくらい?ラジオアプリのデータ通信量に気をつけようiPhoneの通信量の節約方法~メール~【iOS12】
iPhoneのデータ通信量の節約方法として『メール』というのは意外かもしれません。今ではLINEなどで連絡をとっている方が多いかもしれませんが、ビジネス面においてはファイルや画像を添付したりしてメールの機能を使う方もいるでしょう。
しかし、メールに添付されているファイルや画像というのはかなり容量が大きいものです。これらを開くときにはiPhoneなどのデータ通信量というのは浪費してしまいます。
そこでここではiPhoneのメールの設定を見直してデータ通信量を節約する方法をご紹介します。
手順
メールに埋め込まれている画像を勝手に開かないようにすることも可能です。この設定をしておけば必要なときはタップしてイメージを読み込めばいいので、iPhoneなどに無駄なデータ通信量も発生しません。最近はスマホカメラも進化していますよね。
その分画像も高精細化しているため、この設定をしておくことで少しでも効果は侮れないでしょう。それでは手順をご紹介します。
設定からメールを選択
まずはiPhoneの『設定』のアプリをタップします。その中にある『メール』という項目があるのでこちらをタップしましょう。
さらにメールの中にある『メッセージ』の項目を見ていきましょう。
サーバ上の画像を読み込むをオフに
そして上記のような画面に『サーバ上の画像を読み込む』をオフにします。ちなみにこの設定は、迷惑メール対策にもなる。迷惑メールに貼り付けられている画像は、開くと(サーバー上から呼び出されると)それを送信業者に伝える仕組みになっています。
そのためアクティブなメールアドレスであることを読み取られてしまうのだ。画像の読み込みを停止すれば、これもばっちり防止できるのでiPhoneのデータ通信量を節約することができます。
 YouTubeのデータ通信量の目安は?動画通信量を抑える方法も紹介
YouTubeのデータ通信量の目安は?動画通信量を抑える方法も紹介iPhoneの通信量の節約方法~SNS~【iOS12】
SNSで多いLINEやTwitter、Facebook、Instagramなどのタイムラインに流れてくる動画つきの投稿ってありますよね。これらは自動再生されてしまうため、SNS好きのあなたは意外とデータ通信量を消費している可能性が非常に高いです。
この各SNSのタイムラインなどの自動再生をオフにするか、Wi-Fi利用時のみに制限するのもiPhoneのデータ通信量を節約するテクニックです。
SNSで多いのが動画の自動再生機能です。『LINE』や『Twitter』、『Instagram』、『Facebook』などで、動画自動再生を制限すれば、データ通信量を節約できます。そこでここではLINEとTwitterの設定手順をご紹介します。
LINEの手順
LINEは連絡をとったりするコミュニケーションツールとして非常に活用できる日本人のシェア率も高いアプリケーションです。そんなLINEの機能の一つでもあるタイムラインやLINEで送られてきた画像や動画を自動再生しないようにすることもできます。
するとiPhoneのデータ通信量を節約することができます。それではLINEのアプリから設定を変えられるのでこのテクニックを使ってiPhoneのデータ通信量を節約してみましょう。
設定から写真と動画を選択
まずはLINEの設定方法をご説明します。LINEのホーム画面に行きましょう。すると画面の左上に『設定』のアイコンの歯車マークがあるのでこちらをタップします。
下に画面をスクロールしていくと『写真と動画』という項目があるのでこちらタップして下さい。
動画自動再生を変更
『動画自動再生』という項目で内容を変更することができます。この『動画自動再生』をタップしましょう。
ここで『動画自動再生』をモバイルデータ通信とWi-Fiから、『Wi-Fiのみ』もしくは『自動再生しない』を選択しましょう。普段何気なく使っているLINEですがこれである程度、iPhoneなどのデータ通信量を節約することができます。
Twitterの手順
SNSの中でも著名人を始め、様々な人が行っているTwitter。つぶやいた言葉やニュースなどを拡散するのに特化したSNSですよね。利用されているユーザーも多いかと思います。しかしつぶやくだけではなく写真や動画を再生することもあります。
そこでここではTwitterでデータ通信量を節約する方法をご説明いたします。
アカウントから設定とプライバシーを選択
Twitter(公式アプリ)であれば『アカウント』の設定から『プライバシー』をタップします。
データ利用の設定をオフに
すると『データ利用の設定』という項目があるのでこちらをタップします。
さらにその中に『動画の自動再生』があるのでこちらをタップします。
データ通信の設定を『オフ』にするか『Wi-Fi接続時のみ』を選択しましょう。これでTwitterで動画の自動再生の設定できます。これで安心してSNSを利用してもデータ通信量を節約することができますね。
 auの新プランは「最大4割値下げ」!データ容量無制限プランも提供へ!
auの新プランは「最大4割値下げ」!データ容量無制限プランも提供へ!iPhoneの通信量の節約方法~位置情報~【iOS12】
ナビ系のアプリを除いてこちらも同様に利用頻度の低いものや、あまり位置情報と関係のないアプリの場合は設定を『許可しない』に変更しておきましょう。カメラ系のアプリはセキュリティの意味も含め『許可しない』がおすすめです。
普段は目に見えない画像データでも専用のアプリを開くと住所に関わる位置情報がわかってしまう場合があります。確かに私もこの位置情報はオンにしているだけでバッテリーはもちろんですがiPhoneのデータ通信量を取られてしまいます。
そこでここではiPhoneのデータ通信量を節約するために位置情報の設定を見直す方法をご説明いたします。
手順
位置情報の取得には、実はGPSだけでなくデータ通信も行われます。GPS衛星からの情報に加え、衛星の位置や時間をAppleのサーバーから受信するのです。そのためデータ通信量もかなり多めなので、ナビアプリなどにはもちろんデータ通信量が増えてしまいます。
特に最近では『ポケモンGO』のような位置情報が必須のアプリなどが多いですよね。もし必要なもの以外は、『位置情報サービス』を切っておきましょう。
設定からプライバシーを選択
位置情報サービスをオフにするには『設定』のアプリから『プライバシー』をタップします。
位置情報サービスでアプリごとに設定
すると『位置情報サービス』という項目があるのでこちらをタップします。
位置情報サービスをオフにしたいアプリを選択します。
『許可しない』か『このAppの使用中のみ許可』にしましょう。『こんなアプリも位置情報を取得していたのか』なんてケースも少なくないため、一度は目を通したいのが位置情報サービスです。
一番上の『位置情報サービス』をタップにするとなんと一括でアプリの位置情報サービスをオフにすることができます。
すると上記の画面のように確認の画面で『オフにする』という項目があるのでこちらをタップすると一括で位置情報サービスをオフにすることができます。
結構位置情報サービスをオフにするだけでiPhoneのデータ通信量をだいぶ節約することができます。ぜひ行ってみて下さい。
 iPhoneの容量を圧迫する「その他」の削除方法!空き容量が増える?
iPhoneの容量を圧迫する「その他」の削除方法!空き容量が増える?iPhoneの通信量の節約方法~WiFi~【iOS12】
なんといってもiPhoneのデータ通信量を節約することではWi-Fiに接続することでしょう。今ではカフェや居酒屋、電車の中でも色んなところで公衆Wi-Fiがあったりとしますよね。もちろんポケットWi-Fiや有線LANに接続することがあるでしょう。
そこでここでは皆さんもご存知かもしれませんが、iPhoneをWi-Fiに接続することでデータ通信量を節約する方法をご紹介します。
WiFiにする手順
iPhoneのアプリごとのモバイルデータ通信をオン・オフする方法にもありますよね。オフにしたアプリは、モバイルネットワークに接続しなくなるため、うっかり起動したときなども通信量の無駄遣いを避けられます。
つまりWi-Fiネットワークで通信している場合は変わらずに使用できるのです。もちろんWi-Fi接続を徹底してみるのもおすすめです。しかも簡単にコントロールセンターで『モバイルデータ通信』をオフにして、『Wi-Fi』をオンにすることができます。
するとWi-Fi接続時以外の通信を『封印』することができるのです。そこでWi-Fiに接続する手順をご紹介します。
コントロールセンターを開く
まずはiPhoneのどの画面でもいいので下からスワイプするか、iPhoneの機種によっては上からスワイプしてコントロールセンターを開きましょう。
モバイルデータ通信をオフにする
すると、緑に光っているこちらの上記のような画面に表示されているモバイルデータ通信のマークがあるのでタップします。
上記の画面になればモバイルデータ通信がオフになった状態です。
Wi-Fiをオンにする
そしてWi-Fiのマークが青くなるようにしたいと思います。
その後にWi-Fiのマークをタップして接続します。すると、モバイルデータ通信をオフにしてWi-Fiをオンにします。これでWi-Fiに接続することができます。
WiFiアシストのオフの手順
WiFiアシストというのは聞いたことありますか?WiFiアシストとは、その名の通りWi-Fiで通信時電波の状況が悪くなった場合、自動でモバイルデータ通信に切り替えを行なってくれる便利な機能ですが、もちろんこちらもモバイルデータ通信を行なってしまいます。
そのためWiFiアシストをオフにしておくことで勝手に通信されることはありません。うっかり大容量のアプリをダウンロード中にWi-Fiが切れてしまい、モバイルデータ通信で最後までダウンロードしてしまうと大変な容量になってしまったりします。
それでは早速WiFiアシストをオフにする手順をご紹介します。
設定からモバイルデータ通信を選択
WiFiアシストをオフにするにはiPhoneで『設定』のアプリをタップします。そして『モバイル通信』をタップします。
WiFiアシストをオフに設定
画面を下にスクロールすると『WiFiアシスト』という項目があるのでこちらをタップします。そして上記のような画面のように『Wi-Fiアシスト』をオフ(白)にしてWiFiアシストの設定が完了します。WiFiアシストの設定は意外と知らない設定です。
そのためWiFiアシストをオンにしているひともいるでしょう。iPhoneのデータ通信量をオフにしたい場合にはWiFiアシストをオフにしましょう。WiFiアシストをオフにしておくことで大分データ通信量を節約することができます。
ぜひiPhoneの設定を見てWiFiアシストをオフにしてみてください。
 iPhoneの容量を増やす方法!データを消さずに空きを増やすには?
iPhoneの容量を増やす方法!データを消さずに空きを増やすには?iPhoneの通信量の節約方法~Siri~【iOS12】
iPhoneが発売された当初に注目されたのが人工知能でもあるSiriが搭載されていること。iPhoneに話しかければSiriがiPhoneの中からすぐに探し出してくれて操作をしなくてもSiriの力で何かしらの操作を行うことができます。
しかし、この便利なSiriですが、iPhoneのデータ通信量を大きく消費することがあります。なぜかというとSiriは音声アシスタントとして質問応対時にデータ通信を行うのでこれをオフにしておくといいでしょう。意外とこれに気づかない人が多いみたいです。
そこでここではSiriの設定を見直してiPhoneのデータ通信量を節約する方法を見ていきましょう。
手順
iPhoneに搭載されているSiriは便利ですが音声アシスタントとして質問応対時にデータ通信を行うのでこれをオフにしておくといいでしょう。意外とこれに気づかない人が多いみたいです。確かに考えてみたらデータ通信量を使いますよね。
SiriがiPhoneの中身を引き出してくるからです。それではiPhoneのSiriの設定を見直す手順をご紹介します。
設定からSiriと検索を選択
まずiPhoneで『設定』のアプリをタップします。そして上記のような画面で『Siriと検索』という項目があるのでこちらをタップします。
ホームボタンを押してSiriを使用をオフに
『ホームボタンを押してSiriを使用』という項目があるので今上記の画面ではオンになっています。
こちらをタップすると『ホームボタンを押してSiriを使用』がオフにすることができました。これでiPhoneのSiriの接続を少し減らすことができたのでデータ通信量をオフにすることができたのです。
 iCloudフォトライブラリとは?写真容量を節約できる?
iCloudフォトライブラリとは?写真容量を節約できる?iPhoneの通信量の節約方法~iCloud~【iOS12】
iPhoneのデータ通信量を節約する方法の一つとしてiCloudも実は関係しているのです。なぜならばiCloudは何かしらデータを同期したりバックアップをする役割があります。そのため書類やデータを同期するとなるともちろんデータ通信量を消費します。
そこでここではiPhoneのデータ通信量を節約する方法としてiCloudの設定を見直す方法を見ていきましょう。
手順
iCloudの中でもiCloud Driveは、書類やデータをiCloudに同期します。たとえば『Numbers』アプリでファイルに修正を加えると、iCloudのファイルと同期され、同じファイルにMacやほかのiOS端末からアクセスできる仕組みです。
iCloud Driveをオフにすると、Wi-Fiに接続したときのみファイルの転送・同期が実行されます。モバイルデータ通信を使わずに同期することで、データ通信量を節約できます。ところでiCloud Driveですが、iOS9以降はアプリとしても提供されています。
iOS11ではiCloud Driveは『ファイル』アプリに強化され、iCloudに保存した書類を開いたり、『Dropbox』や『Googleドライブ』といった他社のクラウドサービスのファイルをiCloud Driveへコピーしたりできるようになりました。
設定からモバイルデータ通信を選択
iCloud Driveの設定をオフにするにはまず『設定』のアプリをタップします。そのあと、『モバイル通信』をタップします。
iCloud Driveをオフに設定
一番下にスクロールすると『iCloud Drive』という項目があるのでこちらをタップしてiCloud Driveをオフにしてください。これでiCloud Driveをオフにすることができました。
なんだかんだ便利な機能でもあるiCloudですがオフにすることでデータ通信量をオフにできます。
何気なく使う操作もモバイル通信をオフにする
他にも何気なく使う操作がありますよね。普段はあまり使わなくてもモバイル通信をオフにしておくことでデータ通信量を節約することが出来ます。ここでは普段使わないけれどたまに使う機能をモバイル通信をオフにする方法をご紹介します。
まずはメッセージアプリで低解像度モードをオンにしておくことで、画像をメッセージアプリで送信する際にファイルが送られるサイズを小さくすることできます。『設定』のアプリをタップして『メッセージ』をタップします。
そして『低解像度モード』をタップしてオフにすると容量を節約することができます。
iPhoneに標準で搭載されている写真アプリについて説明をします。写真アプリには画像がたくさん保存されているアプリです。写真アプリをアップデートすることにより、画像などのデータが守られています。
写真アプリの通信をオフにして対処します。
iPhoneの『設定』アプリをタップしましょう。設定の『写真』を選択します。
写真の設定画面から『モバイルデータ通信』をタッチして進んでいきます。
モバイルデータ通信から『モバイルデータ通信』をタッチしてオフにしていきます。
モバイルデータ通信をオフにしたら下にある『アップデートの制限なし』もオフにしておきましょう。これで写真アプリがバックグラウンドでアップデートを行うことが無くなりました。
今では色々な各通信会社でiPhoneのデータの容量プランがあります。今一度設定を見直してみてデータ通信量を節約してみて下さい。
合わせて読みたい!iPhoneに関する記事一覧
 iPhoneのデータのバックアップをパソコンなしでする方法を解説!
iPhoneのデータのバックアップをパソコンなしでする方法を解説! 【iPhone】Apple ID(iCloud)のサインアウト方法!データはどうなる?
【iPhone】Apple ID(iCloud)のサインアウト方法!データはどうなる? iPhone7の耐水性能は?耐水と防水の違いは?
iPhone7の耐水性能は?耐水と防水の違いは?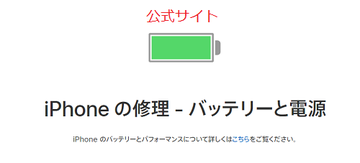 iPhoneのバッテリー交換はどこで?直営店でするべき?
iPhoneのバッテリー交換はどこで?直営店でするべき?


















































































