2019年06月21日更新
【SIMフリーモデル】iPhoneの初期設定方法を詳しく解説!
最近はやっているといってもいいiPhoneのSIMフリー。初期設定をすれば通常のiPhoneと同じように使える優れものです。そこで今回はSIMフリーモデルのiPhoneを公美優したときの初期設定方法を詳しくご紹介したいと思います。

目次
- 1SIMフリーモデルのiPhoneの初期設定前の準備
- ・Wi-Fiを接続できる環境にしておく
- 2SIMフリーモデルのiPhoneの初期設定〜SIMカードの挿入〜
- ・SIMカードを挿入しないとアクティベーションできない
- ・SIMカードの挿入方法
- 3SIMフリーモデルのiPhoneの初期設定〜電源を入れる〜
- ・iPhone 6以降の電源の入れ方
- ・iPhone 5s以前の電源の入れ方
- ・画面をスワイプして初期設定を開始する
- 4SIMフリーモデルのiPhoneの初期設定〜アクティベーション〜
- ・言語の設定
- ・国または地域の設定
- ・設定方法の選択
- ・キーボードの設定
- ・Wi-Fiネットワークの設定
- ・認証機能の設定
- ・パスコードの作成
- ・Appとデータの設定
- ・AppleIDとパスワードの設定
- ・利用規約の同意
- ・エクスプレス設定
- ・Apple Payの設定
- ・iCloudキーチェーンの設定
- ・True Toneディスプレイの設定
- ・App解析の設定
- ・チュートリアル
- 5SIMフリーモデルのiPhoneの初期設定〜APNプロファイル〜
- ・APNプロファイルのダウンロード
- ・APNプロファイルのインストール
- 6SIMフリーモデルのiPhoneの初期設定後にやること
- ・前機種のデータを移行する
- ・合わせて読みたい!iPhoneに関する記事一覧
SIMフリーモデルのiPhoneの初期設定前の準備
SIMフリーのiPhoneを購入して早速使おうと思っても実は初期設定の前に行っておくべきことがあります。えっ?すぐに初期設定をして使えるんじゃないの?と中には思う方もいるでしょう。実はそうではないのです。
そこでここではSIMフリーのiPhoneを購入したら行っておくべき準備についてご紹介したいと思います。
Wi-Fiを接続できる環境にしておく
実はSIMフリーのiPhoneを購入したら行っておく準備とするとWi-Fiの環境を整えておく必要があります。なぜWi-Fiの環境を整えておく必要があるのかというとデータのバックアップや復元などにWi-Fiを使うからです。
自宅にインターネットがあれば、普通は無線LANがあるのでそれを使ってWi-Fiに接続ができます。他にネットにつながるスマホを持っていれば、そのスマホをWi-Fiとしてテザリングすれば、新しいiPhoneの設定をするときにWi-Fi接続が可能です。
ただし、データを移行するときにテザリングでWi-Fi接続をすると、GB単位のデータを消費する場合があるのでデータの移行をする場合はテザリングはあまりオススメではありません。
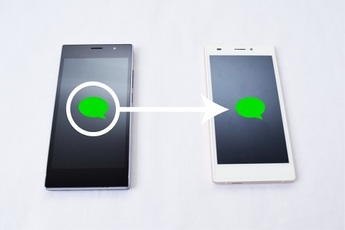 【iPhone機種変更】データ引き継ぎの事前準備・方法を解説
【iPhone機種変更】データ引き継ぎの事前準備・方法を解説SIMフリーモデルのiPhoneの初期設定〜SIMカードの挿入〜
さて、Wi-Fiの環境を整えたら早速新しいSIMフリーのiPhoneにSIMカードをセットしてiPhoneの初期設定を行いましょう。ここではSIMフリーのiPhoneにSIMカードをセットする方法などについてご紹介したいと思います。
SIMカードを挿入しないとアクティベーションできない
SIMカードが到着しないとiPhoneの初期設定さえ行えません。しかしBIGLOBEモバイルの場合、SIMカードが先に到着すると、到着の二日後には自動的にMNP手続きが進められてしまうので、SIMフリーのiPhoneが到着するまでの間、電話ができません。
SIMカードの挿入方法
SIMフリーのiPhoneでは以前使っていたSIMをそのまま流用しますので、まずは以前使っていたiPhoneからからSIMを抜き、SIMフリーのiPhoneのSIMスロットに載せ替えます。SIMスロットは付属のSIMピンで小さな穴を押すと出てきます。
SIMを挿入したら、初期設定に入ります。しかしこの時点ではSIMの設定は行いません。SIMカードをセットしたらiPhoneの電源を入れて、画面に表示される指示に従って、一つ一つ設定を進めていきましょう。
 【iPhone】機種変更時のメールの引き継ぎ・設定方法!
【iPhone】機種変更時のメールの引き継ぎ・設定方法!SIMフリーモデルのiPhoneの初期設定〜電源を入れる〜
それではSIMフリーのiPhoneにSIMカードをセットしたら初期設定をするので早速新しいSIMフリーのiPhoneの電源を入れていきたいと思います。しかしiPhone6以降とiPhone5s以前のiPhoneでは電源の入れ方も違うのでその点も注意してみていきます。
それでは新しいSIMフリーのiPhoneの初期設定として電源を入れる方法をご紹介したいと思います。
iPhone 6以降の電源の入れ方
iPhone6以降のiPhoneの場合、電源の入れ方は左側面にある『電源』ボタンを長押しすると初期設定がはじまります。さまざまな言語での『こんにちは』が画面に表示されるので、ホームボタンを押しましょう。
iPhone 5s以前の電源の入れ方
iPhone5s以前のiPhoneの電源の入れ方は少し違います。iPhone5s以前のiPhoneではスリープボタンを長押しします。すると電源がオンになりアップルのロゴが表示されます。ロック画面が表示されます。『サイドボタン』を長押しします。
すると電源がオンになりアップルのロゴが表示されますので電源が入ります。
画面をスワイプして初期設定を開始する
SIMフリーのiPhoneにSIMカードを挿入していない場合、上記のようなアラートが表示されます。『No SIM Card Installed.Insert a valid SIM with no PIN lock to activate iPhone. 』といった表示です。
これは『iPhoneにSIMカードが入っていないからiPhoneをアクティベートするためにSIMカード入れてね』という意味です。SIMカードをSIMフリーのiPhoneにセットしてからiPhoneの初期設定を行いましょう。
 【iOS11】iPhoneのクイックスタート機能で機種変更する方法!
【iOS11】iPhoneのクイックスタート機能で機種変更する方法!SIMフリーモデルのiPhoneの初期設定〜アクティベーション〜
さて、iPhoneの電源の入れ方がわかったところで、ここではSIMフリーのiPhoneの設定を行っていきたいと思います。ここで行う初期設定とは以下になります。
- 言語の設定(使う言語)
- キーボード(キーボードの表示)
- 位置情報(様々なアプリでの位置情報)
- パスコード(ロック時のパスコード)
- AppleID(これから使うAppleID)
- パスワード(iPhoneのパスワード)
- iCloudキーチェーン(iCloudに関わる支払い)
- Siri(Siriを使うか)
言語の設定
言語の設定です。ここでは言語は『日本語』選択しています。使用言語は後で変更することもできます。もちろん言語の設定はお使いの国などグローバルな人は自分の使いやすいものに合わせて言語を設定してもいいですね。
国または地域の設定
ここでは国または地域の選択をします。上記の画面では『日本』を選択しています。
言語と国を選択すると改めて言語の設定がされます。上記の画面は言語の設定中の表記です。
設定方法の選択
さて、言語の設定が済んだら今度はさらに初期設定をすすめていきますがここでは2つの方法があります。クイックスタートと手動で設定する方法です。
これはiOSのバージョンにもよりますので新しいSIMフリーのiPhoneがどのバージョンかによって選択します。
クイックスタート
ここで紹介するのはクイックスタートです。既に設定された iOS11を搭載したiPhoneを近づけると自動的にサインインすることができます。
クイックスタートはすぐにiPhoneの初期設定を行うことができるのでもしiOS11以降のiPhoneをお持ちであればクイックスタートをしましょう。
手動で設定
新しいSIMフリーのiPhoneでは手動で設定することもできます。もちろんクイックスタートの方が時間も少なく済むので楽なのですが、どうしても今まで使っていたiPhoneがiOS11以降でないのであれば手動で設定を行うしかありません。
キーボードの設定
使用するキーボードの設定を行います。キーボードの設定は上記の画面のようにチェックが入っているキーボードを使用します。使用するキーボードにチェックを入れたら右上の『次へ』をタップします。
ちなみにキーボードはここで設定しますが、iPhone起動後にもキーボードの設定は変えることができます。
Wi-Fiネットワークの設定
キーボードの設定が終わったら今度はキーボードの設定からWi-Fiネットワークの設定に切り替わります。使用するネットワークを選択し、パスワードを入力しましょう。
Wi-Fiネットワークに接続すると、上記の画面のようになりiPhoneのアクティベートがはじまります。
認証機能の設定
さて続いてはTouch IDやFace IDなどの認証機能の設定を行います。iPhoneを使う上でとにかくセキュリティ面には気を付けなければなりませんね。そこでここではTouch IDとFace IDの初期設定方法をご紹介したいと思います。
Touch ID
ここではTouch ID(指紋認証)の設定を行います。ちなみにTouch IDはあとで設定することもできます。
Face ID
続いてFace ID の設定です。顔の特徴を利用して、ロック解除などが行えます。認証したら『続ける』をタップします。顔をカメラの枠内に入れて、動かすことで『Face ID』を設定することができます。Face IDが設定されました。『続ける』をタップします。
パスコードの作成
それではパスコードの作成です。iPhone のロック解除に使用します。iPhoneの画面ロックの解除にパスコードを設定しない人は今では少ないのではないのでしょうか?パスコードを設定しておくことでプライバシーを守れます。パスコードを設定しましょう。
後々iPhoneのパスコードは変更することもできますので覚えやすいものをパスコードに設定をして複雑にしたり他の人にばれそうならばパスコードを後々変更しましょう。
Appとデータの設定
パスコードを設定したらさっそくデータの復元をします。Appとデータの設定です。『iCloudバックアップから復元』『iTunesバックアップから復元』『新しいiPhoneとして設定』『Androidからデータを移行』とあります。
ここではパスコードを設定後に『新しいiPhoneとして設定』を選択しました。
iCloudバックアップから復元
『iCloudバックアップから復元』を選択すると以前使っていたiPhoneでとったiCloudバックアップからデータを復元することができます。
iTunesバックアップから復元
『iTunesバックアップから復元』をタップすると以前まで使っていたiPhoneでiTunesでとったバックアップから復元をすることができます。
新しいiPhoneとして設定
『新しいiPhoneとして設定』をタップするとまっさらのiPhoneとしてSIMフリーのiPhoneの設定になりますのでデータは入っていない状態です。iPhoneを持つのが初めて、ガラケーからiPhoneにする方はこちらをタップします。
Androidからデータを移行
『Androidからデータを移行』をタップすると以前Android端末を使っていた方はAndroidからバックアップアプリを使ってデータの移行ができます。
AppleIDとパスワードの設定
さてここではAppleIDとパスワードの入力(設定)を行います。iCloud、iTunes、App Store などを利用するためには AppleID が必要になります。iPhoneでは新しいiPhoneに限らずAppleIDやパスワードが必要になります。
万が一新しいiPhoneが故障したり、何か不具合があったときにAppleIDとパスワードがないとサポートを受けられません。古いiPhoneから新しいiPhoneに買い替えた方は以前まで使っていたAppleIDとパスワードを。
AppleIDとパスワードをお持ちでない方は新規でAppleIDとパスワードを作成することができます。
利用規約の同意
さてAppleIDとパスワードを作成したら利用規約に同意しましょう。利用規約を読んだら右下の『同意する』をタップしましょう。
エクスプレス設定
次にエクスプレス設定を行います。さまざまな項目を設定していきます。『続ける』をタップします。
位置情報サービスの設定
位置情報サービスの設定です。位置情報サービスは『オン/オフ』のどちらかを選択しましょう。特に理由がない場合は位置情報サービスを『オン』にしておきましょう。しかし、位置情報はGPSを使っているのでSNSを使っていると場所が特定されやすいです。
新しいiPhoneの起動後に位置情報の設定を変えることができます。また、それぞれのアプリ毎にも位置情報の設定は変更することができますので位置情報の設定はとりあえずオンにしておきます。
Siriの設定
位置情報サービスの設定をしたら続いてSiriの設定です。iPhoneといえばSiriですよね。Siri使用する/しないを設定しましょう。あとで設定することもできます。余談ですがSiriは話しかけるだけでデータを探すのでデータ通信量を使います。
気になったりする方やうっかりSiriボタンを押す方。そんな方はSiriをオフにしておきましょう。私もいつの間にかSiriがしゃべっていたとなっていたのでSiriはオフにしています。
診断の設定
診断と使用状況データの設定です。Apple に送信する/しないを選択しましょう。
Apple Payの設定
さてApple Payの設定です。続けるWalletであとで設定のどちらかをタップします。
iCloudキーチェーンの設定
iCloudキーチェーンの設定です。パスワードやクレジットカードの情報を安全に保存することができます。iCloudキーチェーンを使用する/しないを設定しましょう。ちなみにiCloudキーチェーンとはなんのこと?と思いますよね。
iCloudキーチェーンとは会員ID用のページにログインするときに入力する、メールアドレスやパスワードを保存してくれる機能です。また、クレジットカード情報も保存することが出来、2回目以降、自動で入力させることも可能な便利な機能です。
つまりiCloudキーチェーンを設定しておけば面倒なパスワード入力もしなくて済むということです。しかし、iCloudキーチェーンを設定しているからこそパスワードを忘れてしまったということもあり得ますので気を付けましょう。
True Toneディスプレイの設定
さて、iCloudキーチェーンの設定が済んだら今度はTrue Toneディスプレイの設定です。True Toneなしか続けるのどちらかをタップします。
App解析の設定
iCloudキーチェーンなどの設定が終わったらApp解析の設定です。Appデベロッパと共有、共有しないのどちらかをタップします。
チュートリアル
設定が終わると、チュートリアルがはじまります。新しいiPhoneで特にiPhoneXでは、これまでの iPhone と操作が異なるので、チュートリアルはしっかりと読んでおきましょう。ホームに移動し画面の下端から上にスワイプすると、すぐにホームに戻れます。
そして『続ける』をタップします。
最近使用したAppを切り替える。画面の下端から上にスワイプして一時停止すると、Appスイッチャーが表示されます。『続ける』をタップします。
コントロールに素早くアクセスすることも可能です。コントロールセンターを開くには画面右上から下にスワイプします。コントロールを強く押すとその他のオプションが表示されます。『続ける』をタップします。
 iPhoneからパソコンなしでデータ移行する方法【機種変更】
iPhoneからパソコンなしでデータ移行する方法【機種変更】SIMフリーモデルのiPhoneの初期設定〜APNプロファイル〜
SIMフリーのiPhoneを利用するにはAPNのプロファイルが必要になります。なぜAPNのプロファイルが必要になるのかというとAPNのプロファイルの設定をしないとモバイルデータ通信でiPhoneが利用できないからです。
そこでここではSIMフリーのiPhoneにAPNのプロファイルを設定する方法をご紹介したいと思います。
APNプロファイルのダウンロード
APNプロファイルのダウンロードは使いたいキャリアなどの公式サイトに行き構成プロファイルをダウンロードする必要があります。新しいiPhoneでWi-Fiに接続して行うようにしましょう。
APNプロファイルのインストール
新しいiPhoneでは『APNプロファイル』のインストールが必要です。『構成プロファイルをダウンロード』をタップして下さい。推奨ブラウザはSafariです。するとiPhoneのプロファイルインストール設定画面に移りますので、『インストール』をタップします。
次に先ほど設定したパスコードを入力してから『次へ』をタップします。
警告画面が出ますが、構わずインストールをタップして下さい。
APNとは?
iPhoneでモバイル通信でインターネット接続を使う場合、APN(アクセスポイント)の設定が必要ですiPhoneでは、『設定』の『モバイルデータ通信』の設定のことです。公式キャリアのSIMカードを差し込んだ場合には、APN設定は自動です。
 【iPhone機種変更】iCloudでデータを移行/復元する方法!注意点は?
【iPhone機種変更】iCloudでデータを移行/復元する方法!注意点は?SIMフリーモデルのiPhoneの初期設定後にやること
さて、SIMフリーのiPhoneの初期設定が終わりました。しかし初期設定後にも行うことがあります。そこでここではSIMフリーのiPhoneの初期設定後に行うことをご説明します。
前機種のデータを移行する
なんといっても新しいiPhoneで必要になるのが以前使っていたデバイスのデータの移行ですよね。しっかりデータを復元することができたのか疑問に思ってしまいます。そこでここではiPhone、Androidに分けてデータの移行方法をご説明します。
iPhoneから移行する
そして、次にこのiPhoneを新しいiPhoneとして使うか、以前のiPhoneからデータを復元するかを選択します。勿論その場合は、前のiPhoneで事前にバックアップを取っていないとダメですね。iCloudバックアップは『設定』のアプリをタップします。
その中の『iCloud』から『バックアップ』に行き『今すぐバックアップを作成』をタップします。今まで使っていたiPhoneのデータをiCloudを経由して新しいiPhoneへ移動させます。
Androidから移行する
今度は以前Android端末を使っていた方のデータ移行方法です。まずは機種変更をする際の事前準備として Google Playストアで『Move to iOS』アプリをインストールします。
iOSに移行アプリを起動して『続ける』をタップしましょう。
利用規約が表示されるので『同意する』をタップします。
『コードを検索』画面は説明を読んで『次へ』をタップします。
iPhoneの初期設定画面を進めて『Appとデータ』から『Androidからデータ移行』をタップしましょう。
『続ける』をタップします。画面に表示されるコードを確認してください。
この画面に表示されたコードをAndroidの『iOSに移行』アプリに入力します。iPhoneに表示されたコードを入力します。
『データを転送』画面が表示されるまで待ちます。
移行したいデータを選択して『次へ』をタップしましょう。
転送完了まで待てばデータ移行完了です。
しばらく待っていると『転送が完了しました』という画面に切り替わります。
SIMフリーのiPhoneの初期設定方法はいかがでしたか?意外とiCloudキーチェーンなどといった言葉は聞きなれないと思います。余談ですがiCloudキーチェーンは設定しておきつつ万が一のために別でパスワードやアカウント情報などを覚えておきましょう。
これでiPhoneの使用料金を安くして利用できますね。
合わせて読みたい!iPhoneに関する記事一覧
 iPhoneSEのSIMカードサイズはnanoSIM!入れ方も解説!
iPhoneSEのSIMカードサイズはnanoSIM!入れ方も解説! iPhoneの落下防止対策グッズの人気16選を紹介!
iPhoneの落下防止対策グッズの人気16選を紹介! iPhoneで使えるワイヤレス充電器の仕組みを解説!使い勝手は?
iPhoneで使えるワイヤレス充電器の仕組みを解説!使い勝手は? 【iPhone】おしゃれ女子必見のコーディネートアプリ5選!
【iPhone】おしゃれ女子必見のコーディネートアプリ5選!






















































