【Windows10】「デスクトップモード」と「タブレットモード」の違いを解説!
今回は、Windows10の「デスクトップモード」と「タブレットモード」の違いを解説します。Windows10「デスクトップモード」と「タブレットモード」の違いが分からず、混同してしまう人も多いです。この記事を読んで、整理をしましょう。

目次
【Windows10】デスクトップモードとは?
今回は、Windows10の「デスクトップモード」と「タブレットモード」の違いを解説します。「デスクトップモード」と「タブレットモード」の違いが分からず、混同してしまう人も多いです。この記事を読んで、違いを整理をしましょう。
まず、それぞれの違いを説明する前にWindows10のデスクトップモードとは何か知っておきましょう。
従来のマウス/キーボードでの操作用
Windows10のデスクトップモードとは、デスクトップパソコンやノートパソコンなど従来のPCで使用されているモードのことで、マウスやキーボードを操作する場合に最適なモードのことです。
デスクトップモードにする方法
Windows10でデスクトップモードにする方法を紹介します。デスクトップモードは、タブレットモードをオフにすることで可能になります。
- Windows10デスクトップ画面で通知を選択
- 通知タブ内のタブレットモードをオフにする
デスクトップ画面で通知を選択
Windows10を起動し、メニューバーから「通知アイコン」を選択してください。
通知タブ内のタブレットモードをオフにする
通知アイコンをクリックすると、画像のようにWindows10通知タブが表示されます。タブレットモードとはタッチ操作に最適なモードのことで、キーボードを必要としません。
Windows10アクションセンター内のタブレットモードをオフにしてください。
オフにすると、グレーになります。Windows10での操作はこれで完了です。これで、キーボード操作に最適な準備が整いました。タッチ機能に最適なタブレットモードは次で紹介します。
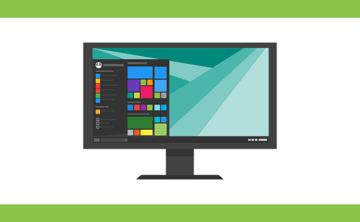 【Windows10】仮想デスクトップの使い方を詳しく解説!
【Windows10】仮想デスクトップの使い方を詳しく解説!【Windows10】タブレットモードとは?
デスクトップモードと同じような機能に、タブレットモードがあります。
タッチ操作に最適化
タブレットモードは、デスクトップモードとは異なり、その名の通りタブレットなどで、タッチ操作する場合に最適なモードのことです。タブレット端末などタッチ操作を使う場合に最適です。
状況による使い分け
このように、Windows10では、デスクトップモードとタブレットモードを状況によって使い分けることができます。シチュエーションによって、うまく使い分けることで、Windows10をより便利に使うことができます。
タブレットモードにする方法
タブレットモードにする方法は先ほどのデスクトップモードにする方法と同じです。通知タブ内のタブレットモードをオンにするだけで完了します。
 【Windows10】デスクトップアイコンが表示されないときの対処法!
【Windows10】デスクトップアイコンが表示されないときの対処法!【Windows10】「デスクトップモード」と「タブレットモード」の表示の違い
Windows10PCでの「デスクトップモード」と「タブレットモード」の表示の違いを確認しましょう。
表示の違い
「デスクトップモード」と「タブレットモード」の表示の違いです。
スタートメニュー
「デスクトップモード」の場合、画像のようなスタートメニューが表示されます。
「タブレットモード」のスタートメニューもデスクトップモードと違いがなく、機能もスタートメニューそのままで表示されます。
スタートメニューが表示されないとき
Windows10では、「スタートメニューが表示されない、開けない」といった不具合が発生する場合があります。Windows10は新しい機能が多い最新のOS(2019年6月現在)です。
ログイン前に情報を準備したり、自動でプログラムを更新したりと便利な機能も多いのですが、それが原因でスタートメニューに不具合が生じてしまうというWindows10特有の症状があります。
Windows10のスタートメニューはしばらく待てば表示される場合もあります。スタートメニューは Windows10のストアアプリ (UWPアプリ) として動作しており、このUWPアプリは月に2回くらいの頻度で自動的にアップデートされています。
このWindows10でのストアアプリのアップデートはバックグラウンドで行われているので、アップデートにはなかなか気が付くことが出来ません。
そしてUWPアプリが再起動するときに、ごく稀にスタートメニューやデスクトップの機能が一時的にではありますが正常に動作しなくなる症状が発生するのです。ただし、多くの場合で1~2分程度待てば再び正常に動作するようになることがほとんどです。
このUWPアプリの再起動中にWindows10を強制的にリセットしたりすると、UWPアプリ上で異常が発生してスタートメニューが完全に反応しなくなってしまう原因になりますので注意が必要です。
この場合、解決するためにはOSの上書きインストールが必要となります。スタートメニューが開かない原因が簡単なものだった場合、パソコンの再起動や、キーボードの「Windowsキー」を押すだけでスタートメニューが開くことがあります。
一度そうやってスタートメニューが開いてしまえば、Windows10の状態は元に戻りますので、次回の起動時からはマウスや画面のタップでスタートボタンが正常に反応するようになります。
デスクトップ
「デスクトップモード」の場合、画像のようにデスクトップ画面が表示されます。よく見るデスクトップ画面が表示され、使い方も一般的なデスクトップ画面と同じです。
一方で、「タブレットモード」の場合、デスクトップ画面がなく、スタートメニューが表示されます。スタートメニューの操作は通常通り可能ですが、通常のデスクトップ画面の操作ができないので注意してください。
ウィンドウ
「デスクトップモード」のウィンドウは、ウィンドウ形式で表示できます。ウィンドウとは、ページを開いたときの画面のことです。
一方で、「タブレットモード」の場合は、ウィンドウがなく、常に全画面でウィンドウが表示されます。これは、タッチ操作に適しているモードのため、マウスやキーボード操作を必要としないからです。
タスクバー
タスクバーは、「デスクトップモード」の場合、タスクバー上にシステムアイコンがすべて表示され、通常通りに選択するとタスクバーが機能します。
「タブレットモード」の場合は、タスクバーにはプログラムのアイコンが表示されなくなり、タスクバー上のアイコンが少なくなります。
また、タスクバーに新たにアイコンが追加されます。左から「戻る」「検索」「ウィンドウの切り替え」です。
デスクトップアイコンが表示されないとき
Windows10のデスクトップアイコンが表示されない時の対処法です。いつもはWindows10のデスクトップに表示されているデスクトップアイコンが表示されない場合は、デスクトップアイコンの表示が無効になっている可能性があります。
表示/非表示の設定
Windows10のデスクトップアイコンの表示/非表示の設定がどうなっているのかを確認してみましょう。Windows10のデスクトップの表示を有効にすることでデスクトップアイコンが表示されるかもしれません。
Windows10のデスクトップアイコンの表示/非表示設定が表示されない設定になっている場合は、当然Windows10のデスクトップにはアイコンが表示されません。
デスクトップの画面メニューを開く
Windows10のデスクトップアイコンの表示/非表示の設定を確認するには、Windows10のデスクトップで右クリックします。Windows10のデスクトップで右クリックして表示されたメニューの項目から表示にマウスポインタを合わせます。
デスクトップアイコンの表示にチェックを入れる
メニューの項目の表示にマウスポインタを合わせると、さらにメニューが表示されます。表示されたメニューの中のデスクトップアイコンの表示にチェックが入っているかを確認します。
デスクトップアイコンの表示にチェックが入っていなければチェックを入れます。もしデスクトップアイコンの表示にチェックが入っていなければ原因はこのチェックの有無です。
 【Windows10 デスクトップ】背景/色のカスタマイズ方法!
【Windows10 デスクトップ】背景/色のカスタマイズ方法!【Windows10】「デスクトップモード」と「タブレットモード」の表示の切り替え方法
Windows10「デスクトップモード」と「タブレットモード」の表示の切り替え方法を紹介します。
切り替え手順
「デスクトップモード」と「タブレットモード」の表示の切り替えは簡単です。
- Windows10デスクトップ画面で通知を選択
- 通知タブ内のタブレットモードのオン/オフ
Windows10デスクトップ画面で通知を選択
Windows10を起動し、メニューバーから「通知アイコン」を選択します。
通知タブ内のタブレットモードのオン/オフ
通知タブ内の「タブレットモード」をクリックしてオン/オフができます。これで、画面表示の切り替えが可能です。
いかがでしたか。今回は、Windows10の「デスクトップモード」と「タブレットモード」の違いを解説しました。「デスクトップモード」とはマウスやキーボードに最適なモードで、「タブレットモード」とはタッチ操作に最適なモードです。
両者の違いが分からず、混同してしまう人も多いです。この記事を読んで、「デスクトップモード」と「タブレットモード」の違いをしっかりと認識しましょう。
合わせて読みたい!Windows10に関する記事一覧
 Windows10でデスクトップモードにならないときの対処法を解説!
Windows10でデスクトップモードにならないときの対処法を解説! 【Windows10】アプリのインストールの制限方法を解説!
【Windows10】アプリのインストールの制限方法を解説!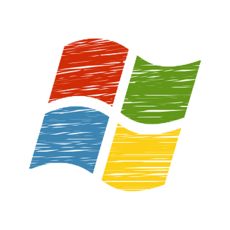 【Windows10】デスクトップの壁紙や背景を変える方法を解説!
【Windows10】デスクトップの壁紙や背景を変える方法を解説! 【Windows10】コントロールパネルのショートカットを作る方法!
【Windows10】コントロールパネルのショートカットを作る方法!





























