Outlookでメールフォント/文字の変更方法を解説!
利用しているフォントにこだわりがある人は特に、Outlookのメールフォント/文字を変更したいと考えたことのある人もいると思います。この記事では、Outlookのメールで表示するフォントの変更方法を詳しく解説していきます。

目次
- 1Outlookでメールフォントを変更する方法〜書式設定〜
- ・書式設定で変更する手順
- ・フォントを変更する時の注意点
- 2Outlookでメールフォントを変更する方法〜HTML形式の既定〜
- ・HTML形式の既定のフォントを変更する手順
- 3Outlookでメールフォントを変更する方法〜テキスト形式の既定〜
- ・テキスト形式の既定のフォントを変更する手順
- 4Outlookでメールフォントを変更する方法〜スタイルの変更〜
- ・「スタイルの変更」で変更する手順
- 5Outlookでメールフォントを変更する方法〜返信/転送〜
- ・返信/転送時の文字色を変更する手順
- 6Outlookでメールフォントを変更した時の設定内容の保存先
- ・レジストリに保持される内容
- ・合わせて読みたい!Outlookに関する記事一覧
Outlookでメールフォントを変更する方法〜書式設定〜
Outlookで相手に送るメールの内容を装飾することはよくありますが、その中でも自分が利用したいフォントなどがある人もいると思います。
その場合のOutlookでメールフォントを変更する方法にはいくつか種類があります。まずはOutlookで新しい電子メール作成時に書式設定を利用してフォント/文字を変更する方法の説明から入ります。
書式設定で変更する手順
Outlookのフォント/文字を書式設定で変更する手順ですが、「新しい電子メール」から行うことになります。
「新しい電子メール」をクリック
「ホーム」タブの中の「新しい電子メール」をクリックしてください。
「書式設定」タブをクリックしましょう。
HTML形式またはリッチテキスト形式になっているか確認
「形式」という部分に、「HTML形式」「テキスト形式」「リッチテキスト形式」の3種類が表示されています。そこが「HTML形式」もしくは「リッチテキスト形式」かどうかを確認しましょう。
なお、HTML形式とリッチテキスト形式は、少々対応環境が異なります。
HTML形式とは、文字のレイアウトや、背景の色、フォントサイズやフォントカラーといった書式の情報に加え、画像を挿入したりBGMを設定したりといった設定が可能なものです。Wordで文書を作成した際のようなメッセージの作成が可能な形式です。
リッチテキスト形式も文字のフォントの種類、フォントサイズ、フォントカラーといった書式情報の保持ができるものです。表や画像も貼り付けることができますが、サポートされていない端末では不具合が起きることもあります。
HTML形式だと基本的なメールクライアントが対応しています。リッチテキスト形式は、ExchangeServer+Outlook環境でサポートされるものです。そのため、できればリッチテキスト形式は避け、HTML形式を選択してください。
送信する相手がリッチテキスト形式をサポートするExchangeServer+Outlook環境でない場合は特に、リッチテキスト形式は避け、HTML形式を利用するのが望ましいです。
同じ職場の中など同一環境下でOutlookなどを利用している、という場合はリッチテキスト形式を利用しても問題ありませんので、HTML形式でもリッチテキスト形式でも好きな方を利用してください。
「メッセージ」または「書式設定」タブを開く
Outlookのフォント/文字の設定は「メッセージ」タブもしくは「書式設定」タブから行います。先ほどのメッセージの形式の設定で「書式設定」タブを開きましたので、そのまま利用しましょう。
「フォント」と書かれている部分の中に、フォントの種類が記されていたり、文字の装飾ができるボタンが表示されている部分があります。そこがフォントグループです。
「フォント」グループで変更する
フォントグループの中のフォント/文字の種類の部分をクリックしましょう。
メッセージに利用したいフォントを選択してください。
フォントを変更する時の注意点
Outlookでフォントを変更したい際の注意点がありますので、それらを理解したうえで利用してください。
カーソルが本文にないと「フォント」がグレーアウトする
こちらは設定時のものになりますが、Outlookでフォントを変更する際、カーソルがメール本文にないと、「フォント」の部分がグレーアウトします。グレーアウト、というのは下記の状況のことを示します。
フォントの部分に何も示されていません。これがグレーアウトしている状態です。フォントの部分以外にも、書式設定のほとんどがグレーアウトしています。
グレーアウトしている=その部分は装飾することが不可能ということです。差出人・宛先・CC・件名などといったメール本文以外を選択しているとグレーアウトが起こります。
なお、ただの「テキスト形式」を選択している場合も、装飾しても意味がないため、フォントを含めた書式設定のほとんどがグレーアウトします。
本文以外の部分ではグレーアウトする、ということはつまり、本文以外の部分は装飾不可能ということです。
人によっては件名などに装飾を入れたい人もいるかもしれませんが、何をどうしてもグレーアウトしますので、本文のみの装飾で諦めてください。
既定値を設定しなければ毎回設定が必要
ここで説明した内容は、Outlookで作成する新しい電子メールに対してのみ、一部に対してフォントを変更させたい場合のみなどに利用するフォント変更方法になります。
Outlookで毎回その設定を行いたい場合は既定値を設定しなければなりません。既定値の設定方法は後述しておりますので、次の項目以降を参照してください。
 【Outlook2010】メールを自動送受信できないときの確認/設定方法!
【Outlook2010】メールを自動送受信できないときの確認/設定方法!Outlookでメールフォントを変更する方法〜HTML形式の既定〜
Outlookで新しい電子メール作成して送る際、毎回フォントを設定しなおすのは面倒というもの。次は、Outlookで毎回このフォントにしたい、という人向けに、新しい電子メール作成時のHTML形式の既定の設定を行いましょう。
HTML形式の既定のフォントを変更する手順
この方法でOutlookのHTML形式の既定のフォントを変更すると、設定した後、新しい電子メールを作成する際にいちいちフォントを設定する必要がありません。
「ファイル」タブの「オプション」をクリック
まずは「ファイル」タブを開きましょう。「ファイル」タブはOutlook全体の設定関係を行う場所になります。
「ファイル」タブを開くと、左横に青いメニューが表示されます。その中から「オプション」を開きます。
Outlookのオプションが開きます。そのOutlookのオプションうち、「メール」の部分をクリックしてください。
「ひな形およびフォント」をクリック
メールの項目の中に「ひな形を使用して、既定のフォントやスタイル、色、背景を変更します」という部分があります。そこのボタンの「ひな形およびフォント」をクリックしてください。
「新しいメッセージ」の「文字書式」をクリック
「署名とひな形」という、Outlookの既定の設定が可能な画面が開きます。そのうち、「新しいメッセージ」(「新しい電子メール作成時」の意味)の項目の中の「文字書式」をクリックしてください。
フォントを変更する
「フォント」タブの中に「日本語用のフォント」「英数字用のフォント」という部分があります。それぞれ変更したいフォントに設定してください。
 Outlook/Gmailのメールを丸ごとバックアップする方法!
Outlook/Gmailのメールを丸ごとバックアップする方法!Outlookでメールフォントを変更する方法〜テキスト形式の既定〜
次に説明する方法は、Outlookのメールのうち、テキスト形式のものの表示の既定のフォントの設定を行う方法です。
テキスト形式の既定のフォントを変更する手順
テキスト形式の場合、送信先にフォントの種類は反映されません。
しかし、こちら(自分)がテキスト形式で入力している際の表示を自分の好きなものに変更することはできます。また、相手がテキスト形式で送信してきたものに関してもここで設定したフォントが反映されます。
もしそういう部分でのフォントの種類が気になっていて変更したいという場合は、この方法で設定・変更をしてください。
「ファイル」タブの「オプション」をクリック
こちらもHTML形式の既定の設定時と同じ場所での設定になりますので、「ファイル」タブを開きます。「ファイル」タブを開いて表示された中から「オプション」を開きましょう。
「ひな形およびフォント」をクリック
Outlookのオプションを開いた後に選択するのは「ひな形およびフォント」になります。「メール」の項目から「ひな形およびフォント」を選択してください。
「テキスト形式のメッセージの作成と読み込み」の「文字書式」をクリック
HTML形式の時と異なるのはここからです。「テキスト形式のメッセージの作成と読み込み」の部分の「文字書式」をクリックしてください。
フォントを変更する
「日本語用のフォント」と「英数字用のフォント」の部分を希望するものに変更することで、テキスト形式のメッセージのフォントの変更ができます。テキスト形式で入力した際やテキスト形式で来た電子メールでチェックしてみてください。
 【Outlook】Microsoft Office365でメール署名を作成する方法!
【Outlook】Microsoft Office365でメール署名を作成する方法!Outlookでメールフォントを変更する方法〜スタイルの変更〜
Outlookにもともと設定されている「スタイル」から、フォントを変更することもできます。
「スタイルの変更」で変更する手順
この場合はスタイルそのものを設定してまとめてテーマに合わせた変更を行うこともできますが、今回はフォントのみを変更する方法の説明を行います。
「新しい電子メール」をクリック
送信する新しい電子メールのフォントになりますので、まずは「ホーム」タブで「新しい電子メール」をクリックしましょう。
「書式設定」タブを開く
先ほどの書式設定での変更方法と同じく、「書式設定」を開きます。
「スタイルの変更」をクリック
前述した方法と異なるのはここからになります。まず「スタイルの変更」という部分をクリックしてください。
なお、この場合も本文以外の場所を選択しているとグレーアウトします。グレーアウトしていて変更できない、という場合は、本文を選択してグレーアウトを解除してください。
「フォント」をクリックして任意のフォントに変更
スタイルの設定メニューが表示されますので、そのうちの「フォント」にカーソルを合わせます。
すると、フォントの一覧が表示されますので、任意のフォントを選択してください。
「既定に設定」でデフォルトフォントが変更される
なお、設定したフォント(配色などを変更した場合なども含む)を既定のものに設定したい場合、再度「スタイルの変更」を押して表示された「既定に設定」をクリックすると、そのスタイルが既定の設定に変更されます。
次回新しい電子メールを作成する場合にもこの設定が反映されますので、この設定を毎回使いたい場合はここで「既定に設定」しておきましょう。
 【Outlook】メールを受信できない時の原因と対処法!
【Outlook】メールを受信できない時の原因と対処法!Outlookでメールフォントを変更する方法〜返信/転送〜
Outlookで受信したメールへの返信や転送を行う際のメッセージのフォント色の設定変更も可能です。
返信/転送時の文字色を変更する手順
返信/転送時の文字色は、デフォルトの場合紺色に設定されています。この色を通常の黒色へ変更したい場合も、ひな形の設定から行うことになります。
「ファイル」タブの「オプション」をクリック
ひな形の設定になりますので、「ファイル」タブを開きます。「ファイル」タブの中にある「オプション」を開きましょう。
「ひな形およびフォント」をクリック
Outlookのオプションが開いたら、「メール」の項目の「ひな形およびフォント」をクリックして開いてください。ここから先の流れが前述と異なる部分になります。
「返信/転送メッセージ 」の「文字書式」をクリック
「署名とひな形」が開きますので、「返信/転送メッセージ」の項目の「文字書式」をクリックして、フォント設定を行います。
フォントの色を自動に設定する
フォントの色を黒にする場合は、「フォントの色」をクリックして行います。
色の一覧が表示されますので、そのうち「自動」を選択しましょう。これで黒色に変更することができます。
 【iPhone/iPad】Microsoft Outlookの初期設定方法!
【iPhone/iPad】Microsoft Outlookの初期設定方法!Outlookでメールフォントを変更した時の設定内容の保存先
さて、Outlookでメールフォントを変更した際の設定内容の保存先ですが、それに関してはレジストリに保持されています。
レジストリに保持される内容
Outlookで設定した「既定のフォント」の内容は、[署名とひな形]ダイアログで設定したものになります。これで設定した情報に関しては、レジストリに保持されています。
[署名とひな形]の[ひな形]タブで設定した前述の「[新しいメッセージ]の[文字書式]で設定した内容」「[返信/転送メッセージ]の[文字書式]で設定した内容」「[テキスト形式のメッセージの作成と読み込み]の[文字書式]で設定した内容」です。
[フォント]タブの「Outlookのオプション」から開いた[署名とひな形]から設定した「フォントの種類」や「サイズ」「色」などが、2つのレジストリ値に保持されています。
レジストリキー
Outlookの[署名とひな形]のダイアログで設定した内容は下記のレジストリキーに保持されています。
HKEY_CURRENT_USER\Software\Microsoft\Office\xx.0\Common\MailSettings
なお、「xx.0」の部分はOutlookのバージョンによって異なります。2016・2019・for Office 365であれば16.0、2013であれば15.0、2010であれば14.0を入力してください。
レジストリキーの内容に関しては、[Windows]ボタンと[R]キーを押して表示させた「ファイル名を指定して実行」に「regedit」を入力し、上記のレジストリの場所を探せば見つかります。
Outlookだけに限らず、基本的にレジストリは触らないのですが、場合によってはこのレジストリの内容が必要になることがあるというだけですので、頭の片隅に残しておく程度で大丈夫です。
値の名前
Outlookの[新しいメッセージ]の[文字書式]で設定した内容で設定した内容は、「ComposeFontComplex」「ComposeFontSimple」という名前になっています。
Outlookの[返信/転送メッセージ]の[文字書式]で設定した内容は「ReplyFontComplex」「ReplyFontSimple」という名前になっています。
Outlookの[テキスト形式のメッセージの作成と読み込み]の[文字書式]で設定した内容は、「TextFontComplex」「TextFontSimple」という名前になっています。それぞれ確認してみましょう。
値の種類
Outlookの既定の「ひな形」の設定関係のレジストリの値の種類ですが、すべて「REG_BINARY」になります。
Outlookでのフォント設定は、自身や相手のメールの見やすさに繋がります。これまで気にしていなかった人で変更してみようと思った人、気になっていたけれど変更方法が分からなかった人は、ぜひこの記事を参考にして設定の変更をしてみてください。
合わせて読みたい!Outlookに関する記事一覧
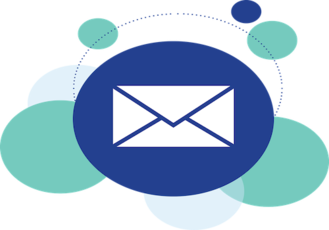 iPhone/iPadでOutlookメールアプリを使う方法!
iPhone/iPadでOutlookメールアプリを使う方法! 【Outlook】メール検索ができないときの対処法!
【Outlook】メール検索ができないときの対処法! GmailをOutlookで設定して送受信する方法
GmailをOutlookで設定して送受信する方法 Outlookのコマンドが無効になっていて使用できないときの対処法!
Outlookのコマンドが無効になっていて使用できないときの対処法!













































