【Windows】ノートパソコン画面の色合い/明るさの調整方法!
Windowsノートパソコンを使ってて目が疲れる事がありますね。ノートパソコンの画面の明るさを調整することで、随分目が楽になったり画面が見やすくなります。Windowsノートパソコンの画面が明るすぎたり暗かったりなど、画面の明るさを調整する方法をご紹介します。

目次
Windowsノートパソコン画面の明るさ調整~キーボード~
Windowsノートパソコンの画面の明るさが、明るすぎたり暗すぎて見にくいと感じることがあります。
明るさを調整したくても、一部のWindowsノートパソコンには、画面の明るさを調節するボタンが付いていません。その場合はキーボードからノートパソコンの明るさを調整する方法があります。
Windowsノートパソコン画面の明るさの調整をキーボードから調整してみましょう。
キーボード上部にあるF1からF12の割り当てから調整
Windowsノートパソコンのキーボードを使って画面の明るさの調整方法をご紹介します。Windowsノートパソコンの画面の明るさを調整するには、キーボード上部にある「F1」~「F12」キーを確認します。
その中に上の画像のような明るさを調節するためのキーが用意されていると思います。▲▼と明るさを表す太陽のようなマークが有ると思います。そのキーを使ってWindowsノートパソコンの画面の明るさを調整することができます。
キーボード左下にある「Fn」キーを押しながら、画面を明るくする場合は「F7」上向き▲キー、暗くする場合は「F6」下向き▼キーを押します。私のパソコンはF6とF7ですが、みな同じではないのでご自分のパソコンのキーボードを確認してみて下さい。
 【Windows10】デスクトップのアイコンのサイズ/大きさを変更する方法!
【Windows10】デスクトップのアイコンのサイズ/大きさを変更する方法!Windowsノートパソコン画面の明るさ調整~設定~
ディスプレイの設定やアクションセンターから画面の明るさを調整して、使用状況に応じて消費電力を抑えることができます。アクションセンターから画面の明るさを設定してみましょう。
アクションセンターから設定
Windowsノートパソコンの画面の右下にある、吹き出しのような形のアクションセンターをクリックします。
アクションセンターをタップした画面です。タイルがたくさん並んでいますが、一覧から太陽のようなタイルをクリックします。明るさを切り替えるには、タイルを複数回クリックしてお好みの明るさにしてください。
画面の明るさの調整は「0%」、「25%」、「50%」、「75%」、「100%」の5段階でクリックするごとに切り替えることができます。
アクションセンターをクリックしても上のような画面になっている場合は、展開をクリックするとアクションセンターのタイルを表示することができます。
夜間モード
アクションセンターには、夜間モードという太陽の中に三日月が入っているようなマークがあります。夜間モードと言いますが、夜間モードは優しい色合いで、電球色のような画面になります。ブルーライトを軽減してくれる機能です。
PCの画面は、眠りを妨げる可能性のあるブルーライトが発光されています。ブルーライトを寝る前に見てしまうと眠りに付付くのを妨げられてしまうことがあります。寝る前にPCで作業する場合は夜間モードの設定をするのも良いと思います。
コントロールパネルから設定
コントロールパネルを開きます。コントロールパネル一覧からハードウェアとサウンドをクリックします。
コントロールパネルの開き方:スタートボタン➡Windowsシステムツール➡コントロールパネルの順に開くことができます。
「ハードウェアとサウンド」の画面の中の「電源オプション」の「画面の明るさの調整」をクリックします。すると画面の下に明るさの調整つまみが表示されるので、つまみを左右にドラッグして明るさを調整することができます。
何故か私のWindows ノートパソコンでは、明るさの調整つまみが表示されませんでした。画像を載せられなかったので、お詫びにもう一つの簡単な方法をご紹介します。
- Windowsのマークのスタートボタンをクリックします。
- 設定をクリックします。
- 設定の一覧からシステムをクリックします。
システムの画面の「ディスプレイ」が表示されます。「明るさと色」の、「明るさの変更」つまみを左右に動かすと明るさの調整ができます。
 【Windows10】仮想デスクトップ機能を使うメリットを解説!
【Windows10】仮想デスクトップ機能を使うメリットを解説!Windowsノートパソコン画面の明るさ調整~色合い~
Windowsノートパソコン画面は、明るさ調整の他にも画面の色合いなどのディスプレイの調整をすることができます。
ディスプレイの調整をしてみましょう。ディスプレイの調整はコントロールパネルから操作します。
コントロールパネルは、「スタート」➡「Windows システムツール」➡「コントロールパネル」の順にクリックします。
「コントロールパネル」が表示されます。画面右上にある「表示方法」の「カテゴリ」をクリックします。
表示される一覧から「大きいアイコン」または「小さいアイコン」をクリックします。
一覧から「色の管理」をクリックします。
ディスプレイの調整ツールを使用する
色の管理が表示されます。「詳細設定」タブををクリックします。詳細設定の画面左側に、ディスプレイの調整という項目の下に、「ディスプレイの調整」ボタンがあります。このディスプレイの調整ツールを使って調整します。
「ディスプレイの調整」ボタンをクリックします
ガンマ調整方法
ディスプレイの調整をクリックすると、「画面の色調整画面」で「画面の色調整の開始」と表示されます。次へボタンをクリックします。画面の色調整では色をより正確に表示するようディスプレイの調整をすることができます。
「基本的な色の設定」と表示されます。「次へ」ボタンをクリックします。
「ガンマの調整方法」と表示されます。上の画像の、左から順にガンマが低い:ちょうどよいガンマ:ガンマが高い画像です。この後、ガンマを調整するので、真ん中のちょうどよいガンマの画像をよく見て「次へ」ボタンをクリックします。
「ガンマの調整」と表示されます。赤枠の中に青いつまみがあります。つまみをクリックしたまま上下に動かし、ガンマを調整します。先程みたガンマの画像と比較すると、上の画像はガンマが高い状態です。
「各円の中央にある小さい点が、できるだけ見えなくなるようにスライダーを動かします。」と書かれています。
「ディスプレイの明るさコントロールとコントラストコントロールの場所」と表示されます。「明るさおよびコントラストの調整をスキップする」ボタンをクリックします。
カラーバランスの調整方法
「カラーバランスの調整方法」と表示されます。カラーバランスの調整方法を確認して「次へ」ボタンをクリックします。
「カラーバランスの調整」が表示されます。ここで、カラーバランスの調整をします。赤・緑・青の3つのつまみをクリックしたまま左右に動かしてカラーバランスを調整します。カラーバランスの調整ができたら「次へ」ボタンをクリックします。
「新しい色調整が作成されました」と表示されています。前の調整ボタンと現在の調整ボタンをクリックして、調整前と調整後の色合いを比較してみると良いですね。
「テキストが正しく表示されるように、[完了]をクリックした際、ClearTypeチューナーを開始する」をクリックして、チェックを外して「完了」ボタンをクリックします。「×」ボタンをクリックして、「色の管理」を閉じましょう。
色の管理のショートカットを活用
ノートパソコンの色合い・明るさの調整ができました。パソコンを起動したり、再起動するたびに色合いや明るさは元に戻ってしまいます。調整した色合いや明るさを簡単に呼び出せるように色の管理のショートカットを作成しておきましょう。
先ほどと同じ要領で、エクスプローラー➡コントロールパネル➡カテゴリ➡大きいアイコン➡全てのコントロールパネル画面を開きます。
全てのコントロールパネル画面の色の管理の上で右クリックします。
表示されたメニューからショートカットの作成をクリックします。
「ここにショートカットを作成することはできません。デスクトップ上に作成しますか?」と表示されるので、はいをクリックします。
Windowsノートパソコンのトップ画面に色の管理のショートカットが作成されました。色合いや明るさが気になったときにいつでも簡単に色の管理にアクセスすることができるようになりました。
現在の調整の再読み込み
パソコンを起動・再起動したときに、現在の調整の再読み込みをしましょう。デスクトップにショートカットを作成した色の管理から操作します。
- 「色の管理」を立ち上げます。
- 詳細設定を開きます。
- 現在の調整の再読み込みをクリックします。
これで、パソコンの色合いや明るさが調整した色に変わります。最後は閉じるをクリックします。
 【Windows10】神モード(GodMode)の使い方!設定方法も解説!
【Windows10】神モード(GodMode)の使い方!設定方法も解説!ノートパソコン画面の明るさを調整できない場合
Windowsノートパソコンの画面の明るさを調整できない場合は次の方法を試してみて下さい。
基本的な対処法
Windowsノートパソコンの画面の明るさを調整できない場合に、試してみると良い基本的な対処法があります。3つの基本的な対処法をご紹介します。
放電させてみる
ノートパソコン画面の明るさを調整できない場合に、試して欲しい基本的な対処法の1つ目は、放電させてみる方法です。
パソコンを長時間使用していると、どうしても内部部品に電気が溜まってしまって誤作動を起こしてしまうことがあります。放電をすることで溜まっていた電気を吐き出すことができれば、不具合が直ってパソコンの明るさを調整できるようになると考えられます。
放電の方法:パソコンの電源を切ります。電源を切ったパソコンから周辺器具やコードをすべて抜き取ります。十分ほど放置します。これで放電ができます。放電が完了したらコードなどを差し込んで元の状態に戻せば良いのです。
これで、電気の蓄積していない状態でパソコンを起動することができます。
電源プランの確認
ノートパソコン画面の明るさを調整できない場合に、試して欲しい基本的な対処法の2つ目は、電源プランの確認をする方法です。
Windows10には電力消費を抑える「省電力プラン」があります。このプランを選択していると、パソコンのパフォーマンスが低下する代わりに必要となる電力が少なくなります。省電力プランによってパソコン画面の明るさも抑えられてしまうこともあります。
Windows10で省電力モードの設定を変更する方法:左下の検索バーで「電源」と検索して、「電源プランの選択」を選択します。電源プランの一覧が表示されるので、電源プランを「省電力」から「バランス」などの別のプランに変更してみます。
グラフィックスドライバーの更新
ノートパソコン画面の明るさを調整できない場合に、試して欲しい基本的な対処法の3つ目は、グラフィックスドライバーを更新する方法です。
パソコンの画面を表示するための「グラフィックドライバー」に問題が発生している場合、明るさを調整できなくなっていることがあります。
その場合。一度グラフィックドライバーを削除して、もう一度インストールすることで問題が解決すると考えられます。グラフィックドライバーは、一度削除しても再起動すれば再インストールされます。以下の手順でグラフィックドライバー削除してみましょう。
グラフィックドライバー交換の手順
- スタートボタンを右クリックして、「デバイスマネージャー」を選択します。
- 「ディスプレイアダプター」をダブルクリックして「グラフィックドライバー」を表示します。
- グラフィックドライバーを右クリックして出てくる項目から「削除」を選択します。
- 確認画面で、チェックボックスにチェックを入れて「OK」をクリックします。
- パソコンを再起動してドライバーを再インストールします。
以上がグラフィックドライバーの交換手順です。
おわりに
Windowsのノートパソコン画面の色合い/明るさの調整方法をご紹介しました。いろいろな方法で、色合いや明るさを調整することができます。明るすぎても、暗すぎても目が疲れてしまいます。色合いや明るさを調整してみてはいかがでしょうか?
個人的には夜間モードが気に入っています。はじめは余計に見にくく感じますが、慣れるととても楽なので、夕方、電気をつけるタイミングで夜間モードに切り替えています。皆さんも目を労わって下さいね。
最後までお読みいただき有難うございました。
合わせて読みたい!Windowsに関する記事一覧
 【Windows10】Windowsの機能の有効化または無効化の設定方法!
【Windows10】Windowsの機能の有効化または無効化の設定方法! 【Windows10】スクリーンショットの「OneDrive」自動保存方法!
【Windows10】スクリーンショットの「OneDrive」自動保存方法! Windows 10パスワードレスオプションを追加!ビルド18936(20H1)公開!
Windows 10パスワードレスオプションを追加!ビルド18936(20H1)公開!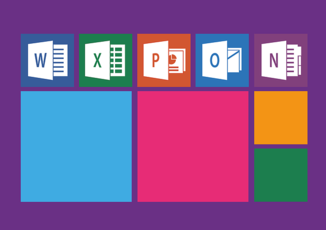 【Windows10】ブルースクリーンの回復後にすることを解説!
【Windows10】ブルースクリーンの回復後にすることを解説!



































