【Windows10】ネットワーク資格情報の保存したパスワードを変更/削除する方法!
Windows10のネットワーク資格情報とはいったいなんなのか?どうして表示されるのか?今回は、Windows10においてネットワークドライブや共有フォルダなどにアクセスする為に必要なネットワーク資格情報について解説していきます。

目次
- 1【Windows10】ネットワーク資格情報とは?
- ・ネットワーク上のPCにアクセスするための情報
- 2【Windows10】ネットワーク資格情報が急に表示される原因
- ・接続先の設定が変更された
- ・接続先のWindows Updateの影響
- ・接続元の資格情報を更新する必要がある
- 3【Windows10】ネットワーク資格情報の保存したパスワードを変更する方法
- ・保存しているパスワードの変更手順
- ・接続先にアクセスして動作確認
- 4【Windows10】ネットワーク資格情報の保存したパスワードを削除する方法
- ・保存しているパスワードの削除手順
- ・接続先にアクセスすると資格情報の入力が求められる
- 5【Windows10】ネットワーク資格情報を非表示にする方法
- ・接続先のPCでパスワード保護共有を無効にする
- 6【Windows10】ネットワーク資格情報を扱う時の注意点
- ・ネットワーク資格情報を忘れた場合は管理者に尋ねる
- ・合わせて読みたい!Windows10に関する記事一覧
【Windows10】ネットワーク資格情報とは?
Windows10では、共有フォルダやネットワークドライブにアクセスする場合、ネットワーク資格情報を入力する必要があります。入力項目はユーザー名やパスワードなどです。
ネットワーク上のPCにアクセスするための情報
このWindows10のネットワーク資格情報とは、ネットワーク上のPCにアクセスするために必要な情報です。
このWindows10のネットワーク資格情報の入力を促すポップがWindows セキュリティから表示されるのであれば、再度入力の必要があります。
これは例えば、Windows10にてネットワークドライブなどの接続先に対してネットワーク資格情報をまだ入力していない場合や、Windows10にて接続先の変更により再度ネットワーク資格情報を入力する必要がある場合などが挙げられます。
今回はWindows10においてネットワーク資格情報が表示される原因や、Windows10でネットワーク資格情報に保存したパスワードの変更方法及び削除方法について触れていきます。
他にもWindows10でネットワーク資格情報を非表示にする方法、Windows10でネットワーク資格情報を扱う場合の注意点などについて確認していきますので、気になる方はぜひチェックしてみてください。
 【Windows10】追加インストール方法と注意点を解説!
【Windows10】追加インストール方法と注意点を解説!【Windows10】ネットワーク資格情報が急に表示される原因
ではまず、Windows10でネットワーク資格情報が急に表示される原因について触れていきたいと思います。
接続先の設定が変更された
Windows10でネットワーク資格情報が急に表示される原因一つ目としては、接続先の設定が変更されたケースが挙げられます。
Windows10に保存されたネットワーク資格情報の内容が変わったわけですから、当然パスワードの再入力も必要となるでしょう。以前入力した接続先は削除されることもあります。
一度接続先を変更した場合はそのままパスワードも入力しておしておくと「忘れた」と後で困ることもないと思います。注意点として覚えておくとよいでしょう。
接続先のWindows Updateの影響
Windows10でネットワーク資格情報が急に表示される原因二つ目としては、接続先のWindows Updateの影響も可能性としては挙がってきます。
これは、接続先のWindows UpdateによりPC(パソコン)の設定変更が行われた場合に発生します。Windows10のネットワーク資格情報の保持はPC(パソコン)の設定次第です。
つまり、接続先のPC(パソコン)に保存されたWindows10のネットワーク資格情報が解除されてしまった場合はWindows10のネットワーク資格情報を再入力する必要があるということになります。
接続元の資格情報を更新する必要がある
Windows10でネットワーク資格情報が急に表示される原因三つ目としては、接続元のWindows10のPC(パソコン)の資格情報を更新する必要がある場合です。
これは二つ目のケースと似ていますが、二つ目のケースはあくまで接続先のWindows10のWindows Updateの影響です。三つ目のケースは接続元のPC(パソコン)の更新です。
二つ目同様、接続元に対してもWindows Updateの影響は起こりえる話です。もしネットワーク資格情報の再入力を促された場合は、接続元及び接続先のWindows Updateの影響なども注意点として確認しておくとよいでしょう。
 【Windows10】Windows Defenderを完全無効化する方法と注意点!
【Windows10】Windows Defenderを完全無効化する方法と注意点!【Windows10】ネットワーク資格情報の保存したパスワードを変更する方法
続いてはWindows10でネットワーク資格情報の保存したパスワードを変更する方法とはいったいどのような手順なのか。順に確認していきたいと思います。
保存しているパスワードの変更手順
保存しているパスワードの変更手順は以下のとおりです。まずは画面左下のタスクバーの検索ボックスをクリックします。
続いて検索ボックスにて「資格情報マネージャー」と入力して検索してみてください。その後は資格情報マネージャーコントロールパネルを選択してみましょう。
資格情報マネージャーコントロールパネルを選択すると、「Web 資格情報」か「Windows 資格情報」どちらかを選択できます。
管理したい資格情報にアクセスしてみてください。
Windows10にて保存されたネットワーク資格情報の項目が表示されるので項目を指定して「編集」をクリックしたら「ユーザー名」と「パスワードを入力」を入力します。
以上がWindows10にて保存しているネットワーク資格情報のパスワード変更手順となります。
ちなみにWindows10にて新しくネットワーク資格情報を追加したい場合は「インターネットまたはネットワークのアドレス」を入力することになります。
接続先にアクセスして動作確認
最後は接続先のWindows10においてアクセスさせることで動作確認を行って終了です。接続元・接続先に問題がないか確認しておくことも注意点の一つとして覚えておくとよいでしょう。
 Windows10の初期化(リカバリ)方法!注意点も解説!
Windows10の初期化(リカバリ)方法!注意点も解説!【Windows10】ネットワーク資格情報の保存したパスワードを削除する方法
Windows10のネットワーク資格情報として保存したパスワードは削除することも可能です。ではその削除方法とはいったいどのような手順で行うのか、Windows10でネットワーク資格情報のパスワードを削除する場合の手順を確認していきましょう。
保存しているパスワードの削除手順
Windows10で保存しているネットワーク資格情報のパスワードの削除手順は以下のとおりです。
- 画面左下のタスクバーの検索ボックスをクリック
- 検索ボックスにて「資格情報マネージャー」と入力して検索
- 資格情報マネージャーコントロールパネルを選択
- 「Web 資格情報」か「Windows 資格情報」どちらかを選択できるので、管理したい資格情報にアクセス
- Windows10にて保存されたネットワーク資格情報の項目が表示されるので項目を指定して「削除」をクリック
手順としては前述した「保存しているパスワードの変更手順」とほぼ同じです。ただし、ここで削除したこと忘れたら困るので、必ずどの項目を削除したのか意識して作業してください。
削除は完全に自己責任による作業なので、注意点として頭に入れておくとよいでしょう。
接続先にアクセスすると資格情報の入力が求められる
Windows10のネットワーク資格情報のパスワードを削除した場合、その後Windows10で接続先にアクセスするとネットワーク資格情報の入力が求められます。その際はユーザー名とパスワードを入力してみましょう。
ユーザー名とパスワードを入力してアクセスする
ユーザー名とパスワードを入力してアクセスできれば設定は完了です。注意点としては、パスワードを忘れることのないよう控えておくことも大切です。
【Windows10】ネットワーク資格情報を非表示にする方法
続いてはWindows10にてネットワーク資格情報を非表示にする方法について触れていきたいと思います。
接続先のPCでパスワード保護共有を無効にする
Windows10にてネットワーク資格情報を非表示にしたい場合は、接続先のPC(パソコン)からパスワード保護共有を無効にする必要があります。
このWindows10の保護共有とはWindows10の設定から操作を行う必要があります。その操作方法とはどのようなものかというと、Windows10における設定方法は以下の手順で行うことが可能です。
- スタートボタンから歯車をクリック
- コントロールパネルを開いたら、「ネットワークとインターネット」をクリック
- 左側のメニューで「状態」をクリック
- 「共有オプション」をクリック
- 表示された画面に「すべてのネットワーク」という項目があるのでこちらをクリック
- 「パスワード保護共有」の項目から「パスワードの保護共有を無効にする」をチェック
- 「変更を保存」をクリック
以上の操作により、Windows10において接続先のPC(パソコン)でパスワード保護共有を無効にすることができます。
【Windows10】ネットワーク資格情報を扱う時の注意点
続いてはWindows10のネットワーク資格情報を扱う時の注意点について触れていきたいと思います。
ネットワーク資格情報を忘れた場合は管理者に尋ねる
もし仕事でWindows10を扱っている場合、普段使いなれていないネットワーク資格情報のパスワード入力を求められたけど忘れた・・・といったことが起きる可能性があります。
実はWindows10ではネットワーク資格情報を忘れてしまった場合、管理者に確認する必要があります。この点がネットワーク資格情報についての注意点となります。ではその注意点とはいったいどのようなものなのかというと、以下二つが挙げられます。
- 資格情報マネージャーではパスワードを確認できない
- Webの資格情報のパスワードは確認できる
実は、Webの資格情報とWindows 資格情報は微妙に扱いが違うのです。では資格情報マネージャーとはいったいなんなのか、確認していきたいと思います。
資格情報マネージャーではパスワードを確認できない
Windows10の資格情報マネージャーではパスワードを確認できません。資格情報マネージャーの「Webの資格情報」と「Windows 資格情報」の表示の仕方を見比べてみましょう。
「Windows 資格情報」では、操作できる項目が「編集」か「削除」しかありません。つまり、パスワードを確認することができないというわけです。
つまり、もし接続元か接続先でネットワーク資格情報のパスワードを管理者が変更した状態で管理者以外が資格情報マネージャーを開いても、新しいパスワードを確認することはできないということになります。
結果、管理者へ尋ねる以外の解決策はないという結論になるわけです。ただし、「Webの資格情報」については別です。「Webの資格情報」とはいったいなんなのか、確認していきましょう。
Webの資格情報のパスワードは確認できる
「Webの資格情報」では、例えばWebブラウザで利用するログイン情報などを保存しています。
ログイン情報を「Webの資格情報」で保存しておけば、ログイン情報を忘れた場合もこの「Webの資格情報」から情報を引っ張ってこれるので気軽にログインできるというわけです。
そんな便利な「Webの資格情報」ですが、資格情報マネージャーの「Webの資格情報」から各項目を選択するだけでWebの資格情報のパスワードを確認することができます。
この点は「Windows 資格情報」と違い、パスワードを表示させる項目が用意されているので気軽にチェックが可能です。
Webブラウザのログイン情報を忘れた場合も、「Windows 資格情報」からログイン情報を引っ張ってくることができます。
さらに資格情報マネージャーからパスワードを表示させて確認することもできるので、ログイン情報を忘れた・忘れやすい方には大切な機能といえるでしょう。
ログインパスワードを忘れた・忘れやすいと悩んでいる方はこの「Webの資格情報」の存在を知っておくだけでも利便性が向上するかもしれません。
【Windows10】ネットワーク資格情報の保存したパスワードを変更/削除する方法!~まとめ~
今回は、Windows10においてネットワーク資格情報が表示される原因や、Windows10でネットワーク資格情報に保存したパスワードの変更方法及び削除方法について触れてきました。
他にもWindows10でネットワーク資格情報を非表示にする方法、Windows10でネットワーク資格情報を扱う場合の注意点などについて確認しています。
Windows10において、ネットワーク資格情報とはネットワーク上のPCにアクセスするために必要な情報となっています。
Windows10でネットワーク資格情報が突然ポップされる原因としては、ネットワーク接続先が変更されていたり、接続先のWindows10のWindows Updateの影響で発生した場合、接続元のWindows10の更新を求められている場合などが挙げられます。
Windows10でネットワーク上のPC(パソコン)にアクセスしたい場合は接続元のWindows10や接続先のWindows10のネットワーク資格情報が正確である必要があります。
とはいえ、Windows10のネットワーク資格情報自体は簡単に管理できます。正しいネットワーク資格情報を入力して動作確認を行えばいいだけです。
ただし、注意点としてパスワードを忘れた場合や管理者によるパスワード変更が接続先で行われた場合などは、パスワード管理者へパスワードを尋ねる必要があります。
これは、忘れた人が自力で解決する手段がないので仕方のないことなのです。「Webの資格情報」であれば、パスワードを忘れても「Webの資格情報」からそのまま情報を引っ張ることができます。
資格情報マネージャーを利用して忘れたパスワードを表示させることで解決することもできます。豆知識として頭に入れておくと後々ログインするとき楽になるかもしれませんね。
合わせて読みたい!Windows10に関する記事一覧
 【Windows10】Microsoftアカウントとローカルアカウントの違いを解説!
【Windows10】Microsoftアカウントとローカルアカウントの違いを解説! Windows10のクリーンインストールができないときの対処法!【UEFI/MBR違い】
Windows10のクリーンインストールができないときの対処法!【UEFI/MBR違い】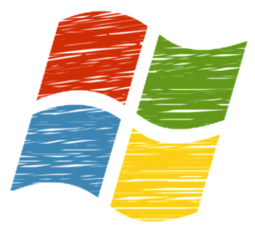 Windows10 April 2018 Update(1803)のクリーンインストール方法!
Windows10 April 2018 Update(1803)のクリーンインストール方法!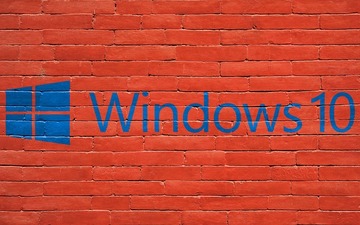 【Windows10】ホームグループ機能が削除!ファイル共有の対処法を解説!
【Windows10】ホームグループ機能が削除!ファイル共有の対処法を解説!






























