【Windows Liveメール 】署名作成/挿入方法をくわしく解説!
Windows Liveメールの署名作成と挿入方法についてご紹介します。メール署名はビジネスの現場でもマナーであり、重要な役割を果たしています。今回は知っておくと便利なWindows Liveメールの署名についてくわしく解説します。

目次
- 1メールの署名とは?
- ・送信者情報を簡単な操作でメールに挿入できる機能
- 2【Windows Liveメール 】署名作成をするメリット/デメリット
- ・メリット
- ・デメリット
- 3【Windows Liveメール 】署名作成方法
- ・作成の操作手順
- ・署名に画像ファイルを追加する方法
- ・htmlエディタを使わずに署名に画像ファイルを追加する方法
- 4【Windows Liveメール 】署名挿入方法
- ・挿入の操作手順
- ・署名の名前の変更
- ・署名の名前の削除
- 5【Windows Liveメール 】署名作成/挿入するときの注意点
- ・メール署名の注意点
- ・作成時とメール受信時で画面の見え方は異なる
- ・合わせて読みたい!メールに関する記事一覧!
メールの署名とは?
メールの署名とは、氏名や住所やメールアドレスなどメールの最後に記載された連絡先のことをいいます。ビジネスの現場では、メールの署名はマナーの1つです。顔が見えないメールのやり取りでは、メールの署名が名刺のような役割を担っています。
既定の署名を事前に作成しておくことでメール作成の時間短縮につながるだけでなく、ビジネスの現場でも重要な役割を果たします。
今回はWindows Liveメールの署名作成と挿入方法について詳しく解説します。署名作成や挿入方法だけでなく、署名作成のメリットやデメリット、メール署名の注意点についても詳しく解説します。
送信者情報を簡単な操作でメールに挿入できる機能
メール署名とは送信者情報を簡単な操作でメールに挿入できる機能のことをいいます。メール署名は、英語でシグネチャー(Signature)と呼ばれることもあります。
メール署名の内容は主に会社名、氏名、メールアドレス、住所、電話番号などを記載することが多いです。
ビジネス用の署名の場合は、個別の連絡先だけでなく会社のホームページを記載をすることで、取引の現場においてスムーズに会社の概要を相手に伝えることができます。
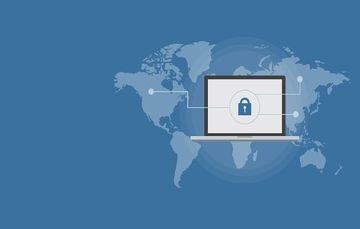 【Windows Liveメール】メール/アドレス帳をGmailへ移行する方法!
【Windows Liveメール】メール/アドレス帳をGmailへ移行する方法!【Windows Liveメール 】署名作成をするメリット/デメリット
Windows Liveメールの署名作成をするメリットとデメリットについてご紹介します。メール作成の時間短縮や入力ミスの回避などメリットの方が多いメール署名ですが、デメリットについても確認し今後の参考にしましょう。
メリット
署名作成のメリットは、メール作成するたびに署名を入力する手間が省けることです。事前に既定の署名を用意しておくと、メール作成の時間を短縮することができます。
そのほかのメリットとして、事前に既定の署名を用意しておくと、入力操作のミスを防ぐことができます。用途別の既定の署名では、ビジネス用とプライベート用、グループ用と個別用などで分けておくと送信先に適した連絡先を送ることができます。
たとえば、ビジネス用であれば会社のホームページを記載すると送信先の相手に会社の概要を伝えることができます。
デメリット
署名作成のデメリットは、既定の署名内容を定期的に見直しをする必要があることです。ビジネス用の既定の署名の場合、部署変更や電話番号の変更などに注意しましょう。
ビジネス用の既定の署名でグループ用と個別用で分けている場合は、署名の選択ミスがないようにメッセージ作成の段階から気をつける必要があります。
署名作成をする際、特殊な記号を使うと文字化けをする可能性があります。署名を作成している段階から文字化けがないよう特殊な記号の使用を避けましょう。
ビジネス用の署名では派手な署名だと相手に悪印象を与えかねません。ビジネス用の既定の署名を作成する際は、適切なデザインを選択しましょう。
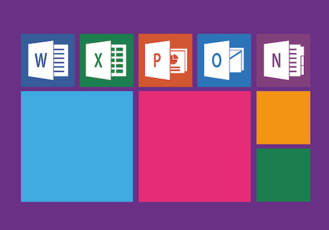 Windows Liveメールが起動しないときの対処法!
Windows Liveメールが起動しないときの対処法!【Windows Liveメール 】署名作成方法
Windows Liveメールの署名作成方法について詳しく解説します。作成の操作手順を画像とともにご紹介します。また署名に画像ファイルを追加する方法も加えてご紹介します。
作成の操作手順
まず署名作成の操作手順について解説します。Windows Liveメールの署名作成の操作手順は以下の通りです。
アプリの署名タブで新規作成を選択
Windows Liveメールを開きます。「ファイル」から「オプション」を開き、「メール」をクリックします。
テキストを選択し情報/メッセージを入力
「オプション」が開かれると右側に「署名」ページがあります。「署名」を開き「新規作成」をクリックします。
「署名の編集」の「テキスト」をクリックします。「テキスト」をクリックしたらテキスト欄に氏名、会社名、メールアドレス、住所など連絡先を入力します。入力したら「OK」をクリックします。
詳細設定
Windows Liveメールを開きます。「ファイル」から「オプション」を開き、「メール」をクリックします。
「オプション」を開いたら「詳細設定」を開きます。「詳細設定」の「設定」を確認します。「返信/転送」の「メッセージの下に返信メッセージを入力する」もしくは「メッセージの下部に署名を挿入する」に該当する場合はチェックします。
確認したら最後に「OK」をクリックします。
規定の署名が完成
「ホーム」から新規作成の「電子メールメッセージ」をクリックします。
実際に署名が表示されているか確認します。確認し署名に問題がなければ、既定の署名の作成は完了です。
署名に画像ファイルを追加する方法
Windows Liveメールで署名に画像ファイルを追加する場合は、テキストだけの署名とは違う方法で署名を作成します。画像を挿入した署名の作成はhtmlエディタを使います。
htmlエディタで作成
Crescent EveやAtomなどhtmlエディタはありますが、メモ帳でも代用は可能です。今回はAtomを使った操作方法でご紹介します。
メモ帳を使った署名作成よりもhtml形式のソフトを使った署名作成のほうが入力ミスが減るので、画像を挿入する署名作成の場合はhtml形式のソフトの使用がおすすめです。
html形式対応のソフトで作成/編集する
html形式対応のソフトで作成編集します。htmlとは、Hyper Text Markup Languageの略でウェブページの作成で使われるマークアップ言語です。プログラミング言語のなかでもhtmlは基本的な言語です。
インターネットで調べれば、署名に必要な文法や入力方法もわかるのでhtml形式のソフトをおすすめします。html形式ソフトは無料ソフトも多くありますが、今回はAtomを使います。では署名の作成を進めます。
Atomで署名を作成したら署名ファイルを保存します。その後、Windows Liveメールを開きます。「ファイル」から「オプション」を開き、「メール」をクリックします。
「オプション」を開いたらファイルをクリックし「参照」をクリックします。
「参照」をクリックし署名のファイルを選択したら「ファイル」にファイル名が表示されます。ファイル名を確認したら「OK」をクリックします。
「ホーム」から新規作成の「電子メールメッセージ」をクリックします。
画像付きの署名が表示されるか確認します。画像付きの署名が確認できたら、画像付き署名の作成方法は完了です。
htmlエディタを使わずに署名に画像ファイルを追加する方法
画像入りの署名はhtmlエディタを使わない方法でも作成することできます。htmlエディタを使わずに署名に画像ファイルを追加する方法をご紹介します。
htmlで保存できるソフトで作成
html保存対応のソフトを使えばhtmlエディタで画像入り署名を作成する必要はありません。html保存対応のソフトを開き、画像入りの署名を作成します。
画像入りの署名を作成したらファイルの種類にhtmlドキュメントを選択します。
Windows Liveメールを開きます。「ファイル」から「オプション」を開き、「メール」をクリックします。
「オプション」を開いたら画像入り署名のファイルを参照をクリックして選択します。ファイルを選択したら「OK」をクリックします。以上が、htmlエディタを使わずに署名を追加する方法です。
 Windows Liveメールでメールの送信ができない時の対処法!
Windows Liveメールでメールの送信ができない時の対処法!【Windows Liveメール 】署名挿入方法
続いてWindows Liveメールの署名の挿入手順をご紹介します。署名作成と同時に署名の挿入方法も知っておくと便利です。操作手順は2つあり、用途によって手順は異なります。
挿入の操作手順
Windows Liveメールの署名挿入の操作手順は簡単です。すべての送信メッセージに署名を追加する手順と個別の送信メッセージに署名を追加する手順の2つの方法をご紹介します。
全ての送信メッセージに署名を追加する手順
Windows Liveメールを開きます。「ファイル」から「オプション」を開き、「メール」をクリックします。
「オプション」を開いたら、署名の設定の「すべての送信メッセージに署名を追加する」をクリックします。また「送信と転送メッセージには署名を追加しない」場合もクリックします。
署名の編集の「テキスト」に署名内容を入力します。署名内容を入力したら「OK」をクリックします。
個別の送信メッセージに署名を追加する手順
続いて個別のメッセージに署名を追加する方法です。個別のメッセージに署名を追加するためには、まず「ホーム」の新規作成から「電子メールメッセージ」をクリックします。
「ファイルの添付」「名刺」に続いて「署名」があります。「署名」をクリックしたら署名#1(既定)をクリックします。
するとメッセージ欄に署名が表示されます。署名を確認したら個別のメッセージの署名追加の操作方法は完了です。
署名の名前の変更
Windows Liveメールを開きます。「ファイル」から「オプション」を開き、「メール」をクリックします。
「オプション」を開いたら「名前の変更」をクリックします。「名前の変更」をクリックすると左側の署名#1の部分が編集可能になります。
署名#1の名前を変更したら「OK」をクリックします。「OK」をクリックしたら署名の名前の変更が完了です。署名の名前を「プライベート用」「会社用」「個別用」「グループ用」など分けておくとわかりやすく、署名の選択ミスを防ぐことができます。
署名の名前の削除
Windows Liveメールを開きます。「ファイル」から「オプション」を開き、「メール」をクリックします。
「オプション」を開いたら「削除」をクリックします。すると署名#1の部分が削除されます。削除を確認したら「OK」をクリックして署名の名前の削除が完了です。
 Windows Liveメールのアドレス帳を「Outlook」へ移行する方法!
Windows Liveメールのアドレス帳を「Outlook」へ移行する方法!【Windows Liveメール 】署名作成/挿入するときの注意点
Windows Liveメールの署名作成や挿入するときの注意点についてご紹介します。既定の署名の注意点はビジネス用やプライベート用、グループ用や個別用など用途によって注意する点が異なります。
メール署名の注意点
まずはメール署名の注意点です。メール署名には複数の用途に合わせて署名内容を変えることがあります。ビジネスメールやプライベートメールによって署名は異なります。用途に合わせたメール署名の注意点についてご紹介します。
ビジネス/社外用途
社外用途のメール署名に必要な情報を記載します。氏名、会社名、部署名、住所、電話番号、ファックス番号、メールアドレス、会社のURLなどを中心に署名に載せます。
会社の情報を中心に署名を記載することでビジネスの現場で必要な情報を相手に伝えることができます。
ビジネス/社内用途
社内用途の署名であれば、社外用途ほど多くの情報を署名に載せる必要はありません。社内用途では、会社の住所や会社名、会社の電話番号、ホームページを記載する必要はありません。
氏名や部署名、携帯電話番号、メールアドレスなど個別の連絡先を中心に署名に載せます。
プライベート
社外用途や社内用途でなければプライベートでは、さほど署名に多くの情報を載せる必要はありません。プライベート用の署名は個人情報を多く載せないように気を付けましょう。
署名のデザインにこだわりたい人は、ビジネス用の署名よりもプライベート用の署名のほうが自由にデザインすることができます。文字化けに注意しながら署名を作成しましょう。
作成時とメール受信時で画面の見え方は異なる
メール署名は送信相手によって文字化けや署名の形が崩れた状態で画面に反映されることがあります。
作成時とメール受信時で画面の見え方が変わる場合は、主に相手がWindows Liveメールを使用していない場合もしくはhtml形式非対応のメールソフトを使用している場合です。
相手がWindows Liveメールを使用していない場合もしくはhtml形式非対応のメールソフトを使用している場合は気をつけましょう。
Windows Liveメールの署名作成と挿入方法をご紹介しました。メール署名はビジネスマナーでもあります。メール署名の作成の注意点やメリットやデメリットはさまざまありますので、この記事を参考に対策しましょう。
メール署名を日常的に使っている人は多いと思います。この記事を参考にぜひ、既定の署名を見直してみてください。
合わせて読みたい!メールに関する記事一覧!
 Windows Live mail 2012でメールの受信ができないときの対処法!
Windows Live mail 2012でメールの受信ができないときの対処法! ビジネスチャットとメールの使い分け/活用方法を解説!
ビジネスチャットとメールの使い分け/活用方法を解説! Outlookでメールのテンプレートを素早く呼び出す方法!
Outlookでメールのテンプレートを素早く呼び出す方法! 【Windows Liveメール】アドレス帳を直接PCに移行する方法!
【Windows Liveメール】アドレス帳を直接PCに移行する方法!










































