2020年11月10日更新
【Windows】全画面表示のショートカットキーは?解除の方法も紹介!
画面全体を表示する全画面表示/フルスクリーンは、様々な場面で活用できます。動画を見る場合などは特に重宝するでしょう。その全画面表示/フルスクリーンのショートカットキーはどれなのか、解除方法はどうすればいいのかなどについてを解説していきます。

【Windows】全画面表示/フルスクリーンのショートカットキー
Windowsパソコンで、画面全体を表示する全画面表示/フルスクリーン。動画などをYouTubeなどで見ることも多い昨今、全画面表示を簡単にショートカットキーで利用したいと思っている人も多いでしょう。
パソコンの「F11」
基本的に、Windowsパソコンの全画面表示/フルスクリーンはキーボードの「F11」キーを押すことで可能です。
解除への切り替えも同じキー
画面全体を全画面表示/フルスクリーンにしている状態を解除するのも「F11」で切替可能です。それ以上の難しい切り替え作業が全画面表示の切り替えで必要となるわけではありませんので、気軽に利用してください。
全画面表示への切り替え方法
なお、ブラウザやアプリケーションなども、基本的には「F11」キーで可能なのですが、アプリケーションごとに異なることも多いです。それぞれ確認していきましょう。
Google Chrome
まずはGoogle Chromeです。Google Chromeの場合は、「F11」で全画面表示/フルスクリーンの切り替えができました。
切り替えてすぐ、少しの間は「全画面表示を終了するには「F11」を押します」と表示されます。じきに消えます。この表示通り、Google Chromeで全画面表示/フルスクリーンを終了する場合、「F11」を押せばOKです。
Internet Explorer
次にInternet Explorerの場合です。Internet Explorerも、「F11」で全画面表示/フルスクリーンの切り替えが可能です。
Internet Explorerの場合、全画面表示/フルスクリーンにしても、画面全体のみの表示のみならず、マウスなどでタブの切替やブックマークの選択等をおこなうこともできます。そのため、全画面表示/フルスクリーンでも柔軟に利用することが可能です。
Internet Explorerで全画面表示/フルスクリーンを終了する場合も「F11」を押せばOKです。
Safari
現時点でWindows版のSafariは利用できないため、こちらは以前提供されていたときにダウンロード済みの人向けの方法です。Windows版Safariも「F11」で全画面表示/フルスクリーンの切り替えをおこなうことが可能です。
Firefox
Firefoの場合も、「F11」で全画面表示/フルスクリーンの切り替えが可能です。
Firefoxの場合、全画面表示/フルスクリーンにしても、マウスなどでタブの切替やメニューの利用をおこなうこともできます(ブックマークバーは表示されません)。そのため、Firefoxも全画面表示/フルスクリーンでも柔軟に利用することが可能です。
なお、Firefoxで全画面表示/フルスクリーンを終了する場合も、「F11」キーを押せばOKです。
Adobe Acrobat Reader DC
PDFファイルをパソコンで確認するために利用するAdobe Acrobat Reader DCでは、通常の「F11」ショートカットキーでの全画面表示を行うことはできません。代わりに利用するショートカットは「Ctrl+L」です。
メニューの「表示」から「フルスクリーンモード」にすることで全画面表示にすることも可能です。なお、全画面表示の解除は全画面表示をした場合と同じく「Ctrl+L」を利用するか、「Esc」を押せばOKです。
Excel
Excelには一発で全画面表示にするためのショートカットキーは、2013以降存在していません(それより前のバージョンには全画面表示ボタンがありました)。ただし、アクセスキーはありますので、それを利用することで全画面表示にすることはできます。
Excelで全画面表示にする場合、「Alt」→「V」→「U」でおこないます。Alt→VでOfficeのアクセスキー(以前のバージョンのメニュー選択」)を行い、「U」を押せばOKです。
全画面表示は「Esc」を押すことで終了します。
最後に
Windowsで全画面表示する方法はいくつかあります。基本的には「F11」で可能なものの、アプリケーションによってはそれを利用した全画面表示ができないこともありますので、「F11」でできない場合はそれぞれのアプリで全画面表示のやり方を調べて利用してください。
 Chromeの全画面表示まとめ【解除/タブ切り替え/起動時から/ショートカット】
Chromeの全画面表示まとめ【解除/タブ切り替え/起動時から/ショートカット】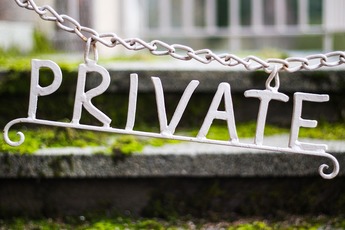 Chromeのシークレットモードをショートカットキーで開く方法
Chromeのシークレットモードをショートカットキーで開く方法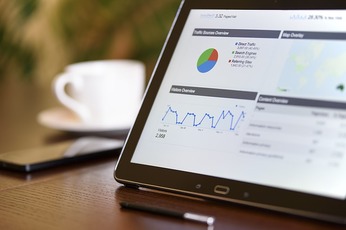 Windows10のスクリーンショットの撮り方を解説!
Windows10のスクリーンショットの撮り方を解説!













