2021年05月28日更新
【Windows10】JPGファイルが開けない/フォトが起動しない時の対処法
Windows10パソコンで画像を確認する際にフォトを利用している人も多いでしょうが、JPGファイルを開けない/フォトが起動しないことがあります。JPGファイルが開けない/フォトが起動しない場合、どのような対処法を取ればいいのかをこの記事で解説していきます。

目次
【Windows10】JPGファイルが開けない/フォトが起動しない時の対処法
Windows10パソコンのフォトはJPGなどの画像を見るためのビューアーアプリですが、このアプリで起動しようとした際、JPG等のファイルが開けない/フォトが起動しないことがあります。
JPGファイルが開けない/フォトが起動しない時の原因
Windows10パソコンでJPGファイルが開けない/フォトが起動しない場合、どのような原因があるのでしょうか。
アップデートに不具合があったりファイルが破損していたりする場合が多い
基本的に、Windows10でJPGが開けない/フォトが起動しない場合、大きく分けて2つの原因に分けられます。
フォトが起動しない場合、Windows10のアップデートに不具合が生じた可能性が考えられます。また、JPGが他のビューアーなどでも開けないのであれば、JPGファイル自体の破損も考えられます。
JPGファイルが開けない/フォトが起動しない時の対処法
JPGファイルが開けない/フォトが起動しない場合どのような対処法を取ればいいのかの説明に移ります。
フォトアプリを再設定
まずはフォトアプリの再設定をおこなってみましょう。フォトで開きたいJPG画像で右クリックして「プロパティ」を開いてください。
「プログラム」の項目の右にある「変更」をクリックしてください。
「フォト」になっていない場合、「フォト」を選択して、「OK」を押して画面を閉じます。
プロパティウインドウで右下の「適用」を押してから「OK」をクリックします。なお、もともと「フォト」が設定されていた場合、ペイントなど別のビューアーアプリに設定してから、「フォト」に設定し直してみてください。
フォトアプリの修復
「フォト」のプログラム自体に何らかの不具合が生じてJPGファイルがWindows10パソコンで開けない可能性があります。その場合フォトアプリの修復をしましょう。
Windows10の設定の中の「アプリ」で「フォト」の「詳細オプション」をクリックしてください。
「リセット」をクリックしましょう。
これで解決しないのであればWindows10の設定の「更新とセキュリティ」→「トラブルシューティング」→「追加のトラブルシューティング」→「Windowsストアアプリ」で「トラブルシューティングツールの実行」をしてください。
フォトアプリの再インストール
修復してもJPG画像を開けない場合、フォトアプリの再インストールをしましょう。WindowsマークキーとXキーで開いたメニューから、管理者権限でWindows PowerShellを起動してください。
下記コマンドを入力して実行し、フォトアプリをアンインストールします。
| get-appxpackage *Microsoft.Windows.Photos* | remove-appxpackage |
下記リンク先からフォトアプリを再インストールしましょう。再インストール完了後、JPGファイルが開く確認してください。
ファイルの既定のアプリの設定を変更
JPGを開く既定のアプリがフォトになっていない可能性もあるため、確認して設定変更してみましょう。
Windows10の設定から「アプリ」→「既定のアプリ」→「ファイルの種類ごとに既定のアプリを選ぶ」で、JPGの設定を「フォト」に変更します。設定済みの場合はペイントなど別のビューアーに一度変更してから再設定してください。
JPGファイルをほかの保存場所に移動して開く
パソコンの空き容量やJPGファイルの保存場所のアドレスの長さなどが原因でJPGファイルが開けない可能性があります。一度JPGファイルを他の保存場所に移動してみてください。
写真/画像を開くアプリを変更する
「フォト」の不具合がどうしても改善しない場合、JPGを開くために別のビューアーを利用することでJPGが開ける可能性があります。JPGファイルを開くアプリを別のものに変更してみてください。
最後に
JPGファイルが開けない場合、フォトの不具合はここで説明した内容で改善することができる可能性が高いです。
どうしてもJPGファイルが開けない場合、JPGファイル自体の破損も考えられます。その場合は同じJPGファイルを入手するなどして、そのJPGファイルを開ける状態にして確認してみてください。
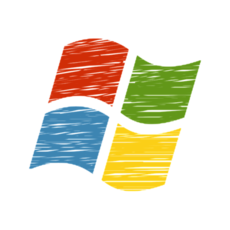 【2019年】Windows10にムービーメーカー(日本語版)をダウンロードする方法!
【2019年】Windows10にムービーメーカー(日本語版)をダウンロードする方法! 【パソコン】Googleフォトの使い方!ダウンロード方法も解説!
【パソコン】Googleフォトの使い方!ダウンロード方法も解説! 【Perfect Viewer】おすすめの設定についてくわしく解説!
【Perfect Viewer】おすすめの設定についてくわしく解説!












