2021年07月17日更新
Windows10で「更新プログラムを構成できませんでした」と出た時の対処法
Windows10でWindows Updateをした際、「更新プログラムを構成できませんでした」と出て失敗する・再起動ループすることがあります。「更新プログラムを構成できませんでした」とはどういうものなのか、出た際の対処法とともに解説していきます。

【Windows10】「更新プログラムを構成できませんでした」と出た時の対処法
Windows10では定期的に更新プログラム(Windows Update)が提供されています。そのWindows10の更新プログラムを実行してWindows10PCを再起動すると、「更新プログラムを構成できませんでした」と表示されて終わらない・失敗することがあります。
どんな時に表示される?
この「更新プログラムを構成できませんでした」のエラーメッセージは、Windows Update実行後、Windows10PCを再起動した際に表示されるものです。
表示される際の現象
Windows10で「更新プログラムを構成できませんでした」と表示されてWindows Updateが終わらない/失敗する場合の現象とはどのようなものなのか。
これは、再起動の途中で「更新プログラムを構成できませんでした。コンピュータに対する変更を元に戻しています。コンピューターの電源を切らないでください。」と表示されるもので、再起動してもループして表示され、Windows10を起動することができません。
「更新プログラムを構成できませんでした」と出る原因
この、Windows10のアップデート実行時に「更新プログラムを構成できませんでした」と表示されてWindows Updateが終わらない/失敗して再起動中に画面がループする場合の原因としては次の事が考えられます。
インストールしないといけないプログラムが多すぎる
Windows10に適用しなければならないWindows Updateのプログラムは、インターネット上から取得してインストールという段階を踏みます。
そのインストールするWindows Updateの更新プログラムが多すぎる場合、「更新プログラムを構成できませんでした」と表示されて更新が終わらない・失敗することがあります。
特にバージョンアップの大型アップデートなどは「更新プログラムを構成できませんでした」と表示される事が多いです。
USBメモリやディスクなどがPCに挿入されたままアップデートを実行している
場合によっては、USBメモリを挿したまま、DVDなどが光学ディスクに入ったままという状態でWindows Updateを実行している場合にも「更新プログラムを構成できませんでした」と表示されて失敗する/アップデートが終わらない/ループすることがあります。
対処法
では、Windows10でWindows Updateを実行したときに「更新プログラムを構成できませんでした」と表示された場合、どのような対処法を取ればいいのか、その説明に移ります。
ループが終わるのを待つ
基本的に、Windows Updateを実行して適用しているのであれば、「更新プログラムを構成できませんでした」の状態がループする場合、そのループが終わるのを待ちましょう。処理が終わるのにかかるのはだいたい30分くらいです。
もし途中で電源を切る(強制終了)動作をした場合、最悪の場合Windows10が正常に起動できなくなる可能性があります。
Windows Update時に「電源を切らないでください」と表示されるのはこのためです。基本的に「更新プログラムを構成できませんでした」と表示されても何度か再起動ループしたあとでWindows10が正常に起動するのを待ちましょう。
再起動ループが終わって正常に起動した場合、後述する対処法を実行して下さい。
数時間待ってもループして正常に起動しない場合
なお、再起動ループが終わるまで数時間待っても「更新プログラムを構成できませんでした」と表示されて失敗する/更新が終わらないこともあります。この場合は電源ボタンを長押しして、Windows10を強制終了しましょう。
強制終了後は再度同じように「更新プログラムを構成できませんでした」と表示されますが、その処理が終わるのを待って下さい。強制終了後、正常に起動できたのであれば後述するものを実行します。
もし正常に起動しないようであれば、「Windows回復環境」の実行をおこないましょう。Windows10の起動に二度失敗すると自動的に回復環境の実行がおこなわれます。Windowsの回復メディアがあればそれの利用をしてもOKです。
リムーバブルディスクや外部デバイスを外す
さて、「更新プログラムを構成できませんでした」と表示されて再起動ループが起こる、エラーからなんとか正常起動はできたという場合、同じようにエラーが出ないよう、リムーバブルディスク(USBメモリ)や接続している外部デバイスを外してください。
前述したように「更新プログラムを構成できませんでした」のエラーが出てアップデートが失敗する/終わらない場合の原因がこれらの外部デバイスということがあります。そのため、それらを外せば問題なくアップデートが実行できることがあります。
外部デバイスを外して更新することで、問題なくWindows Updateが完了するかどうか確認してみて下さい。
更新アシスタントでアップデート
Microsoftにある更新アシスタントからのアップデートを試してみましょう。前述したように、「更新プログラムを構成できませんでした」のエラーはWindows10の大型アップデート時に起きることが多いです。
分かりやすく言うとMay 2021 Updateなどのたぐいです。これらのアップデートをMicrosoftの方からダウンロードして実行することで問題なくWindows Updateが完了することがあります。下記リンク先にアクセスしましょう。
最新バージョンのWindows10のアップデートができます。「今すぐアップデート」をクリックしましょう。Windows10のアップデートの実行ファイルがダウンロードされるため、それを実行して、表示される指示に従ってアップデートを実行して下さい。
トラブルシューティングを実行
Windows Updateのトラブルシューティングを実行してみましょう。Windows Updateに失敗する/終わらない場合によく取る手段ですので、今後同じことがある可能性も踏まえて覚えておくと良い方法です。
Windows10のトラブルシューティングは、Windows10の設定から開きます。
「更新とセキュリティ」をクリックして下さい。
左側にあるメニューから「トラブルシューティング」をクリックしましょう。
「追加のトラブルシューティング」をクリックします。
「Windows Update」をクリックして展開します。
「トラブルシューティングツールの実行」をクリックして下さい。
トラブルシューティングツールが開きますので、画面の指示に従ってトラブルシューティング及び修復を実行して下さい。これでWindows Updateが問題なく完了するか確認してみましょう。
システムの復元を行う
Windows10のシステム上に何らかのエラーが起きている場合、システムの復元をして正常だった状態に戻すと「更新プログラムを構成できませんでした」のエラーが表示されなくなることがあります。
システムの復元はアップデートなどが実行されたあとに自動作成されることもありますので、復元できるデータがあればそれを利用しましょう。
システムの復元方法ですが、Windows10の設定で「システム」を開きましょう。
左側のメニューで「詳細情報」をクリックします。
下の方にスクロールして「システムの保護」をクリックして下さい。
「システムの復元」をクリックして下さい。
復元ウィンドウが表示されますので「次へ」をクリックしましょう。
正常だったと思われる時点の復元ポイントを選択して進めましょう。復元手続きが完了したら再起動をおこなってみて、「更新プログラムを構成できませんでした」と表示されてアップデートが終わらない/失敗する状態が解決しているか確認して下さい。
高速スタートアップを無効にして再起動
Windows10には、高速スタートアップという起動を早くできる機能が備わっていて、デフォルトで設定されています。ある程度のメモリやCPUの情報を保存することでできているものですが、そのせいでエラー情報なども含めて保存していることがあります。
それが原因で「更新プログラムを構成できませんでした」と表示される可能性もありますので、アップデートが終わらない/失敗する場合はこの設定を無効にして再起動してみましょう。
高速スタートアップの無効化方法ですが、スタートボタンで右クリックもしくはWindowsマーク+Xキーでメニューを表示し、「電源オプション」をひらいてください。
「電源の追加設定」をクリックしましょう。
左側のメニューで「電源ボタンの動作の選択」をクリックします。
「現在利用可能ではない設定を変更します」の部分をクリックしてください。
推奨設定の表示は無視して「高速スタートアップを有効にする」のチェックを外します。
「変更の保存」をクリックして、高速スタートアップの無効化をしましょう。
なお、一時的に無効化したいのであれば、Shiftキーを押しながら「再起動」をクリックし、「PCの電源を切る」で完全シャットダウンをおこなって下さい。
App Readinessサービスをオンにする
「App Readiness」サービスがオンの状態でWindows Updateを実行することで「更新プログラムを構成できませんでした」のエラーが解決したというケースがありますので、これを試してみましょう。
WindowsマークとRキーを押して「ファイル名を指定して実行」を開き、「services.msc」を開いて下さい。
「サービス」が起動するため、「App Readiness」を探して右クリックしましょう。
「開始」をクリックします。ステータスが「実行中」になったのを確認してWindows Updateを実行してみて下さい。
Windows Updateの一時ファイルをクリア
Windows Updateの一時ファイルを削除することで解決することもあります。一時ファイルの削除は、下記のスクリプトファイルの実行、もしくはコマンドを実行して削除するという方法を取ります。
スクリプトファイルを利用する場合、上記リンクで右クリックして「名前をつけてこのリンク先を保存」で「WindowsUpdateReset.bat」を保存し、それを管理者として実行して下さい。
コマンドラインを利用する場合、下記のコマンドをWindows PowerShell(管理者)で1つずつ順番に実行して下さい。エラーが出ることもありますが、そのまま進めてしまって大丈夫です。
| net stop usosvc |
| net stop dosvc |
| net stop wuauserv |
| net stop bits |
| move %SystemRoot%\SoftwareDistribution %SystemRoot%\SoftwareDistribution.old |
| del %ALLUSERSPROFILE%\Microsoft\Network\Downloader\qmgr0.dat |
| del %ALLUSERSPROFILE%\Microsoft\Network\Downloader\qmgr1.dat |
| net start bits |
| net start wuauserv |
| net start dosvc |
| net start usosvc |
Windowsの自動更新を無効に
最新のアップデートに不具合があって「更新プログラムを構成できませんでした」と表示されることもあります。この場合、修正された更新プログラムが発表されるまで自動更新を無効化しておくことをおすすめします。
更新の停止は「更新とセキュリティ」のWindows Updateで「更新を7日間一時停止」をクリックしておこなっておきましょう。
セーフモードでWindows Updateを実行
セーフモードで起動してもWindows Updateを実行することができます。Windows10の中に入れたサードパーティ製のアプリなどが原因で「更新プログラムを構成できませんでした」と表示されることがありますので、セーフモードでの起動を試してみましょう。
「Shift」キーを押しながら「再起動」を開き、「トラブルシューティング」→「詳細オプション」→「スタートアップ設定」→「再起動」で、「セーフモードとネットワークを有効にする」をF5キーを押すことでセーフモードで起動できます。
セーフモードでWindows10を起動後、Windows10の設定からWindows Updateを実行してみて下さい。
PCを初期化して再セットアップ
どうやっても「更新プログラムを構成できませんでした」となる場合は、システム上に重要なエラーが生じていてどうにもならないということがあります。
この場合、Windows10PCを初期化/再セットアップしましょう。工場出荷時の状態に戻りますのでWindows10の中のデータは全て消えます。Windows10がなんとか正常に起動できるのであればバックアップを取るなどしておきましょう。
最後に
Windows10で「更新プログラムを構成できませんでした」と表示されてアップデートが失敗する/終わらない場合の対処法についての説明をしてきました。
基本的に待つことで終わり、正常に起動することが多く、ここで示した対処法を利用することで解決する事が多いです。試してみて、解決しするかどうか確認して下さい。
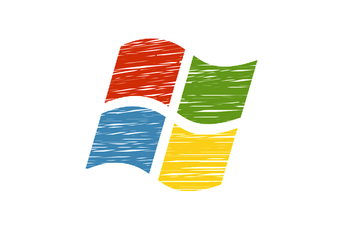 【Windows10】「更新プログラムをダウンロードしています」で進まないときの解決策!
【Windows10】「更新プログラムをダウンロードしています」で進まないときの解決策! 【Windows Update/不具合】「更新サービスに接続できませんでした」対策法!
【Windows Update/不具合】「更新サービスに接続できませんでした」対策法! 【CPU大量使用?】「Windows Modules Installer Worker」の解説!
【CPU大量使用?】「Windows Modules Installer Worker」の解説!






























