2019年04月09日更新
【iPhone】2ファクタ認証を解除・オフにする方法!できないときの対処法も解説!
AppleIDには2ファクタ認証と言う高度なセキュリティで守られています。Appleの最新のセキュリティで、最新のOSの場合は解除をしたりオフできない仕様になっています。この記事では、2ファクタ認証の解説や、解除やオフにできない場合の対処法の解説をします。

目次
- 12ファクタ認証とは?
- ・AppleIDのセキュリティを向上させる機能
- ・2ファクタ認証を設定するのに必要なもの
- 2iPhoneで2ファクタ認証をオンにする際の注意点
- ・2ファクタ認証を解除/無効化できるのは2週間のみ
- ・AppleIDのパスワード失念時に変更に時間がかかる可能性がある
- ・2ファクタ認証がオンのときのAppleIDパスワードの変更方法
- ・iPhoneでAppleIDパスワードを変更する手順
- ・2ファクタ認証のAppleIDのパスワード変更をiPhoneでできない場合
- 3iPhoneで2ファクタ認証をオン/オフにする方法
- ・オンにする手順
- ・オフにする手順
- 4iPhoneで2ファクタ認証を解除できない時の対処法
- ・設定から2週間以降は解除/無効にできない
- ・新しいアカウントを作り直す
- ・合わせて読みたい!iCloudに関する記事一覧
2ファクタ認証とは?
まずは、2ファクタ認証の解説をします。2ファクタ認証とは、AppleIDにかかっているセキュリティのことを言います。AppleIDは個人情報がたくさん詰まっているため、2ファクタ認証の高度なセキュリティで守られています。
AppleIDのセキュリティを向上させる機能
2ファクタ認証は、AppleIDのセキュリティを向上させる機能です。以前の、メール・電話番号・セキュリティ質問だけでは十分でないセキュリティと判断され、それ以上に保護する2ファクタ認証にアップデートされました。
2ファクタ認証は、2段階認証になっていて、AppleIDのパスワードと自分で信頼したiPhoneやMacなどの信頼できるデバイス、もしくは信頼できる電話番号あてに認証コードを送信し、その確認コードを本人確認としてセキュリティを保護されます。
認証コードは一時的なコードなので、万が一他人に知られてしまっても時間が経過すると都度変更されるのでセキュリティとしても保護されます。
2ファクタ認証を設定するのに必要なもの
2ファクタ認証を設定するには、信頼できるデバイス、信頼できる電話番号が必須です。信頼できるデバイスとは、AppleIDを使うiPhoneやMacで、推奨環境としは、iPhoneやiPadならiOS9以降、MacならMacOS X El Capitan以降です。
信頼できる電話番号とは、通話することができる電話番号であれば、固定電話の電話番号でも問題ありません。使い勝手の良さはやはり携帯電話の電話番号です。
信頼できる電話番号が必要な理由としては、確認コードを送信するのに通常はSMSで送信されますが、SMSができない場合は、音声通話で確認コードを受けるとことができます。
iPhoneで2ファクタ認証をオンにする際の注意点
では、2ファクタ認証を設定する際の注意点の解説をしていきます。2ファクタ認証を設定するには注意点があるので、現在セキュリティ質問でセキュリティ保護されている場合はしっかり確認してからオンにしましょう。
2ファクタ認証を解除/無効化できるのは2週間のみ
2ファクタ認証を解除や無効化できるのは、セキュリティ質問でのセキュリティ保護からアップデートをしてから2週間のみです。2週間を超えると2ファクタ認証をオフや解除、無効化することができないので注意をしましょう。
なぜ2週間の猶予があるのかと言うと、OSのアップデート時に気づかないうちに2ファクタ認証にアップデートしていることがあります。それ以外にも、自分では家族が勝手にアップデートしていることもあります。
その猶予期間として2週間元に戻す期間が設けられています。2週間をすぎると元に戻すことがでず対処法がありません。もし元に戻したい場合は、2週間以内に手続きをして2週間以内に解除するようにしましょう。
AppleIDのパスワード失念時に変更に時間がかかる可能性がある
2ファクタ認証をオンにする際の注意点とは少しそれますが、2ファクタ認証を使う上での注意点としてAppleIDのパスワードを忘れてしまった際に、パスワードの変更に時間がかかることがあります。
2ファクタ認証は、ここまで解説をした通り、高度なセキュリティになっています。なので、信頼できるデバイスや信頼できる電話番号が使えない場合は、AppleIDのパスワードの変更に時間がかかります。
特に、電話番号を変えた新しいiPhoneに乗り換えた場合、信頼できる電話番号に確認コードが届くので、電話番号を変更したことで届かなくなります。
その信頼できる電話番号の変更に時間がかかる為、パスワード忘れにはくれぐれも気をつけたいところです。
2ファクタ認証がオンのときのAppleIDパスワードの変更方法
2ファクタ認証がオンの場合、非常に簡単にAppleIDのパスワードを変更することができます。ただ、iPhone側でAppleIDが正しく認証されていない場合は、パスワードの変更に手間や時間がかかることがあります。
iPhoneでAppleIDパスワードを変更する手順
iPhoneで簡単にAppleIDのパスワードを変更する手順の解説をしていきます。iPhoneでしっかりとAppleIDが認証してあれば、2ファクタ認証の時は簡単にパスワードの変更が可能です。AppleIDのパスワードを変更するには設定アプリを使用します。
設定アプリを開いたら、一番上の名前をタップします。
名前をタップしたら、AppleIDのアカウントページが開くので、パスワードとセキュリティをタップします。
パスワードとセキュリティをタップするとAppleIDのパスワードを要求されることがあります。AppleIDのパスワード入力を要求される場合はiPhoneでAppleIDが正しく認証されていない状態です。
この状態で、AppleIDのパスワードがわからない場合は、iPhoneから簡単にパスワード変更ができない状態です。パスワードがわかっていればサインインしましょう。パスワードがわからない場合は、別の方法での変更なので、次の項目を参考にしてください。
では、パスワードとセキュリティにアクセスをしたら、一番上のパスワードを変更をタップします。
AppleIDのパスワードも勝手に変えることができないので、iPhoneのパスコード、本体ロック解除のパスワードを入力します。
iPhoneのパスコードの入力が完了したら、2ファクタ認証になっているAppleIDのパスワードの変更を行うことができます。2ファクタ認証でない場合も同じ場所からAppleIDのパスワードの変更は可能です。
セキュリティ質問や生年月日などで本人確認をすることができれば簡単にパスワードの変更は可能です。
2ファクタ認証のAppleIDのパスワード変更をiPhoneでできない場合
iPhoneで2ファクタ認証になっているAppleIDのパスワードを変更できない場合は、AppleIDのアカウント管理ページから行います。
AppleIDのアカウント管理ページからAppleIDのパスワードを変更すると、アカウント復旧が必要になる可能性が高くなります。アカウント復旧をすると本人確認に時間がかかます。手続き開始から2週間程度かかる可能性があるので気をつけましょう。
iPhoneで2ファクタ認証をオン/オフにする方法
では、2ファクタ認証をオン・オフにする方法の解説をしていきます。オンにする方法とオフにする方法では手順が違います。それぞれの方法で解説をしていきます。
オンにする手順
2ファクタ認証をオンにする手順は非常に簡単です。iPhoneの設定アプリから行うことができます。では、手順の解説に移っていきます。
設定アプリを開く
iPhoneで2ファクタ認証を設定するには設定アプリから行います。まずは設定アプリをタップします。
設定アプリを開いたら、一番上の名前をタップします。
名前をタップしたページがAppleIDの詳細ページです。
パスワードとセキュリティをタップ
では、AppleIDの詳細ページにパスワードとセキュリティという項目があるのでタップをします。
パスワードとセキュリティを開くと、2ファクタ認証を有効にすることができます。2ファクタ認証を有効にするをタップします。
セキュリティ質問に答える
2ファクタ認証を有効にするをタップすると、AppleIDにアクセスする為に本人確認をします。本人確認はAppleID作成時に設定をしたセキュリティ質問に答えます。
セキュリティ質問は3問設定していて、ランダムで2問表示されるので2問に正解すると本人確認が完了します。
SMS認証をする
本人確認が完了すると、電話番号を設定します。2ファクタ認証を設定するには電話番号の登録は必須です。AppleIDを使用する際の本人確認に使用する確認コードを受信するための電話番号です。
一般的には携帯電話の番号を設定しますが、固定電話の番号でも音声通話で受信することができるので、問題はありません。
ただ、AppleIDで本人確認をする際に固定電話に音声通話がかかってくるので固定電話の電話番号で設定をする場合は気をつけましょう。
AppleID設定の更新
電話番号でのSMS認証が完了したら、AppleID設定の更新をします。AppleID設定の更新は、AppleIDにサインインをすることで完了します。AppleIDのパスワードを入力してAppleID設定の更新を完了させましょう。
パスコードを入力
最後にiPhoneのパスコードの入力が必要です。2ファクタ認証を設定するには全てのデバイスでパスコードの設定が必要です。今設定をしているiPhoneのパスコードの入力をすると2ファクタ認証をオンにする手順は完了です。
オフにする手順
では、2ファクタ認証をオフにする手順の解説をしていきます。最新のMacOSやiOSでAppleIDを作成している場合は、2ファクタ認証を無効化しオフにすることができません。
iPhoneでもMacでも、以前のOSを使っている場合以外は2ファクタ認証を無効化にし、オフや解除にすることがきないので気をつけましょう。
アカウントの管理ページを開く
では一般的に2ファクタ認証を解除しオフにするて手順の解説に移っていきます。2ファクタ認証を解除しオフにするには、AppleIDのアカウント管理ページにアクセスし、アカウント管理ページから無効化します。
下にアカウント管理ページのリンクがあるので、そこからアクセスをしましょう。
AppleIDでログインする
AppleIDのアカウント管理ページにアクセスをしたら、AppleIDでサインインします。AppleIDのパスワードがわからない場合はアクセスができないので、上のパスワードの変更方法を参考にパスワードを先に変更しましょう。
セキュリティから2ファクタ認証を無効にする
アカウント管理ページにAppleIDでサインインをしたら、セキュリティの項目の右側に編集ボタンがあるのでクリックします。2ファクタ認証を無効化できる場合は、2ファクタ認証をオフにするというボタンが表示されます。
無効化できない場合は、表示すらされないので、現状のAppleIDでは2ファクタ認証を解除しオフにすることはできないので他の方法での対処法を試しましょう。
セキュリティ質問に答える
2ファクタ認証をオフにすると、セキュリティ質問の再設定が必要です。2ファクタ認証の前のAppleIDのセキュリティがセキュリティ質問やメール、生年月日などです。セキュリティ質問の設定は必須なので、必ず登録をしましょう。
生年月日/修復用アドレスを確認
最後に生年月日と修復用アドレスの登録です。稀に生年月日を適当な日にちにして、本人確認で生年月日が合致しないことがあります。自身の生年月日をしっかりと登録するようにしましょう。
次に修復用アドレスの登録です。修復用アドレスとは、メインのAppleIDのアドレスが使用できなくなった場合に、使えるアドレスのことを修復用アドレスと言います。
例えば、AppleIDのアドレスをキャリアアドレスにしていて、MNPで乗り換えたことで受信不可になります。その場合に、修復用アドレスがフリーアドレスで設定をされていると、Appleからの重要なメールを修復用アドレスで受信できます。
2ファクタ認証以前のセキュリティの場合は、セキュリティ質問に答えてパスワードを変更するか、メールを受信して変更するか選ぶことができます。
セキュリティ質問の答えがあやふやな場合、メールでパスワードリセットを行うのですが、メインアドレスが受信できないとパスワードの変更は不可能です。
そういったときに修復用アドレスが設定されていれば修復用アドレスにパスワードリセットメールが届くので、セキュリティ質問も必要ありませんし、メインアドレスが受信不可でも問題ありません。
修復用アドレスは便利なので、設定をするのがおすすめですが、メールアドレスを1つしか持っていない場合もあるので、未設定のまますすめることも可能です。
セキュリティ質問と違い、修復用アドレスの設定が必要な場合のみ設定をするようにしましょう。2ファクタ認証を解除する手順は以上です。
iPhoneで2ファクタ認証を解除できない時の対処法
iPhoneで2ファクタ認証を解除し無効化できないときの対処法の解説をしていきます。2ファクタ認証は解除できないこともあるので、解除できない場合の対処法も解説をしていきます。
設定から2週間以降は解除/無効にできない
根本的な仕組みとして、最新のOSで作成したAppleIDでは2ファクタ認証は必須です。以前のセキュリティから2ファクタ認証にアップデートしてから2週間以内のみ2ファクタ認証を解除し無効化することができます。
それ以外は2ファクタ認証をオフにすることができないので、気をつけましょう。以前のセキュリティからアップデートした場合は、AppleIDとして設定したメールアドレスに2ファクタ認証を解除するためにメールが届きます。
そのメールから2ファクタ認証を解除し以前のセキュリティに戻すことが可能です。
解除メールの以前のセキュリティ設定に戻すをタップします。
以前のセキュリティ設定に戻すをタップするとブラウザが開き2ファクタ認証を解除するページが開きます。ページが開いたら続けるをタップします。
2ファクタ認証を解除するには、AppleIDのパスワードの変更が必須です。
AppleIDの新しいパスワードを設定します。
新しいパスワードを入力したら、2ファクタ認証を無効にするをタップします。
2ファクタ認証が完了すると、完了画面が表示されます。
新しいアカウントを作り直す
2ファクタ認証を無効化して解除できない場合の対処法として、新しいAppleIDアカウントを作成することで解決することができます。
対処法と言うよりも、代替案になりますが、別のメールアドレスを準備してAppleIDを新規作成することでセキュリティ質問で守られるAppleIDにすることができます。
ただ、AppleIDを新規作成すると、以前のAppleIDで有料購入したアプリや音楽などのデータの引き継ぎが不可能です。ただ、2ファクタ認証でないAppleIDを使うにはこの方法しかありません。
2ファクタ認証のまま使用するか、新しくアカウントを作成して新たに使っていくかは自身の判断で決めましょう。
新しくAppleIDアカウントを作成する手順
新しくAppleIDを作成する方法はいくつかありますが、2ファクタ認証でないアカウントを作成するにはWebページであるアカウント管理ページからの作成が必要です。
ここまでも、何度か解説をしましたが、iPhone本体から作成を行うと基本的には2ファクタ認証のアカウントが作成されます。
これは、Appleが推奨しているセキュリティで、より高度なセキュリティが2ファクタ認証だからです。セキュリティ質問ではセキュリティが甘いので2ファクタ認証にアップデートされています。使う場合は自己責任で行いましょう。
では、作成の手順ですが、AppleIDアカウント管理ページにアクセスします。
アカウント管理ページが開いたら、下までスクロールをすると、AppleIDを作成をクリックします。
AppleIDを作成をクリックすると、AppleIDを作成するためのページが開きます。名前や生年月日、メールアドレスや修復用アドレス、セキュリティ質問やパスワードの設定が可能です。
アカウント管理ページから作成したAppleIDは2ファクタ認証ではないので、2週間以内に変更なども必要ありません。
現状アカウント管理ページからアクセスする以外は2ファクタ認証でないセキュリティ質問や生年月日でのAppleIDを作成することは不可能なので、この手順で作成をしましょう。
まとめ
いかがでしたでしょうか?2ファクタ認証は優れたセキュリティです。セキュリティ質問や生年月日でのセキュリティだと、身近な人は知ってる可能性があります。
2ファクタ認証にすることでセキュリティ質問の答えを忘れてもセキュリティ質問自体が必要ないので忘れる心配もありません。
セキュリティレベルも高く、セキュリティ質問の答えを忘れる心配もないですが、それでも以前のセキュリティ質問や生年月日でのセキュリティに戻したい場合はこの記事を参考にしてみてください。
オフにできない場合は対処法ではありませんが、対処法のように代替案としてAppleIDを新規作成してみてください。ここまで読んでいただき誠にありがとうございます。
 【iPhone】Apple ID(iCloud)のサインアウト方法!データはどうなる?
【iPhone】Apple ID(iCloud)のサインアウト方法!データはどうなる? iCloudのメールアドレス変更方法!デバイス別に紹介!
iCloudのメールアドレス変更方法!デバイス別に紹介! iCloudのストレージ購入方法!月額料金と支払い方法は?
iCloudのストレージ購入方法!月額料金と支払い方法は?合わせて読みたい!iCloudに関する記事一覧
 【iPhone/Mac/iPad】リマインダーを共有・同期する方法【iCloud】
【iPhone/Mac/iPad】リマインダーを共有・同期する方法【iCloud】 iCloudキーチェーンの使い方は?設定方法と注意点を解説
iCloudキーチェーンの使い方は?設定方法と注意点を解説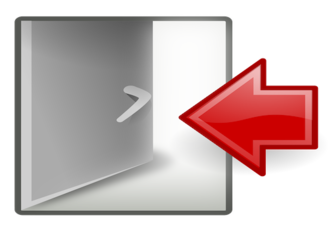 【Mac】iCloudのサインアウト方法を解説
【Mac】iCloudのサインアウト方法を解説 iCloudにiPhoneデータをバックアップする方法を解説!
iCloudにiPhoneデータをバックアップする方法を解説!






















































