2019年04月16日更新
【iCloud】iPhoneデータの復元方法!手順を解説!
iPhoneの機種変更の際に新しいiPhoneにデータ復元するにはiTunesかiCloudのどちらかでデータを移行する必要があります。この記事では、iCloudへのバックアップの作成方法からデータの復元方法まで解説をしていきます。
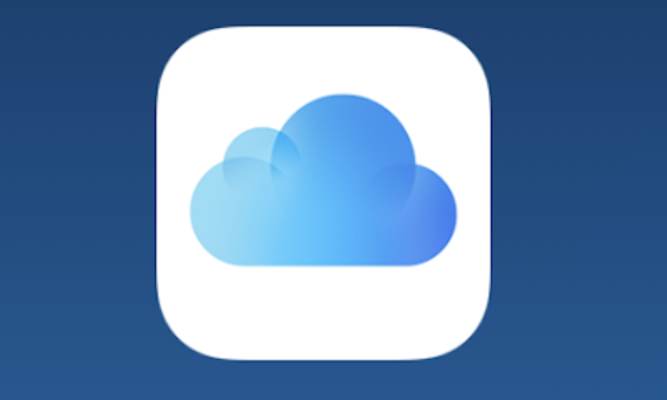
目次
iCloudとは?
まずは、iCloudについて解説をしていきます。iCloudとは、Appleが提供するクラウドサービスのことを指します。iCloudでできることは様々あり、基本的にはデータをオンライン上で保存をしておくことです。
iPhoneやiPadなどのiOSデバイス以外にもMacやAppleWatchなどもiCloudを使うことでより使い勝手をよくすることができます。
アップルのクラウドサービスのこと
iCloudはAppleのクラウドサービスと説明をしましたが、iPhoneを使用している方がよく聞く言葉としては、バックアップをするときに使うのがiCloudです。
iPhoneのデータをiCloudにバックアップすることをiCloudバックアップといい、iCloudバックアップを設定しておくと、自動でバックアップを作成することができます。
それ以外にも、データをデバイス間で簡単に共有することができ、iTunesに取り込んだ音楽ファイルなどもiCloudを使うことでMacやWindowsPCからAppleWatchに共有することができます。
iPhoneデータのバックアップ方法【iCloud】
では、iPhoneのデータをバックアップする方法の解説をしていきます。iPhoneのバックアップをiCloudで作成するにはWiFi接続が必須です。バックアップの作成以外にもiCloudを利用するにはWiFi接続は必須です。
バックアップデータを復元するにもWiFiは必須なので、iCloudを長く利用する予定ならWiFiは必ず準備をしましょう。
手順
では、iPhoneでiCloudにバックアップを作成する手順の解説をしてきます。iCloudにバックアップを作成するにはiPhoneの設定アプリを使用します。
iPhoneをWiFiに接続
まずはiPhoneのバックアップを作成する準備としてiPhoneをWiFiに接続します。固定型のWiFiでもPocketWiFiでも、飲食店などのフリーWiFiでも問題はありませんが、WiFiによってはかなり時間がかかることがあります。
設定からユーザー名を選択
iPhoneでiCloudにバックアップをするには、設定アプリを使用します。まずは設定アプリを起動させます。
設定アプリを開いたら、一番上のユーザー名をタップします。
iCloudにサインインされていない場合は、ユーザー名の場所がiPhoneにサインインと表示になっています。
iPhoneにサインインとなっている場合は、iCloudにサインインするためにiPhoneにサインインをタップし、AppleIDとパスワードでサインインをしましょう。
iCloudを選択しiCloudバックアップを選択
ユーザー名をタップするとAppleIDのアカウントページが表示されます。AppleIDのアカウントページからiCloudをタップします。
iCloudの詳細ページが表示されたらiCloudバックアップをタップします。
今すぐバックアップを作成をタップ
iCloudバックアップをタップすると、iPhoneのiCloudバックアップの設定ページが表示されます。一番上にiCloudバックアップのオン・オフがあります。オフの場合はオンに切り替えを行いましょう。
iCloudバックアップをオンにすると、一番下にバックアップを作成のボタンが表示されるので、タップします。あとはバックアップの作成が完了するまでWiFi環境下で待機をするだけです。
iPhoneのiCloudバックアップを作成する手順は今すぐバックアップをタップした時点で終了です。
iCloudバックアップの注意点
iPhoneのバックアップをiCloudに作成するときの注意点があります。iCloudには容量の制限があり、無料で使える分は5GBまでです。
5GBをiPhoneのバックアップデータの容量が超える場合は有料のiCloudの契約が必要です。iCloudを有料契約する場合は、50GBで¥130/月の月月額使用料がかかります。
バックアップの容量が足りない場合は有料契約をするようにしましょう。
 iCloudにiPhoneデータをバックアップする方法を解説!
iCloudにiPhoneデータをバックアップする方法を解説! iCloudのストレージ購入方法!月額料金と支払い方法は?
iCloudのストレージ購入方法!月額料金と支払い方法は?iPhoneデータの初期化方法【iCloud】
では次に、iPhoneにiCloudバックアップから復元するために、初期化をする手順の解説をしていきます。機種変更時で初期設定前なら問題ありませんが、iPhoneが使える状態だとバックアップから復元するには初期化が必要です。
iCloudバックアップから復元する場合は、初期設定から行うと覚えておきましょう。
手順
では、ここからiPhoneの初期化の手順の解説をしていきます。iPhoneを初期化するにも設定アプリを使用していきます。
設定から一般を選択
初期化をするのも設定アプリを使用するので、設定アプリを開きます。設定アプリを開いたら、一般をタップします。
リセットからすべてのコンテンツを消去をタップ
一般を開いたら、一番下までスクロールをすると下から2番目にリセットの項目があるのでタップします。
リセットをタップすると、すべてのコンテンツと設定を消去があるのでタップをするとAppleIDのパスワードやiPhoneのパスコード入力を求められます。
正しく入力をするとiPhoneの初期化が始まります。初期化が始まると、アイコンとステータスバーが表示され、ステータスバーが満タンになると初期化が完了します。
初期化をする際の注意点として、AppleIDのパスワードやiPhoneのパスコードが不明だと初期化をすることができません。
AppleIDのパスワードがわからない場合はAppleIDのパスワードをリセットしましょう。iPhoneのパスコードが不明の場合はiPhoneからの初期化は不可能なのでPCを用意しましょう。
AppleIDのパスワードのリセット方法
iCloudバックアップから復元する場合は、AppleIDとパスワードは必須です。バックアップの作成時にはあまり必要としないので、バックアップから復元する時にパスワードを忘れていることに気づくことがあります。
AppleIDのパスワードがわからない場合はパスワードのリセットをして再設定を行います。AppleIDのパスワードリセットも設定アプリのAppleID詳細ページから行えます。
AppleIDの詳細ページからパスワードとセュキリティをタップします。
パスワードとセキュリティをタップすると、パスワードをリセットするという項目があるので、リセットの手順にしたがいます。
手順はAppleIDのセキリティによってiPhoneのパスコードやAppleIDを設定したときのセキュリティ質問が必要です。
元々使っていたiPhoneが手元にあるならWiFi接続すれば使用できますが、手元にないとパスワードリセットがうまく行かずにデータ復元するまでに時間がかかることがあります。
機種変更したらすぐにデータを復元しないと不便なので、データ復元よりも前にパスワードが間違っていないか確認をしておくことをおすすめします。
 iPhoneを下取りに出すときの初期化方法は?完全消去の手順!
iPhoneを下取りに出すときの初期化方法は?完全消去の手順!iPhoneデータの復元方法【iCloud】
では、iPhoneのデータをiCloudバックアップから復元する手順の解説をしていきます。先ほども少し触れましたが、機種変更時の初期設定段階なら問題ありません。
ただ、iPhoneが使える状態になっている場合はそのままではバックアップの復元ができないので、リセットのすべてのコンテンツと設定を消去し初期化する必要があります。
その際の注意点として、何か設定をしていると初期化されデータが消えてしまうので気をつけましょう。
手順
iCloudバックアップから復元の手順は同時にiPhoneの初期設定を行うことができます。iPhoneの初期設定の途中の段階にiCloudバックアップの復元の手順が含まれているので、データ復元を行う場合は必ず初期化をしておきましょう。
iOSを最新版に更新
初期設定の途中段階で、iPhoneのiOSのアップデートを提案されることがあります。機種変更でバックアップ復元をする場合は、iPhoneのiOSのアップデートは行っておきましょう。
バックアップ復元の注意点として、OSが以前のiPhoneのOSよりも古いとデータを復元することができません。Appleのルールなので、途中でOSアップデートが表示された場合は、アップデートに+で30分程度は余分に時間がかかりますが、必ず行いましょう。
iCloudにアクセスしバックアップを確認
以前のiPhoneが手元にあるなら、iCloudにアクセスをしてサインインし、バックアップの作成が完了しているか確認をしておくとより安心できます。
バックアップ復元の直前にiCloudバックアップの作成を行っているなら問題ありませんが、稀にうまくバックアップが作成されていないことがあります。
新しいiPhoneに正しくバックアップ復元をするためには確認をしておきましょう。
AppleIDとパスワードを入力してiCloudにサインイン
iCloudのバックアップ復元をするには、以前のiPhoneで使っていたAppleIDとパスワードでiCloudにサインインをする必要があります。
iCloudバックアップから復元をするにもAppleIDのパスワードがわからない場合はデータを復元することができません。
AppleIDのパスワードがわからない場合は、必ずパスワードリセットをしてAppleIDでサインインをできるように準備をしておきましょう。
バックアップを選択をタップ
AppleIDとパスワードでサインインをすると、iCloudにバックアップしているバックアップを選択することができます。バックアップを選択できるものは、基本的には直近で作成した3つのバックアップを選択することができます。
問題なければ一番最新のバックアップを選択すれば問題ありません。最新のバックアップを復元してみて、何か問題が見つかった場合は他のバックアップを選択して復元しなおしてみましょう。
間違えてバックアップを選択すると、違うデータが復元されます。違うバックアップを選択してデータを復元すると、初期化をし直してデータの復元のやり直しが必要です。
稀に古いバックアップが残っていて、戻したいバックアップを選択していないこともあります。ただただ余分に時間がかかってしまうので、バックアップを選択する際は気をつけてデータの復元をしましょう。
復元を開始
バックアップを復元が開始されると、残り時間を自動で計算してくれます。ステータスバーが進行していきます。バックアップの復元をしている最中の注意点として、WiFi環境から外れないようにしましょう。
WiFi環境から外れてしまうと途中で止まって復元ができません。エラーがでて余計に時間がかかってしまう可能性もあるので気をつけましょう。
iPhoneデータの復元の時の注意点【iCloud】
iPhoneのデータをiCloudバックアップから復元する際の注意点の解説をしてきます。正しいバックアップを選択してもデータが復元できない場合は、注意点に注意して再度iPhoneのバックアップ復元をしてみましょう。
ここで解説をする注意点でない場合もあるので、iCloudでのバックアップ復元をできない場合はiTunesでのバックアップ復元に切り替えるようにしましょう。
解約済みのiPhoneの場合は注意
解約済みのiPhoneの場合には注意点があります。AppleIDのセキリティが2ファクタ認証になっていると、信頼できる電話番号あてに確認コードが届きます。
解約してしまった電話番後には確認コードが届かないのでAppleIDとパスワードが正しくてもiCloudにアクセスすることができずにデータ復元を行うことができなくなります。
元々使っていたiPhoneが手元に残っているなら信頼できるデバイスとして登録されているので、確認コードが届くことがあります。確認コードで詰まってしまう場合は以前のiPhoneに確認コードが届いていないか確認をしましょう。
WiFiに必ず接続する
iCloudバックアップを復元するには何度も解説をしてきましたが、WiFi接続が必須です。iCloudを利用するにはWiFi環境は必須です。バックアップの作成やバックアップ復元の際は特に接続が必要です。
自宅の据え置きのWiFiを使っているなら問題ありませんが、キャリアのショップや飲食店などのフリーWiFiでバックアップの作成や復元をする場合は閉店時間なども考慮して行うようにしましょう。
まとめ
いかがでしたでしょうか?新しいiPhoneに乗り換える場合は必ずと言っていいほどiPhoneのバックアップを作成しデータを復元される方が多いと思います。
iCloudはPCの必要もなく、WiFi接続をするだけで簡単にバックアップの作成ができ、バックアップから復元をするにもiPhoneの初期設定のなかで難しい手順もなく簡単に復元を行うことができます。
iPhoneを機種変更する場合は、この記事を参考にiPhoneのバックアップの作成とiCloudバックアップの復元をしてみてください。ここまで読んでいただき誠にありがとうございます。
合わせて読みたい!iPhoneに関する最新記事一覧はこちら!
 iPhoneでアプリ内課金ができないときの原因と対処法!手順を解説
iPhoneでアプリ内課金ができないときの原因と対処法!手順を解説 iPhone用のテレビチューナーでテレビを見る方法!おすすめと性能は?
iPhone用のテレビチューナーでテレビを見る方法!おすすめと性能は? 急にiPhoneXの画面がつかないときの原因と対処法を解説!
急にiPhoneXの画面がつかないときの原因と対処法を解説! iPhoneの「すべての設定をリセット」するとどうなる?消えるものは?
iPhoneの「すべての設定をリセット」するとどうなる?消えるものは?





































