2019年04月26日更新
【Windows10】USBメモリーでアップグレードする方法!
Windows10にアップグレードをしていないユーザーの皆さん、今からでもDVDを買わずともUSBでアップグレードすることは可能です。今回の記事では、USBメモリでWindows10にアップグレードする方法を紹介。Windowsユーザーの方はぜひご覧ください。
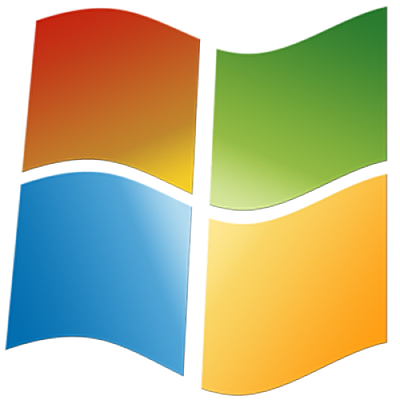
目次
【Windows10】USBメモリーでアップグレードとは?
Windowsユーザーの皆さん、Windows10へのアップグレードは完了しましたか?Windows10への無料アップグレードの通知が頻繁におこなわれていた頃は、Windows10の不具合も多く報告されていました。
仕様感も変わるため、しばらくはWindows7、8のままで…とアップグレードを後回しにしていた方も多くいらっしゃるのではないでしょうか。Windows10が安定した今、無料アップグレードの通知は来なくなってしまいました。
無料アップグレードの案内がなくなった今、Windows10へアップグレードするには付属DVDを購入するしかないと落胆している方も少なくはないでしょう。
付属DVD以外でもアップグレードが可能
アップグレードのためにDVD購入を考えている皆さん、ご安心ください。今でもWindows10への無料アップグレードは可能です。「USBメモリー」を利用することで、Windows10をインストールすることが可能です。
USBをどのようにして使えば、Windows10のインストール・アップグレードができるのでしょう。今回の記事では、USBを利用したWindows10へのアップグレード方法を紹介。
まずは下記項目では、USBを利用してアップグレードをおこなう時の「注意点」についてを確認しましょう。
 Windows10でタスクマネージャーを起動する方法まとめ
Windows10でタスクマネージャーを起動する方法まとめ【Windows10】アップグレードをUSBメモリーから行う時の注意点
Windows10へのアップグレードは今からでも間に合います。上記項目ではUSBメモリーを用いることでアップグレードが可能であることをお伝えしました。
この項目では、USBメモリーでWindows10へのアップグレードをおこなう際に気を付けたい「注意点」についてを紹介します。
事前に注意点をしっかりと確認し、Windows10へのアップグレードをスムーズにおこなえるようにしましょう。注意点は以下のとおりです。
必ずバックアップを行う
まず、Windows10にアップグレードをする時はかならずデータのバックアップをとりましょう。スムーズにいけば特別データに損傷を与えたり、消えてしまったりということはありません。
しかしWindows10にアップグレードをしている最中にエラーを起こしたという報告もあります。何が起こるかは分からないので、アップグレードなどパソコンに大きな変化を与える時にはバックアップは必須です。
外付けHDDなどを用意して、必要なデータのバックアップをしっかりととっておきましょう。
USBは8GB程度の容量のものを準備
今回紹介するWindows10へのアップグレード方法は、USBメモリーを用いるためUSBの準備は必須です。ただ、USBであれば何でもいいというわけではありません。「容量」に気を付けましょう。
少なくとも、Windows10へのアップグレードに必要となるファイルをダウンロードするのに「6GB」は必要と言われています。8GB程度のUSBメモリーを準備しておけば間違いはないでしょう。
家にUSBメモリーがあるという方は、まずUSBメモリーの容量をしっかりと確認してください。容量が少ないと、アップグレードのためのファイルがダウンロードしきれないので注意しましょう。
USBメモリー内のデータは移動させておく
そして、使用するUSBメモリーの中に何らかのデータが残っているという方はそれらのデータを別の場所へ移動させておきましょう。
Windows10へのアップグレード用にいくつかのファイルをUSBメモリーへとダウンロードするのですが、その際USBの中身は空っぽでなくてはなりません。
そのため、USBを利用してアップグレードをおこなうのであれば中のデータを削除する必要があるのです。必要なデータは必ず、別の場所へと移動させておきましょう。
 【Windows10 Update】0x800705b4でエラーでアップデートできない時の原因・対処法
【Windows10 Update】0x800705b4でエラーでアップデートできない時の原因・対処法【Windows10】アップグレードのUSBメモリーの作成方法
USBを使ってWindows10へアップグレードする際の注意点はしっかりと確認できましたか?注意点を把握したら、次はUSBメモリーのメディア作成方法です。
USBでWindows10のインストール・アップグレードをおこなうには、USBメモリーにインストールするためのファイルをダウンロードする必要があります。
インストール・アップグレード用のUSBメモリー作成をおこなっていきましょう。手順は以下のとおりです、確認してください。
手順
USBメモリーに必要なファイルをダウンロードしていきましょう。まずは8GB以上のUSBメモリーを準備しましょう。中にデータが入っている場合は、事前にUSBメモリーの中を空にしておいてください。
USBメモリーの準備ができたら、パソコンに接続して以下の手順でUSBメモリーの作成をおこなっていきます。確認しましょう。
メディア作成ツールのダウンロード/インストール
まずはメディア作成ツールのダウンロードをおこなっていきます。Windows10のダウンロードは下記リンクから可能です。アクセスし、自分のパソコンの”ビット”を確認した上でツールのダウンロードをおこなってください。
メディア作成ツールを起動
メディア作成ツールをデスクトップなど分かりやすいところに配置したら、ダウンロードしたツールを起動させましょう。起動させると、USBへのダウンロード手続きが開始されます。
まずライセンス条項が表示されるので、「同意する」で次へと進めましょう。
条項に同意した後、実行する操作を選ぶ画面が表示されます。ここは、「他のPC用にインストールメディアを作る」にチェックを入れましょう。チェックを入れたら「次へ」をクリックで次に進めていきます。
言語/エディションの選択
次に、言語・エディションの選択をおこなっていきます。しかし、ここで変更する設定は「アーキテクチャ」だけです。言語に関しては日本語以外のものにということであれば変更する形で構いません。
アーキテクチャでビットを選びます。
この時、アーキテクチャで「どちらを選べば良いか分からない…」という方は「両方」を選択しておけば問題はありません。両方に設定し、次へ進めていきましょう。
setup(セットアップ)に関する警告が表示されます。ここは「OK」を選択して次に進めていきましょう。
メディアの選択
次に、使用するメディアの選択画面が表示されます。今回はUSBメモリーによるアップグレードをおこなうので、「USB フラッシュ ドライブ」の方にチェックを入れた状態で次へをクリックしてください。
保存先を選択
USBメモリーの選択画面です。ドライブの一覧をクリックすると接続されているUSBの確認ができます。そのUSBメモリーで問題ないか確認をおこなって次へ進みましょう。
Windows10ダウンロード後完了
その後、USBメモリーにWindows10のダウンロードが始まります。ダウンロードは少し時間がかかりますので、しばらく待ちましょう。
ダウンロード・メディア作成の画面です。引き続き待ちましょう。
ダウンロードが完了し、USBメモリーに無事Windows10のメディアが作成されました。「完了」をクリックしてsetup(セットアップ)を完了させます。
「setup(セットアップ)を終了する前にクリーンアップ…」との表示がでるので、引き続き待ちましょう。数分程度でこの作業は完了します。
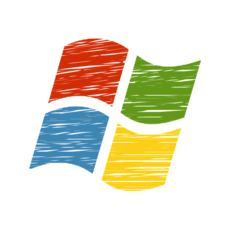 Windows10でレジストリエディター(regedit)を起動する方法
Windows10でレジストリエディター(regedit)を起動する方法【Windows10】アップグレードをUSBメモリーから行う方法
上記では、USBメモリーにアップグレードのためのファイルをダウンロードしました。今度はこのUSBメモリーを用いて、Windows10へのインストール・アップグレードをおこなっていきます。
インストール・アップグレードの手順を以下の項目で確認していきましょう。
手順
手順の流れを簡単に説明すると、エクスプローラーからsetupを起動→setupを開始→引き継ぐ項目などの設定→インストール開始という流れになります。エクスプローラーとはどこから開くのか、引き継ぐ項目などの確認などそれぞれおこないます。
まずはエクスプローラーからsetupを起動する方法からです。下記項目をご覧ください。
エクスプローラーからsetupを起動
自動実行、あるはエクスプローラーからUSBメモリーを開くことでsetupの実行が可能です。
まずはエクスプローラーでsetupを起動させましょう。エクスプローラーは、スタートメニューから開くことができます。Windowsのスタートメニューで、「エクスプローラー」と検索すればでるはずです。
プログラムをファイルの検索の箇所で、エクスプローラーと入力したらエンターキーを押して検索をしましょう。エクスプローラーを開いて「setup.exe」を実行していきます。
Windows10のsetupを開始
エクスプローラーからsetupの実行し、起動することができましたか?起動すると、上記画像のような画面が表示されます。最初は重要な更新プログラムのインストール画面ですが、こちらは「今は実行しない」で大丈夫です。
最終的に後から必ずされるものなので、時短のためにも今はスキップします。
ライセンスに同意
次にライセンスの同意画面です。「同意する」をクリックして次に進めましょう。
PCの容量確認画面が表示されます。しばらく待ちましょう。
引き継ぐ項目を選択
ここで、引き継ぐ項目の確認・変更が可能です。基本的に引き継ぐ項目ではすべてものを引き継ぎたいですが、引き継ぐ項目が多いほどインストール・アップグレードの速度や安定感は下がっていきます。
引き継ぐ項目は変更が可能です。「引き継ぐものを変更」の箇所をクリックすると、引き継ぐ項目を変更することができます。
引き継ぐ項目を変更したい場合は、そこをクリックして設定を変更しましょう。
この画面で引き継ぐ項目を変更できます。個人用ファイルとアプリ・個人用ファイルのみ・何も引き継がないの3つの選択肢があります。引き継ぐ項目に関しては、自分の希望する設定の箇所にチェックを入れてください。
アップグレードだけしてその他のファイルやアプリなどに変化は与えたくないという場合は、引き継ぐ項目を「個人用ファイルとアプリを引き継ぐ」に設定しておきましょう。
引き継ぐ項目を選択したら、「次へ」を選択してください。
インストールを開始
引き継ぐ項目を変更し、次へをクリックすると元の画面に戻ります。引き継ぐ項目を確認したら、「インストール」ボタンをクリックしてWindows10のインストールをおこないましょう。
必要なファイルがコピーされる
Windows10のインストールのために、必要なファイルがコピーされていきます。
アップグレード開始
そしてWindows10へのアップグレードがついに開始されます。アップグレードにはそれなりの時間がかかるため、設定やWindowsへのサインインをおこなうまでには少々待つことになるでしょう。
アップグレードが終わるまで待ちます。
 【Windows10】タスクマネージャーのディスク使用率が100%で重い時の対処法
【Windows10】タスクマネージャーのディスク使用率が100%で重い時の対処法 Windows10のアプリ(プログラム)のアンインストール方法!
Windows10のアプリ(プログラム)のアンインストール方法!【Windows10】アップグレード後の初期設定方法
Windows10へのアップグレードが終わったら、その後Windowsの再設定やWindowsへのサインインをおこなう必要があります。
設定方法、またサインインまでの流れをこの項目では紹介していきます。
手順
アップグレード後の手順としては、初期設定→新しいアプリの確認→Windows10へのサインイン→設定完了といった流れになります。
Windowsへサインインするまでの設定の流れを、下記項目で確認していきましょう。
初期設定の開始
まずは初期設定をおこなっていきます。上記画面が表示されたら、「次へ」をクリックして進めていきます。
設定方法の選択
設定方法の選択画面です。設定をこの時点で細かくカスタマイズしたいという方は、左端にある「設定のカスタマイズ」。あとで設定を変更するという方は、右端にある「簡単設定を使う」を選択しましょう。
あとで細かいカスタマイズをおこなうことができるので、さくさくと進めていきたい方は簡単設定で良いでしょう。
また、設定を進めていく際に「音声認識アシスタント」を使用することができます。これについては、使用する・しないを自分で選択することができます。必要な方は利用してみましょう。
新しいアプリの確認
新しいアプリの確認・選択ができます。新しいアプリを確認すると共に、「既定のアプリを選択」でアプリの選択をおこなうことが可能。
アプリの確認を終えたら、「次へ」で進めていきましょう。
Windows10が起動
上記の設定が完了したら、アップグレードされたWindows10が起動されます。サインインするには、この画面上をクリックする必要があります。
Windows10にサインイン
先ほどの画面をクリックすると、Windows10へのサインイン画面が表示されます。パスワードを入力してサインインをおこないましょう。
最終処理を実行
サインインする際に、最終処理を実行します。そのため、サインインをしても暫くは待つことになるかもしれません。
アップグレード完了
「さあ始めましょう」の画面が表示されたら、Windows10へのアップグレードは無事に完了です。アップグレードされたWindowsを使用してみましょう!
今回の記事ではWindows10へのアップグレード方法を紹介しました。如何でしたか?USBを用意すれば、DVDを購入せずとも上記の方法でアップグレードができるのです。
Windows10にアップグレードしそびれてしまった!という方は、今からでも遅くはありません。特に、Windows7を使用している方はWindows7のサポートが終了間近。
今のうちに、Windows10へのアップグレードを済ませてしまいましょう!
 Windows10のメモリ解放はMicrosoftの純正ソフトで解決!
Windows10のメモリ解放はMicrosoftの純正ソフトで解決! Windows10のHomeとProの違いはここ!どっちか迷ってる人へ詳しく解説
Windows10のHomeとProの違いはここ!どっちか迷ってる人へ詳しく解説合わせて読みたい!Windowsに関する記事一覧
 Windows 10「May 2019 Update」で最大35日インストール延期が可能に
Windows 10「May 2019 Update」で最大35日インストール延期が可能に マイクロソフトが「令和」をWindows/Office自動更新で対応を発表
マイクロソフトが「令和」をWindows/Office自動更新で対応を発表 【Windows10】iPhoneの写真をパソコンに取り込む/保存方法!
【Windows10】iPhoneの写真をパソコンに取り込む/保存方法! MacのBootCampでWindows7をインストールする方法
MacのBootCampでWindows7をインストールする方法










































