iCloudから削除した写真を復元する方法!注意点も解説
iCloudにある大切な写真をうっかり削除してしまったことないですか?どうやったら復元できるのだろう…と思いますよね。実際に復元できるの?と疑問に思います。そこで今回はiCloudから削除した写真を復元する方法を含めて注意点も解説します。
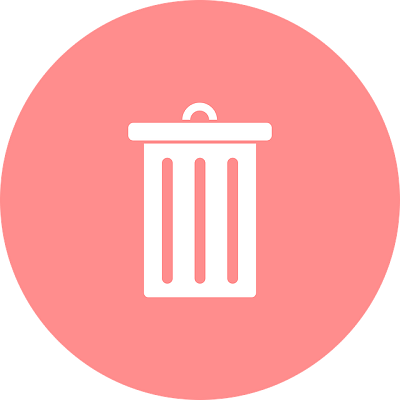
目次
- 1iCloudで写真を保存する形式とは
- ・iCloudフォトライブラリ
- ・マイフォトストリーム
- 2iPhoneやiPadなどで復元する方法
- ・復元方法は4種類ある
- 3 iCloudから削除した写真を復元する方法
- ・WebでiCloud.comにログインする
- ・「写真」アイコンをクリックする
- 4 iCloudから削除した写真を復元する際の注意点
- ・「最近削除した項目」内の保存期間は29日間
- 5 削除した写真をiCloudで復元する方法
- ・iPhoneバックアップを確認する
- ・iPhoneの消去を行う
- ・iPhone初期化後の「iCloudバックアップから復元」を選択
- 6 削除した写真をiCloudで復元する際の注意点
- ・復元バックアップ以降に行った情報は復元できない
- 7PCのiTunesを使用して復元する方法
- ・iTunesを起動してデバイスをPCに接続する
- ・デバイスアイコンを押下
- 8復元ソフトを使って削除した写真を復元する方法
- ・おすすめ復元ソフト
- ・CopyTransCloudlyを使った復元方法
- ・合わせて読みたい!iPhoneに関する記事一覧
iCloudで写真を保存する形式とは
iPhoneやiPadなどの写真をiCloudで保存したり、管理したりする方も多いのではないでしょうか。実は私もiCloudを使って写真の管理をしています。写真はその瞬間瞬間の思い出がありますよね。だからこそバックアップもとっています。
なおかつ、しっかりiCloudで管理をしたいと思いますよね。そこでここではiCloudで写真を保存する形式とはどのようなものがあるのかについてご紹介します。
iCloudフォトライブラリ
iCloudフォトライブラリを有効にすると、撮影した写真やビデオ、それらに加えた編集、作成したアルバムなど、写真アプリの中身がまるごとiCloudに同期されるようになります。
そのため、iCloudフォトライブラリを有効にしている他のiPhoneやiPad、iPod Touch、Macなどからでも、常に同一のライブラリにアクセスすることができます。iCloudフォトライブラリをオンにするには設定のアプリにいきましょう。
iCloudから『写真』をタップしていくと上記の画面のようになります。これでiPhoneの写真を管理することができます。
マイフォトストリーム
マイフォトストリームとは、写真をiCloudに自動でアップロードする機能もあります。こちらはiCloudのストレージ容量を消費しないため、ストレージは無料で使えるのが最大のメリットです。ただし、保存できるのは写真に限ります。
ビデオやLive Photosには非対応。また、ほかのデバイスやパソコンで表示することは可能ですが、直接編集することはできず、ダウンロードが必要になります。そしてiPhoneなどiOSデバイスにダウンロードするときはサイズが最適化されます。
マイフォトストリームとは撮影した写真だけiCloudに自動で追加する機能があります。またマイフォトストリームには、この他保存枚数や期間にも制限があります。保存できるのは最近撮った1,000枚の写真に限り新しい写真を追加すれば古い写真は削除されます。
写真の保管期限は30日間です。無料な分やはり制限というのは設けられてしまいますね。これはしょうがないことかもしれません。
マイフォトストリームを使ってiPhoneの写真を管理する場合にはiPhoneの設定のアプリから行います。『iCloud』という項目を探し、タップします。下の方に『写真』という項目があるので、こちらをタップします。
設定の中の『マイフォトストリーム』がオン(黄緑色)になっているか確認します。オフ(灰色)の場合は、オンにします。これでマイフォトストリームの使い方を行うにあたっての設定は完了します。
マイフォトストリームはどこにあるのか、というと、『写真』を開きます。
画面の右下にある写真のアプリの中の『アルバム』をタップします。
マイフォトストリームがマイフォトストリームにある写真になります。『477』という数字がありますが、これがフォトストリームに保存されている画像の枚数です。ただし、1000を超えると、古い写真が削除されます。
 iPhoneで削除してしまった写真を復元する5つの方法!
iPhoneで削除してしまった写真を復元する5つの方法!iPhoneやiPadなどで復元する方法
iPhoneやiPadで写真をうっかり削除してしまったときにiCloudで管理していたものを復元することはできるのか…。と不安に思う方もいるでしょう。実は復元することはできます。ソフトを使って行うこともできますし、iCloudでも行えます。
そこでここではどんな風にしてiCloudで削除してしまった写真をiPhoneやiPadなどで復元する方法をご紹介します。
復元方法は4種類ある
実はiPhoneやiPadなどのデバイスで削除してしまった写真を復元する方法というのはiCloudだけではなく4種類あるのです。もちろんソフトを使った方法やパソコンを使った方法などがあります。そこでここではその4種類の方法をご紹介します。
iCloud.com
iPhoneでiCloudフォトライブラリを有効にした場合、iCloud.comというサイトでパソコンからアクセスして写真を復元することができます。デバイスから削除した写真は『最近削除した項目』というフォルダに残ります。
たとえ意図せず写真を削除しても、29日以内であればその写真を復元できます。29日経過すると、Apple社によって写真が完全に削除されます。特にiCloud.comはソフトをインストールする必要もないですし、Windowsのパソコンでも使えます。
iCloud
うっかり削除した写真をiCloudで作成したバックアップから復元することができます。バックアップを作成しておけばパソコンはもちろんですが、バックアップの対象デバイスから復元することが可能なのです。逆に消した写真が残っていることも。
iCloudはiOS搭載のデバイスでもMacのパソコンでも利用できますし、Windowsのパソコンでも可能です。
PCにインストールされたiTunes
バックアップやiPhoneやiPadなどの機種変更時に役立つバックアップや復元機能としても使うことの多いiTunes。パソコンにインストールしておけばパソコンとデバイスを接続するだけでiTunesから削除してしまった写真を復元することができます。
iTunesはバックアップや復元に便利なのでパソコンをお持ちの方はインストールしておくといいでしょう。
復元専用ソフト
削除してしまった写真をバックアップから写真を復元するには、CopyTransCloudlyをおすすめします。iTunesでバックアップを復元すると、iPhone上ですべてのコンテンツが上書きされます。
しかし、CopyTransCloudlyを使用すればiPhoneの存在したデータを消去せず、写真を復元できます。
突然iPhoneの写真が消えてしまうことがある!?
間違ってiCloudの写真削除してしまった以外にもiPhoneの写真が消えた時のiPhone端末・アプリの原因として、iPhoneの発熱でアプリがダウンした可能性が挙げられます。そのためiPhoneが熱を持ったら気を付けましょう。
 iPhoneのメールの復元方法【ソフトバンク/au/ドコモ】
iPhoneのメールの復元方法【ソフトバンク/au/ドコモ】iCloudから削除した写真を復元する方法
では間違ってiCloudから削除してしまった写真を復元するにはどうしたらいいのでしょうか。方法は4種類あるとのことでしたがどの方法が自分に最適なのかわかりませんよね。さらにどういった方法で行うのかもわからないかと思います。
そこでここではiCloudから削除した写真を復元する方法をまずはiCloud.comを使った方法でご紹介します。
WebでiCloud.comにログインする
最後にiPhone・iPadからiCloudへバックアップした写真を確認しましょう。こちらのiCloud.comから自身のApple IDとパスワードでログインしていきます。
iCloudのIDとパスワードが入力できたら、上記の画面のように『→』の矢印部分をクリックします。
「写真」アイコンをクリックする
無事iCloud.comにログインできたら、iPhoneのアイコンのように表示されますので『写真』のアイコンをクリックしましょう。
すると、このようにiCloudにバックアップしてある写真一覧を確認することができます。
「最近削除した項目」を選択
すると画面の左端のサイドバーに『最近削除した項目』というのがありますのでこちらをクリックすると最近削除した写真が表示されます。
復元したい写真を選択して右上「復元」アイコンをクリック
そして、復元したい写真を選択します。選択すると上記の画面のように青い四角で囲まれます。写真を選択したら右上の『復元する』をクリックします。これでiCloudで写真を削除したものを復元することができました。
 iPhoneの写真が突然消えたときの原因と復元方法!対策方法も解説!
iPhoneの写真が突然消えたときの原因と復元方法!対策方法も解説!iCloudから削除した写真を復元する際の注意点
これでiCloudで削除してしまった写真を復元することができましたね。しかし、実は注意点があります。「えっ、復元できたのに注意点ってあるの?」と思いますよね。もちろん注意点はあります。
そこでここではiCloudから削除した写真を復元する際の注意点をご紹介します。
「最近削除した項目」内の保存期間は29日間
注意点とはマイフォトストリームなどのiCloudの『最近削除した項目』などには保存枚数や期間にも制限があります。保存できるのは最近撮った1,000枚の写真に限り、新しい写真を撮影すれば古い写真は削除されます。また保管期限は30日間です。
つまり29日までは保存されますが30日になると削除されるので注意点として覚えておいた方がいいでしょう。この注意点を頭に入れておくと、1カ月以上前の写真は復元することができないので早めに復元するといった行動がとれます。
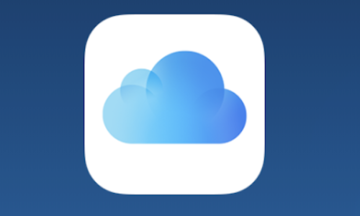 【iCloud】iPhoneデータの復元方法!手順を解説!
【iCloud】iPhoneデータの復元方法!手順を解説!削除した写真をiCloudで復元する方法
ではパソコンをお持ちではない方はどうすれば写真を復元することができるのでしょうか。ある意味で今はiPhoneなどの携帯がパソコンのような役割を果たしていますからパソコンをお持ちでない方もいるでしょう。
ここでは削除した写真をiCloudで復元する方法をご紹介します。
iPhoneバックアップを確認する
とにかく削除してしまった写真を復元するにはバックアップがiCloudにとれているのかというのをまずは確認する必要があります。バックアップがしっかりとれていれば写真を復元することができます。ではまずiPhoneのバックアップを確認します。
設定アプリで「iCloud」項目を確認
iPhoneやiPadの端末内でバックアップを確認する手順はiPhoneのホーム画面から『設定』を起動します。
すると『iCloud』という項目があるのでこちらをタップします。
すると上記の画面のようにiCloudのストレージが表示されます。この『ストレージを管理』をタップしましょう。
少し下の方に『バックアップ』という項目があるのででバックアップファイルを確認します。
iPhoneの消去を行う
iPhoneのバックアップがとれていることを確認できたら今度はiPhoneの消去を行うために設定のアプリを開いて『一般』に行きます。
すると、『リセット』という項目があるのでこちらをタップしましょう。
「すべてのコンテンツと設定を削除」を実行
するといくつかリセットする項目が表示されます。この中の『すべてのコンテンツと設定を消去』をタップします。するとiPhoneの消去を行うことができます。
iPhoneの消去をするのに不安であれば『バックアップしてから消去』を選択しましょう。もう、バックアップはとれているから安心という方は『今すぐ消去』をタップするとiPhoneの消去を行うことができます。
iPhone初期化後の「iCloudバックアップから復元」を選択
iCloudのバックアップデータを復元する方法は、iPhoneから行います。iPhoneの電源を入れると、画面に『こんにちは』と表示されます。次の方法として『Appとデータ』の画面でiCloudバックアップから復元をタップしましょう。
写真を削除する前のバックアップを選択して復元
画面の指示に従ってApple IDとパスワードでiCloudにサインインしたら、復元したいバックアップデータを選択し、復元する方法をとります。
復元が始まってiPhoneが使用できるようになった後も、一部アプリや音楽、写真などのコンテンツの復元は引き続きおこなわれます。この作業が終わるまでは、Wi-Fiに接続する方法をとりましょう。
 【バックアップなし】iPhoneで削除した写真を復元する方法!
【バックアップなし】iPhoneで削除した写真を復元する方法!削除した写真をiCloudで復元する際の注意点
先ほどの手順で削除してしまった写真をiPhoneをiCloudにバックアップしてiCloudから復元することによって写真も同時に復元することができました。しかし、ここにも注意点があります。確かにiPhoneを初期化するようなことなので注意点はありそうです。
特にここでご紹介する注意点を頭の中に入れた上でこの方法を試すようにしましょう。
復元バックアップ以降に行った情報は復元できない
これは当たり前の注意点かもしれませんが復元バックアップ以降に行った情報は復元できないのです。つまり最新のバックアップ情報しか復元することはできません。新たにバックアップをしてしまうとこの方法では写真が削除された状態になります。
そこで注意点として復元バックアップ以降に行った情報は復元できないということを覚えておきましょう。しかし、ソフトを使わずにiPhoneだけで行えるのえパソコンを持っていない方、ソフトを使いたくない方は便利です。
 【iPhone機種変更】iCloudでデータを移行/復元する方法!注意点は?
【iPhone機種変更】iCloudでデータを移行/復元する方法!注意点は?PCのiTunesを使用して復元する方法
もしパソコンをお持ちの方はiPhoneとパソコンを接続してiTunesを利用することで写真を復元することができます。しかもソフトなどはいりません。iTunesだけです。iPhoneのバックアップにiTunesをインストールしている方向けです。
そこでここではiTunesを使ったiPhoneで削除してしまった写真を復元する方法をご紹介します。
iTunesを起動してデバイスをPCに接続する
まずパソコンでバックアップするやり方として手順を細かく説明していきます。取り方はパソコンの場合iTunesを使うといいでしょう。手順の最初としてはPCとiPhone、iPadを接続しiTunesを起動します。iTunesの利用状況によってはパスコードを入力します。
デバイスアイコンを押下
iPhoneを付属のUSBケーブルでパソコンに繋ぎます。iTunesの画面左上の方に iPhone のアイコンがあるので、クリックします。iTunesにiPhoneが認識されない場合は、Appleサポートページをご覧ください。
「バックアップを復元」アイコンを押下
『バックアップを復元』をクリックしてください。次の方法を説明します。
バックアップ日時を確認し、『復元』を押すと、データの復元が始まります。iPhoneの方でも再起動が行われ、作業が進行しますので、USBケーブルを抜いたりしないようにしてください。iCloudのデータを復元するときほど、時間はかかりませんでした。
 iPhoneを初期化して復元する方法!手順を解説!
iPhoneを初期化して復元する方法!手順を解説!復元ソフトを使って削除した写真を復元する方法
もし、iTunesを使っていなかったりiCloudのiPhoneの消去などが嫌だったりする方もいるかと思います。確かに私からもiPhoneの消去はリスクがあります。そんな人にお勧めなのがソフトを使う方法です。どんなソフトかというとCopyTransCloudlyです。
そこでここでは復元ソフトを使って削除した写真を復元する方法をご紹介します。
おすすめ復元ソフト
もちろん復元ソフトにはCopyTransCloudly以外にも色んなものがあります。今のところ使い勝手が良いと感じるのはCopyTransCloudlyです。そのためここではCopyTransCloudlyの復元ソフトを使った方法で写真を復元する方法を説明します。
CopyTransCloudly
面倒な写真管理が少しでも楽になるようストレージ管理がしやすいお助けツールを使いたいと思います。デバイスの全ての写真やアルバムをワンクリックでバックアップストレージの管理、全ての写真を一括削除を、CopyTransCloudlyを使ってやってみます。
CopyTransCloudlyを使った復元方法
それではCopyTransCloudlyを使った復元方法をご紹介します。『CopyTransCloudly』と聞くとなんだか難しそうに聞こえますがデザインも可愛いですし簡単なので一緒に行っていきましょう。
インストールしたアプリを起動し「選択して復元」を押下
ストレージの確保にはCopyTransCloudlyを使ってiCloudの写真とアルバムをバックアップします。まずはCopyTransCloudlyをサイトからダウンロードし、実行します。
CopyTransCloudlyを起動して、Apple IDとパスワードを入力します。2ファクタ認証を有効にした場合、送信された確認コードを入力してください。
iCloudフォトライブラリの読み込み完了後、プログラムのメイン画面が表示されます。『復元』ボタンをクリックします。
保存先を選択したら、写真の復元が開始します。上記の画面のように写真などのデータを復元しています。
すると写真が復元するのでフォルダで復元した写真およびビデオを確認します。
「写真」アイコンを押下
復元した写真をiPhoneに追加するには、CopyTrans Photoというソフトを起動します。写真を転送するデバイス側のアルバムを選択するか、新規に作成します。
復元前に保管した写真をiPhoneにドラッグ&ドロップで追加
復元前に保管した写真をiPhoneにフォルダごとドラッグ&ドロップすることもできます。ドラッグアンドドロップで簡単に行うことができるので便利ですね。これで復元ソフトを使ってiCloudで削除してしまった写真を復元することができました。
人間ですからだれでも間違ってiCloudの写真を削除してしまうことはあると思います。しかし便利なことに復元できる方法が4つもあるのです。私はiCloud.comを重宝しています。どうしてもiPhoneの消去はリスキーだなと感じてしまいます。
もし、他のデータも復元できなかったらどうしようとiPhoneの消去はやっぱり抵抗があります。そうです、iPhoneの消去は写真のデータだけの削除ではないのでパソコンをお持ちでない方は最終手段としてiPhoneの消去をすることをしましょう。
可能であればiPhoneの消去ではなく他の方法を使ってiCloudで削除してしまった写真を復元してみてくださいね。
合わせて読みたい!iPhoneに関する記事一覧
 【iPhone】壁紙のサイズに画像サイズが合わない?ぴったりに設定する方法!
【iPhone】壁紙のサイズに画像サイズが合わない?ぴったりに設定する方法! iPhoneのキーボードアプリおすすめ11選!追加方法も解説!
iPhoneのキーボードアプリおすすめ11選!追加方法も解説!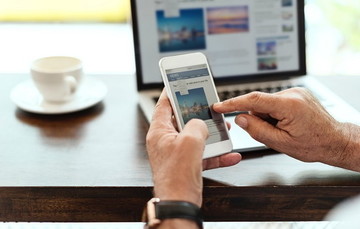 iPhoneのタッチパネルが反応しない原因と対処法を解説!
iPhoneのタッチパネルが反応しない原因と対処法を解説!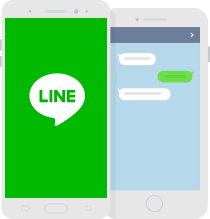 iPhoneのアプリデータを移行する方法!LINE履歴も残せる?
iPhoneのアプリデータを移行する方法!LINE履歴も残せる?



















































