2019年05月04日更新
Windows10のアップグレード完了までの所要時間を解説!
Windows10へのアップグレードをしたことはありますか。Windows10へのアップグレードはどのくらい時間がかかるかわからないと実施する時間を検討できませんよね。ここではWindows10へのアップグレードの所要時間について紹介します。

目次
Windows10のアップグレード完了までの時間は?
みなさんはWindows10へのアップグレードをしたことはありますか。Windows10へのアップグレードはかなりの時間かかるイメージがありますが、実際にはどのくらいの時間が掛かってしまうのでしょうか。
ここではWindows10へのアップグレードの際にアップグレードが完了するまでの所要時間やどうしてWindows10へのアップグレード時に時間が掛かってしまうのかについて紹介します。
またWindows10へのアップグレードにかかる所要時間は、アップグレード作業をしている環境やアップグレードをするパソコンのスペックによって掛かってしまう所要時間が変わってくるので注意してください。
所要時間は約3時間
Windows10へのアップグレードの所要時間は、だいたい約3時間掛かります。この3時間はWindows10へのアップグレードの所要時間なので、事前に準備が必要の場合は3時間以上かかることになります。
なのでもし3時間以上余裕がない場合は、3時間余裕があるときにWindows10へのアップグレードをすることをおすすめします。またインターネット環境やスペックによって3時間以上掛かることもあります。
なのであくまでも目安としてWindows10へのアップグレードの所要時間は、だいたい3時間ぐらいかかるという認識にしておきましょう。万が一3時間以上掛かる場合もあるので注意してください。
 Windows10のアップグレードアシスタントとは?使い方も解説!
Windows10のアップグレードアシスタントとは?使い方も解説!Windows10のアップグレードの注意点
Windows10へのアップグレードには3時間以上掛かる場合があります。しかしWindows10へのアップグレードには事前にやっておくことや注意点がわかっていないと3時間以上かかってしまうこともあります。
なのでここでは事前にやっておくべきWindows10へのアップグレード時に注意点について紹介します。またWindows10へのアップグレード時には間違った方法で行うとWindows10へのアップグレードができないこともあります。
これからWindows10へのアップグレードを計画している人は是非ここで紹介するWindows10へのアップグレードの注意点を参考にしてみてください。
インストール中に操作が必要な場合も
それではWindows10へのアップグレード時の注意点としては、アップグレードを行う前に、必ず別メディアにバックアップを取ってからOSをアップグレードするようにしましょう。
またテンキーのあるPCの場合、「NumLock」ボタンの使い方を覚えておく。必要ならばログオンパスワードを変更しておくことをおすすめします。※Windows10へアップグレードした後、ログオンパスワードが入力できないトラブルが稀に発生します。
HDDの空き容量不足、CPU 未対応などが、意外な盲点となります。ハードが未対応な(汎用ドライバすら用意されていない)PCをISOやUSBで無理矢理アップグレードした場合、その多くは失敗しますので注意してください。
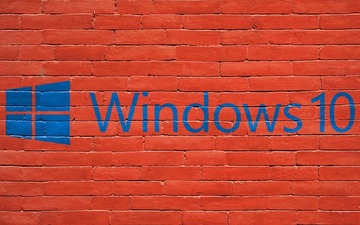 【Windows10】アップグレードのエラーコード「0xc1900208」の対処法!
【Windows10】アップグレードのエラーコード「0xc1900208」の対処法!Windows10のアップグレードの流れと時間~ダウンロード~
それでは次にWindows10のアップグレードの流れや所要時間についてもう少し詳細に紹介します。Windows10のアップグレードの流れや所要時間がわかっていると安心してWindows10へのアップグレードを行うことができます。
なのでここではWindows10のアップグレードの流れや所要時間を紹介していきますが、まずはWindows10のアップグレードの流れとしてダウンロードの手順や流れについて紹介していきます。
Windows10のアップグレードの流れとしてダウンロードは一番最初に行う手順になります。なのでWindows10のアップグレードを失敗しないためにも、是非参考にしてみてください。
ダウンロード手順
それではここではWindows10へのアップグレードの流れとしてダウンロードの手順やダウンロードによって掛かる時間について紹介します。
Windows10へのアップグレードには必ずアップグレードに必要なデータをダウンロードしておく必要があります。またこのダウンロードするデータはインターネット経由でダウンロードする必要があります。
したがってWindows10へのアップグレードするパソコンは必ずインターネット環境にアクセスできるようにしておきましょう。ダウンロードができないとアップグレードはできません。
設定の更新とセキュリティを選択
それではまずWindows10へのアップグレードする流れとしてダウンロードする方法は、コントロールパネルからの設定の更新プログラムとセキュリティを選択しましょう、
この設定の更新プログラムとセキュリティをとは、Microsoftが提供しているアップグレード用の更新プログラムをダウンロードする設定のことです。
この更新プログラムをダウンロードすることでWindows10へのアップグレードをすることができます。
更新プログラムのチェックをクリック
そして設定の更新とセキュリティを選択したら、更新プログラムのチェックをクリックしましょう。この更新プログラムのチェックをしないとWindows10へのアップグレード用の更新プログラムがダウンロードされません。
このような手順でWindows10へのアップグレード用の更新プログラムをダウンロードしていきます。ここまでの設定作業はほとんど時間がかかりません。
しかし実際に時間がかかるのはこのあとのWindows10へのアップグレード用のプログラムをダウンロードすることが一番時間が必要な作業になります。
ダウンロードが開始
更新プログラムのチェックをクリックしてダウンロードをクリックするとWindows10へのアップグレード用のプログラムのダウンロードが開始されます。
またこのWindows10へのアップグレード用の更新プログラムのダウンロードにはディスクサイズを多めに確保しておきましょう。もしかしたらWindows10へのアップグレード用の更新プログラムがダウンロードできなくなることもあります。
前もってダウンロードプログラムがダウンロードできるディスクの空き容量は確認しておきましょう。
およそ1時間でダウンロードが終了
またWindows10へのアップグレード用の更新プログラムのダウンロードには、だいたい1時間ほどかかります。なのでダウンロード開始するまではすぐに行えますが、ダウンロード時間が長いです。
またインターネット環境によってはWindows10へのアップグレード用の更新プログラムのダウンロードが、2,3時間掛かる場合もあります。
なのでインターネット環境が悪いことも考えて2~3時間ほど余裕があるときにダウンロードするようにしましょう。
 【Windows10】USBメモリーでアップグレードする方法!
【Windows10】USBメモリーでアップグレードする方法!Windows10のアップグレードの流れと時間~インストール~
それでは次にWindows10のアップグレードの流れと所要時間として、インストールの流れについて紹介します。
Windows10へのアップグレード用の更新プログラムをダウンロードできたら次にインストールを行えばWindows10へのアップグレードは完了になります。
しかしWindows10へのアップグレード方法は注意点があるので、このインストールの流れを確認してから行うようにしましょう。アップグレードは簡単ですが間違えるとデータ破損に繋がるのできをつけてください。
インストール手順
それではWindows10へのアップグレード方法として、アップグレード用の更新プログラムをダウンロードした後のインストールの流れを紹介していきます。
まずはアップグレード用の更新プログラムがどこにダウンロードされているか確認しましょう。ダウンロードしたつもりでもどこにダウンロードされているかわからないとインストールすることができません。
またインストール中に何度か再起動が発生します。不要のファイルやプログラムは停止して、データ破損に備えましょう。
設定の更新とセキュリティを選択
それではまずWindows10へのアップグレード方法として、インストールするためにはアップグレード用の更新プログラムをダブルクリックして起動します。
すると設定の更新とセキュリティを選択する画面が表示されます。ここで設定の更新とセキュリティを選択することを忘れないように行いましょう。設定の更新とセキュリティを選択すると次の画面が表示されます。
Windows Updateを選択し今すぐ再起動するをクリック
設定の更新とセキュリティを選択すると、Windows Updateを行うか確認されます。Windows Updateとは、お使いのコンピューターに利用可能な Windows や Office などの更新プログラムをインストールすることができます。
なのでWindows Updateを選択し今すぐ再起動しましょう。今すぐ再起動をクリックするとすぐに再起動が開始されます。なので事前に不要のファイルやプログラムを保存して、再起動の邪魔にならないようにしておきましょう。
およそ1時間でインストールが終了
そしてWindows10へのアップグレードとして、Windows Updateを選択し今すぐ再起動するをクリックすることでインストールが開始されます。
だいたいWindows10へのアップグレード用の更新プログラムのインストールには、1時間ほどかかります。しかしパソコンのスペックや環境によってはそれ以上かかる場合もあります。
またパソコンをカスタマイズしていると5時間ほどかかる場合もありますので、ご注意ください
数回再起動され設定/プログラムの構成が進行する
Windows10へのアップグレードのインストール中には、数回再起動され設定/プログラムの構成が行われます。プログラムの構成とは新しいプログラムを構成して、正しく利用できるようにプログラムを配置することです。
なのでこのプログラムの構成中は何度も再起動が発生したり、何度もプログラムの構成が行われえます。このプログラムの構成中は、絶対パソコンを停止させないようにしましょう。
プログラムの構成中にパソコンが停止するとパソコンが壊れる可能性があります。なの事前に充電しながらプログラムの構成を行うようにしましょう。
およそ1時間で完了
このWindows10へのアップグレードでの数回再起動されたり、プログラムの構成されるのにはだいたい1時間ほどかかります。
もしかしたらプログラムの構成に時間がかかり2~3時間ほどかかる場合もあります。これはパソコンの状況によって大きく時間が変わってきます。なのでプログラムの構成時間は予測することは難しいので、知っておきましょう。
Windows10のアップグレードする時間の設定方法
それでは最後にWindows10へのアップグレードにかかる設定方法について紹介します。ここまではWindows10へのアップグレード用の更新プログラムをダウンロードして、インストールしただけです。
しかしこの後にWindows10へのアップグレード用の設定を間違わないでおこなうこと画が一番大切な作業になりますので、慎重に行いましょう。
手順
それではWindows10へのアップグレード後の設定手順について紹介します。しかし人によって不要の設定もあるかと思います。なので事前に必要な設定だけを選んでおくといいかもしれません。
設定の更新とセキュリティを選択
まずはWindows10へのアップグレード後の設定として、設定アプリを起動して設定の更新とセキュリティを選択しましょう。
するとWindows Update用の画面が表示されるので、デフォルトの設定を確認しておきましょう。
Windows Updateを選択し再起動のスケジュールをクリック
そしてWindows Update用の画面でWindows Updateを選択した上で、再起動のスケジュールをクリックします。この再起動のスケジュールとは、再起動が必要なタイミングの設定になります。
勝手に再起動されないためにも事前に設定しておくことおすすめします。もし設定しないと作業の邪魔になることもあります。
再起動のスケジュールをオンに切り替え
そして再起動のスケジュールをオンに切り替えておきましょう。Windows Update後に必ず再起動が必要になります。なのでオンにすることをおすすめします。
Windows Updateはしたけど再起動されないと正常に適用されたことにはならないので、気をつけましょう。
日時を設定
そしたら自分が好きな日時を設定します。この設定したタイミングでWindows Update後の再起動が行われるようになります。できれば休み時間や夜に設定するのが一般的です。
最後に
Windows10へのアップグレードの方法についてわかって頂けましたでしょうか。このようにWindows10へのアップグレードには時間がかかる作業があります。
特にWindows10へのアップグレード用の更新プログラムの準備やインストールには合計3~5時間ほどかかるのが一般的です。なので仕事の合間や作業中に行うのはあまりよくありません。
Windows10へのアップグレードのタイミングには気を付けて、時間に余裕があるときに行うようにしましょう。
合わせて読みたい!Windows10に関する記事一覧
 【Windows10】スタートアップで修復を実行する方法!
【Windows10】スタートアップで修復を実行する方法! Windows10の更新プログラムが終わらない原因と対処法!
Windows10の更新プログラムが終わらない原因と対処法! Windows10でスタートアップにプログラムを登録する方法!
Windows10でスタートアップにプログラムを登録する方法! Windows10のアップデート後に起動しないときの修復方法!
Windows10のアップデート後に起動しないときの修復方法!
























