2019年06月03日更新
Macを初期化する方法!macOSのクリーンインストール
Macに不具合が起きた時や、Macを売りに出したい時は「初期化」を行う必要があります。今回の記事では、Macの初期化・クリーンインストールの方法を紹介。Macをお持ちの方は、ぜひこの記事で初期化前の事前準備や初期化の手順を確認してください。

目次
- 1Macを初期化する方法
- ・macOSをクリーンインストールする
- 2macOSをクリーンインストールする前の準備
- ・データのバックアップを作成
- ・機能や連携の解除
- ・macOSを最新バージョンにアップグレード
- 3macOSのクリーンインストールの手順
- ・リカバリモードでMacを起動する
- ・ディスクユーティリティでディスクを消去
- ・macOSユーティリティでmacOSを再インストール
- ・再インストール後の初期設定
- 4Macを初期化する方法
- 5Macを初期化するメリット、デメリット
- ・MacBookの初期化を行うメリット
- ・MacBookの初期化を行うデメリット
- 6Macが初期化できない場合の対処法
- ・ネット環境の見直し
- ・日時とタイムゾーンの確認
- ・HDDフォーマットの種類と形式
- ・最新OSのインストールによるトラブル
- ・Core Storageの影響
- ・どうしてもできない場合はAppleサポートを利用
- 7初期化したMacを販売する場合の注意点
- ・初期化してデーターを消去しておく
- ・買取価格や相場を調べておく
- ・合わせて読みたい!Macに関する記事一覧
Macを初期化する方法
Macパソコンを買取に出そうと思っていたり、Macの不具合に悩まされていたりする時は「初期化」をおこなうのがおすすめ。クリーンインストールでmacOSを再インストールし、Macを真っ新な状態に戻すのです。
しかし、Macの初期化をおこなうにもバックアップなどの「事前準備」が必要になります。バックアップだけでなく、連携していたツールの解除をおこなうなどやるべきことはたくさんあります。
今回の記事では、Macの初期化方法を紹介。バックアップや連携解除などの事前準備や、macOS再インストールの手順を紹介いたします。Macパソコンをお持ちの方はぜひ、この記事で方法を確認してください。
macOSをクリーンインストールする
Macの初期化は、macOSをクリーンインストールをおこないます。クリーンインストールすることにより、Macは真っ新な状態になります。
買取に出したり、不具合等で一度Macをリセットせざるを得ない状況になってしまったりする時は、このクリーンインストールをおこなうことでデータをリセットしたり、不具合を直すことが可能です。
特に不具合には非常に効果的で、クリーンインストールをおこなうことでOSによるトラブルは高い確率で解決します。トラブルを解決することで、新品に近い使い心地に戻すことができるでしょう。
クリーンインストールとは
macOSのクリーンインストールとは一体どういう意味なのでしょうか。
クリーンインストールとは、具体的にいうとOSなどを新しくインストールしなおすことを指します。クリーンインストールを行うには、ハードディスクを一度フォーマット(消去)する必要があります。
クリーンインストールにより、真っ新なOSがインストールされるため新たにパソコンを買いなおさずとも、新しいパソコンのような挙動に戻すことが出来るかもしれません。
 MacOS Xを再インストール(クリーンインストール)する方法
MacOS Xを再インストール(クリーンインストール)する方法macOSをクリーンインストールする前の準備
Macの初期化・クリーンインストールをおこなう前に、やるべき「事前準備」が必要あります。バックアップはもちろんのこと、iCloud、iTunes、iMessage等と連携をおこなっていた方はこれらを「解除」する必要があります。
ただクリーンインストールするだけという方は、連携を解除せずとも大丈夫な場合もありますが、買取に出そうと考えている方などはしっかりとこれらの連携は解除させておきましょう。
バックアップ、そしてiCloud、iTunes、iMessageの連携の解除などの事前準備方法は以下のとおりです。しっかりと確認し、初期化前に事前準備を済ませておきましょう。
データのバックアップを作成
Macの初期化をおこなう前に、しっかりとバックアップをとっておきましょう。データのバックアップを取ることにより、パソコンを初期化させても後々データの復元をすることが可能です。
Macのデータバックアップの方法は複数あり、お好きな方法を取ってもらって大丈夫です。一般的には、Time MachineやiTunes、iCloudでバックアップを利用してバックアップをとります。
Time Machineは環境設定から開くことが可能です。自動作成の箇所にチェックを入れることで、バックアップが自動的に作成されます。
OSによっては、表示画面が違う場合もあります。上記画像のような表示であれば、「入」に設定しておくことでバックアップの作成が開始されます。
iCloudでバックアップをとるという場合は、ストレージを購入する必要があるでしょう。iCloudの「管理」から、ストレージを購入することが可能です。
「さらにストレージを購入」をクリックしましょう。
任意のストレージを選択し、購入をおこないます。料金がかかってしまいますが、iCloudは手軽に利用できるCクラウドサービスなのでぜひ利用してみてください。
iTunesでもバックアップをとることが可能です。
機能や連携の解除
バックアップを取ったら、Macで使っていた機能やツールの「連携」を解除させましょう。iCloudのMacを探す機能、iTunes、iMessageやAdobeなどがあげられます。
特に、Macを探す機能やAdobe製品はしっかりと連携を解除させる必要があるでしょう。Macを探す機能、iTunes、iCloud、iMessage、Adobe製品の準備に連携解除方法を紹介していきます。
以下項目を読んで、しっかりと連携解除をおこなっておきましょう。まずはMacを探す機能を解除するために、iCloudの設定を開いてください。
「Macを探す」機能
iCloudの設定画面です。iCloudと連携しているアプリケーションを確認することが可能です。Macを探す機能も、ここでON・OFFが可能です。
Macを探す機能とは、Macを紛失した時に役立つ機能です。しかし、もしMacを買取に出すのであればこのMacを探す機能はしっかりとオフにしなければなりません。
この一覧の中から、「Macを探す」を探してチェックを外し、Macを探す機能をオフにしましょう。一緒に、iCloudからもサインアウトをしておくと良いかもしれません。
クリーンインストールだけをおこなうというとであれば、Macを探す機能は有効のままでも問題ありません。
iTunes との連携
Macを使用している方の多くは、iTunesを使用しているでしょう。iTunesも、初期化をおこなう前にしっかりと連携を解除する必要があります。
iTunesの場合は、Macの上部メニューから認証を解除することが可能です。iTunesを起動させた状態で、「Store」を選択します。
その中に「このコンピュータの認証を解除」という項目があるので、そこを選択してiTunesの認証を解除しましょう。
iCloud との連携
iCloudは、Macを探すの項目でも紹介した通り設定画面で「サインアウト」をおこないます。
iMessageとの連携
iMessageの場合は、iMessageを起動させてから連携の解除をおこないます。iMessageを起動した状態で、上部メニューから「メッセージ」を選びます。
その中に、「環境設定」という項目があるのでこちらを選択します。
iMessageの選択画面です。この画面で、iMessageのサインアウトが可能です。サインアウトを選択し、iMessageの連携も解除しておきましょう。
ペアリングした Bluetooth デバイスの連携
ペアリングしたBluetoothデバイスの連携も、環境設定から解除することができます。「Bluetooth」を選びましょう。
連携されているデバイスが一覧に表示されます。「×」マークを選択することで、ペアリングが解除されます。
Adobe製品との連携
Adobe製品を扱っている方は、しっかりと連携を解除させましょう。解除しないまま買取に出してしまうと、新しいパソコンにAdobe製品を認証させることが出来なくなってしまいます。
ライセンス認証の解除をおこない、次のパソコンにインストールできるようにしておきましょう。
macOSを最新バージョンにアップグレード
また、macOSも最新のものにアップグレードしてからクリーンインストールをおこないましょう。
 Mac OS X Yosemiteの初期化と再インストール(クリーンインストール)方法を解説
Mac OS X Yosemiteの初期化と再インストール(クリーンインストール)方法を解説macOSのクリーンインストールの手順
上記項目の下準備をしっかりと済ませたら、次はいよいよクリーンインストールをおこなっていきます。Macのクリーンインストール手順を、下記項目で確認してください。
リカバリモードでMacを起動する
クリーンインストールは、まず「リカバリーモード」でMacを起動させる必要があります。パソコンをシャットダウンさせた後、もう一度起動させる時に「commandキー」と「Rキー」を長押しします。
パソコンが起動するまで、長押しを続けることでリカバリーモードでパソコンが起動されます。通常通りに起動するよりも、少し時間がかかるので気長に待ちましょう。
ディスクユーティリティでディスクを消去
リカバリーモードで起動したら、次はディスクユーティリティでディスクを消去します。「ディスクユーティリティ」を選択して続けるをクリックしましょう。
Macのディスクをサイドバーから選択します。
選択した状態で、「消去」ボタンをクリックしてください。こうすることで、ディスクが消去されデータ等が消えます。
macOSユーティリティでmacOSを再インストール
あとはまたユーティリティに戻り、「macOSを再インストール」を選択すればクリーンインストールが可能です。
再インストール後の初期設定
クリーンインストール後、使い続けるのであれば初期設定をおこなう必要があります。一番最初、国の選択が必要になるので「日本」を選択します。
キーボードの設定画面です。選択して次に進めます。
Touch IDの機能が搭載されているMacであれば、この時点でTouch IDの設定もおこないます。
移行アシスタントにより、データのバックアップ・転送がおこなえます。
バックアップを選択し、次に進めていきます。
データのバックアップリストが表示されるので、選択して進めます。
データのバックアップ転送やその他諸々の設定が終わったら、Macの再起動をおこないましょう。Macのクリーンインストールはこれで完了です。
 Windows10のクリーンインストールに最適なパーティション構成を解説!
Windows10のクリーンインストールに最適なパーティション構成を解説!Macを初期化する方法
Macの初期化は、上記のクリーンインストール方法の手順をたどればOKです。しっかりとディスクの消去をおこなって、データを削除しておきましょう。
 Windows10のクリーンインストール方法!手順を詳しく解説!
Windows10のクリーンインストール方法!手順を詳しく解説!Macを初期化するメリット、デメリット
Macの初期化・クリーンインストールは、買取に出す予定がない方にもおすすめです。しかし、メリットもあればデメリットも存在します。
この項目でメリット・デメリットそれぞれ確認しておきましょう。
MacBookの初期化を行うメリット
Macの初期化をおこなうメリットは、解決できなかったMacの不具合を初期化によって解決することができる可能性があるという点です。
Macの不具合の改善方法の最終手段は、初期化ともいわれています。MacPCの挙動がおかしい、不具合が多い…という方は、初期化をおこなうことでパソコンを買い替える必要がなくなるかもしれません。
また、キャッシュなどの不要なデータを一気に一掃できるのもメリットです。
MacBookの初期化を行うデメリット
Mac初期化のデメリットは、「データが消去されてしまう」こと。データが一掃されるため、バックアップは必須です。また、初期化の事前準備など大変な操作が多いこともデメリットとしてあげられるでしょう。
 MacでUSBメモリをフォーマット(初期化)する方法
MacでUSBメモリをフォーマット(初期化)する方法Macが初期化できない場合の対処法
Macの初期化・クリーンインストールは、状況次第ではできないことも。初期化ができない時の原因、対処法を事前に確認しておきましょう。
ネット環境の見直し
初期化の再にエラーが出た時は、ネット環境に問題がある可能性が高いです。クリーンインストールも、ネット環境のある場でないとおこなうことができません。
ネット環境のある場でおこなうか、スマホのデザリング機能等を使って初期化を試みてください。
日時とタイムゾーンの確認
初期化の際、システム時刻は必須です。システム時刻がリセットされると、初期化の際にエラーが起きる可能性があります。
この場合、dateコマンドを使用して「インストーラー作成日時よりも先」に設定をおこなう必要があります。その時の日本時間から17時間引き、太平洋標準時にしましょう。
HDDフォーマットの種類と形式
外部デバイスを用いて初期化をおこなう場合、ハードディスクの種類によって初期化の際エラーが起きる可能性があります。
外付けデバイスを利用している場合はHDDフォーマットの種類と形式を事前に確認すると良いでしょう。一番確実なのは、「Mac専用」のバックアップHDDを購入して使用することです。
最新OSのインストールによるトラブル
クリーンインストールを行う際、なかなかインストールが進まない不具合が起きた場合はインストール方法を改める必要があるかもしれません。
最も効率よく最新OSを入れる方法は、「Option+commandキー+Rキー」を使用してOSの復元をおこなう方法です。
Core Storageの影響
Core Storageの影響で初期化がうまくいかないこともあります。その場合の対処法は、ディスクユーティリティでターミナルを選択してコマンドを使用する方法です。
【diskutil cs revert disk1】
上記コマンドを入力して対処をおこないましょう。
Core Storageって何?
Core Storageとは、ファイルシステムとディスクパーティションスキームの間に存在する階層のことを指します。
「このディスクはコンピューターの起動ディスクに使うことができません」といったメッセージが出ている時、再インストール先のパーティションを確認すると「Core Storageが…」というエラーが表示されます。
どうしてもできない場合はAppleサポートを利用
どの対処法を試みても初期化がおこなえない場合は、「Appleサポート」に連絡しましょう。
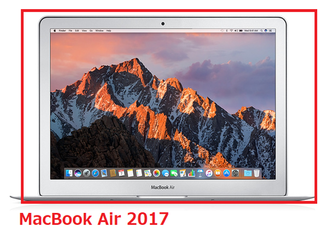 MacBook Air2017と2018の違いは?新旧比較!
MacBook Air2017と2018の違いは?新旧比較!初期化したMacを販売する場合の注意点
初期化したMacを、「買取」に出そうと考えている方も多いでしょう。買取やフリマ等で販売をおこなう場合は、以下の事に注意しましょう。
初期化してデーターを消去しておく
買取に出す場合はもちろん、フリマアプリ等で自分で販売をおこなう際は「初期化」が必須です。個人情報流出の恐れもありますので、絶対に初期化はおこなった状態で売りに出しましょう。
買取価格や相場を調べておく
Macの買取価格や相場を事前に調べておきましょう。Macの種類によって、価格も変動します。安すぎる価格で購入されないためにも、事前に相場は調べておく必要があるでしょう。
また、買取業者などを事前にリサーチしておくのもおすすめ。適正な値段で買取を行ってくれる業者を選びましょう。
今回の記事では、Macの初期化・クリーンインストールの方法を紹介しました。買取に出す際は、初期化は必須。初期化をおこなうにも、事前にやるべき作業が複数あります。
ぜひ今回の記事を参考にして、初期化の事前準備や初期化の方法をおこなってください。
 Macノートの選び方は?スペック・違いを比較!【2019】
Macノートの選び方は?スペック・違いを比較!【2019】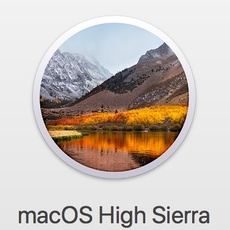 MacOS High Sierra 10.13 再インストール
MacOS High Sierra 10.13 再インストール 【Mac】ユーザーアカウントを削除する方法
【Mac】ユーザーアカウントを削除する方法合わせて読みたい!Macに関する記事一覧
 【Windows/Mac】PCでアプリを利用するときの流れを解説!
【Windows/Mac】PCでアプリを利用するときの流れを解説! Mac版エクセルでセル内改行する方法!Windows版との違いは?
Mac版エクセルでセル内改行する方法!Windows版との違いは? 【Boot Camp】MacとWindowsキーボードの対応表!
【Boot Camp】MacとWindowsキーボードの対応表! 【Mac】メモのパスワードロック方法を解説!
【Mac】メモのパスワードロック方法を解説!

















































