2019年07月04日更新
【Windows10 コントロールパネル】アイテムのコマンド起動方法!
【Windows10 コントロールパネル】アイテムのコマンド起動方法をご存知ですか?知っていると、コントロールパネルを起動する時に便利ですよ。今回は、【Windows10 コントロールパネル】アイテムのコマンド起動方法について、ご紹介します。

目次
- 1【Windows10 コントロールパネル】コマンドで起動する方法〜コマンドプロンプト〜
- ・コマンドプロンプトにコマンドを入力
- 2【Windows10 コントロールパネル】コマンドで起動する方法〜スタートメニュー〜
- ・スタートメニューの検索ボックスから開く
- 3【Windows10 コントロールパネル】コマンドで起動する方法〜ファイル名を指定して実行〜
- ・「ファイル名を指定して実行」を呼び出して起動する
- 4【Windows10 コントロールパネル】アイテムにコマンドでアクセスする方法〜コマンドプロンプト〜
- ・コマンドプロンプトにコマンドを入力
- 5【Windows10 コントロールパネル】アイテムにコマンドでアクセスする方法〜スタートメニュー〜
- ・拡張子が「cpl」のアイテムはスタートメニューからアクセス可能
- 6【Windows10 コントロールパネル】アイテムにコマンドでアクセスする方法〜ファイル名を指定して実行〜
- ・「control」に続けて設定ツールの名前を入力
- ・一部コマンドは拡張子「cpl」を指定する
- ・合わせて読みたい!Windows10に関する記事一覧
【Windows10 コントロールパネル】コマンドで起動する方法〜コマンドプロンプト〜
「コントロールパネルはどこに行ってしまったのだろう?」Windows7からWindows10にバージョンアップした際に、こんな状態になりませんでしたか?これは、2017年のCreatorsアップデートが引き金になっていると思います。
スタートボタンの右クリックメニューからコントロールパネルが消えたために、出し方が分からなくなった人が増えたと思います。
ここでは、【Windows10 コントロールパネル】コマンドで起動する方法として、コマンドプロンプトを使って可能となる方法について、ご紹介します。
コマンドプロンプトにコマンドを入力
それでは、ここでは【Windows10 コントロールパネル】コマンドで起動する方法として、コマンドプロンプトにコマンドを入力する方法について、ご紹介します。
「control」または「control panel」と入力
Windows10 コントロールパネルを開くために、まず最初にスタートボタンを右クリックします。スタートメニューが開きますので、次に「WindowsPowerShell(I)」をクリックします。
Windows10 コントロールパネルを開くために、次に「control」、または「control panel」と入力します。入力したら「Enter」キーを押します。
そうすると、Windows10 のコントロールパネルが起動します。
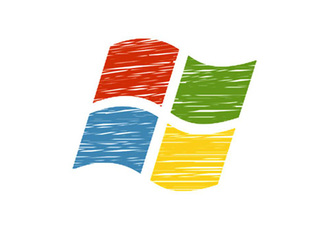 【Windows10】仮想デスクトップの作成方法を解説!
【Windows10】仮想デスクトップの作成方法を解説! 【Windows10】デスクトップのシステムフォントを見やすく変更する方法!
【Windows10】デスクトップのシステムフォントを見やすく変更する方法!【Windows10 コントロールパネル】コマンドで起動する方法〜スタートメニュー〜
次は、【Windows10 コントロールパネル】コマンドで起動する方法として、スタートメニューから行う方法について、ご紹介します。
スタートメニューの検索ボックスから開く
ここでは、【Windows10 コントロールパネル】コマンドで起動する方法として、スタートメニューの検索ボックスから開く方法についてご紹介します。
「control」と入力
Windows10 コントロールパネルを開くために、まずは、スタートを右クリックから開始します。次に、スタートメニューの中から「検索(S)」をクリックします。
Windows10 コントロールパネルを開くために、検索する項目に、「コントロールパネル」と入力し、「Enter」キーを押します。
そうすると、Windows10 のコントロールパネルの起動が確認できます。
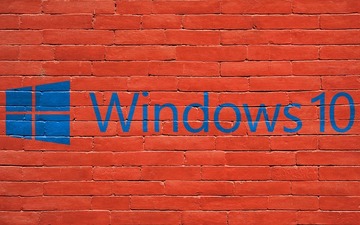 【Windows10】コントロールパネルが開かないときの対処法!
【Windows10】コントロールパネルが開かないときの対処法! 【Windows10 ブルースクリーン】再起動を繰り返す原因と解決策!
【Windows10 ブルースクリーン】再起動を繰り返す原因と解決策!【Windows10 コントロールパネル】コマンドで起動する方法〜ファイル名を指定して実行〜
続きまして、【Windows10 コントロールパネル】コマンドで起動する方法として、ファイル名を指定して実行する方法について、ご紹介します。
「ファイル名を指定して実行」を呼び出して起動する
ここでは、【Windows10 コントロールパネル】コマンドで起動する方法として、「ファイル名を指定して実行」を呼び出して起動する方法について、ご紹介します。
「control」と入力
- スタートを右クリックします。
- スタートメニューの中からファイル名を指定して実行(R)をクリックします。
- 画像のとおり「control」、または「control panel」と入力します。入力したらエンター、もしくはOKをクリックします。
そうすると、Windows10 のコントロールパネルが起動します。なお、Windows10 コントロールパネルを開くためのファイル名を指定して実行は「Windowsキー+ Rキー」(同時押し)でも可能です。
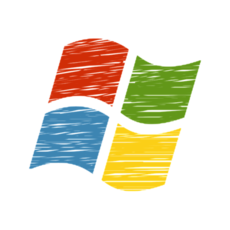 Windows10を初期化できない「PCを初期状態に戻すときに問題が発生しました」の対処法!
Windows10を初期化できない「PCを初期状態に戻すときに問題が発生しました」の対処法! 【Windows10】「Windows Update」の自動更新を無効化する方法!
【Windows10】「Windows Update」の自動更新を無効化する方法!【Windows10 コントロールパネル】アイテムにコマンドでアクセスする方法〜コマンドプロンプト〜
続きまして、【Windows10 コントロールパネル】アイテムにコマンドでアクセスする方法として、コマンドプロンプトを使った方法についてご紹介します。
コマンドプロンプトにコマンドを入力
【Windows10 コントロールパネル】アイテムにコマンドでアクセスする方法として、コマンドプロンプトを使った方法は、コマンドプロンプトにコマンドを入力して行います。
コマンド一覧
以下に【Windows10 コントロールパネル】アイテムにコマンドでアクセスするために、コマンドを一覧にしましたので、参考にしてください。
| アイテム名 | コマンド |
| BitLocker ドライブ暗号化 | control /name Microsoft.BitLockerDriveEncryption |
| Flash Player | C:\Windows\SysWOW64\FlashPlayerCPLApp.cpl |
| RemoteApp とデスクトップ接続 | control /name Microsoft.RemoteAppAndDesktopConnections |
| Windows Defender | control /name Microsoft.WindowsDefender |
| Windows To Go | %windir%\System32\pwcreator.exe |
| Windows ファイアウォール | firewall.cpl control /name Microsoft.WindowsFirewall |
| インターネットオプション | inetcpl.cpl control /name Microsoft.InternetOptions |
| インデックスのオプション | control /name Microsoft.IndexingOptions |
| エクスプローラーのオプション | control /name Microsoft.FolderOptions |
| キーボード | control /name Microsoft.Keyboard |
| コンピューターの簡単操作センター | control /name Microsoft.EaseOfAccessCenter |
| サウンド | mmsys.cpl control /name Microsoft.Sound |
| システム | sysdm.cpl control /name Microsoft.System |
| セキュリティとメンテナンス | wscui.cpl control /name Microsoft.ActionCenter |
| タスクバーとナビゲーション | control /name Microsoft.Taskbar |
| ディスプレイ | desk.cpl control /name Microsoft.Display |
| デバイスマネージャー | devmgmt.msc control hdwwiz.cpl control /name Microsoft.DeviceManager |
| デバイスとプリンター | control /name Microsoft.DevicesAndPrinters |
| トラブルシューティング | control /name Microsoft.Troubleshooting |
| ネットワークと共有センター | control /name Microsoft.NetworkAndSharingCenter |
| バックアップと復元 (Windows7) | control /name Microsoft.BackupAndRestoreCenter |
| ファイル履歴 | control /name Microsoft.FileHistory |
| フォント | control /name Microsoft.Fonts |
| プログラムと機能 | appwiz.cpl control /name Microsoft.ProgramsAndFeatures |
| ホームグループ | control /name Microsoft.HomeGroup |
| マウス | main.cpl control /name Microsoft.Mouse |
| ユーザーアカウント | control /name Microsoft.UserAccounts netplwiz (自動サインイン) |
| ワークフォルダー | control /name Microsoft.WorkFolders |
| 音声認識 | control /name Microsoft.SpeechRecognition |
| 回復 | control /name Microsoft.Recovery |
| 管理ツール | control /name Microsoft.AdministrativeTools |
| 既定のプログラム | control /name Microsoft.DefaultPrograms |
| 記憶域 | control /name Microsoft.StorageSpaces |
| 言語 | control /name Microsoft.Language |
| 個人用設定 | control /name Microsoft.Personalization |
| 資格情報マネージャー | control /name Microsoft.CredentialManager |
| 自動再生 | control /name Microsoft.AutoPlay |
| 色の管理 | control /name Microsoft.ColorManagement |
| 赤外線 | irprops.cpl control /name Microsoft.Infrared |
| 地域 | intl.cpl control /name Microsoft.RegionAndLanguage |
| 電源オプション | powercfg.cpl control /name Microsoft.PowerOptions |
| 電話とモデム | telephon.cpl control /name Microsoft.PhoneAndModem |
| 同期センター | control /name Microsoft.SyncCenter |
| 日付と時刻 | timedate.cpl control /name Microsoft.DateAndTime |
管理ツールのアイテムもアクセス可能
コントロールパネルの管理ツールのアイテムもアクセス可能です。以下に可能な管理ツールを一覧にしましたので、参考にしてください。
| 管理ツール:アイテム名 | コマンド |
| 管理ツール:iSCSI イニシエーター | control /name Microsoft.iSCSIInitiator |
| 管理ツール:ODBC データソース | control odbccp32.cpl |
| 管理ツール:Windows メモリ診断 | mdsched.exe |
| 管理ツール:イベントビューア | eventvwr.msc |
| 管理ツール:コンピューターの管理 | compmgmt.msc |
| 管理ツール:コンポーネントサービス | comexp.msc |
| 管理ツール:サービス | services.msc |
| 管理ツール:システム構成 | msconfig |
| 管理ツール:システム情報 | msinfo msinfo32 |
| 管理ツール:セキュリティが強化された Windows ファイアウォール | wf.msc |
| 管理ツール:タスクスケジューラ | taskschd.msc |
| 管理ツール:ディスククリーンアップ | cleanmgr.exe |
| 管理ツール:ドライブのデフラグと最適化 | defrag |
| 管理ツール:パフォーマンスモニター | perfmon.msc |
| 管理ツール:リソースモニター | resmon.exe |
| 管理ツール:ローカルセキュリティポリシー | secpol.msc |
| 管理ツール:印刷の管理 | printmanagement.msc |
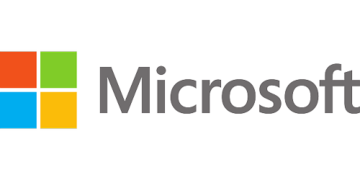 【Windows10】存在しているホームグループが見つからないときの対処法!
【Windows10】存在しているホームグループが見つからないときの対処法!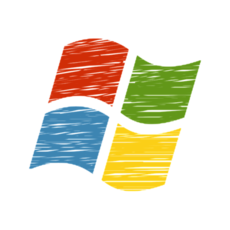 【2019年】Windows10にムービーメーカー(日本語版)をダウンロードする方法!
【2019年】Windows10にムービーメーカー(日本語版)をダウンロードする方法!【Windows10 コントロールパネル】アイテムにコマンドでアクセスする方法〜スタートメニュー〜
【Windows10 コントロールパネル】アイテムにコマンドでアクセスする方法として、次はスタートメニューからアクセスする方法について、ご紹介します。
拡張子が「cpl」のアイテムはスタートメニューからアクセス可能
コントロールパネル】アイテムにコマンドでアクセスする方法として、コマンドを入力すれば、コマンドプロンプトから起動できますが、コマンドの拡張子が .cpl のものについては、Windows のスタートメニューからアクセス可能です。
 【Windows10】Outlook2016のメールが消えるときの解決方法!
【Windows10】Outlook2016のメールが消えるときの解決方法!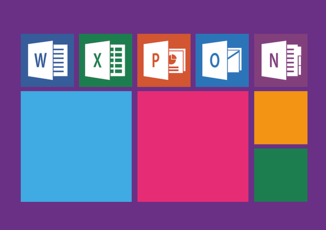 【Windows10】OSだけでどれくらい容量を使う?確認方法は?
【Windows10】OSだけでどれくらい容量を使う?確認方法は?【Windows10 コントロールパネル】アイテムにコマンドでアクセスする方法〜ファイル名を指定して実行〜
【Windows10 コントロールパネル】アイテムにコマンドでアクセスする方法として、ファイル名を指定して実行する方法について、ご紹介します。以下に、YouTube動画もありますので、参考にしてください。
「control」に続けて設定ツールの名前を入力
【Windows10 コントロールパネル】アイテムにコマンドでアクセスする方法のファイル名を指定して実行は、「control」に続けて設定ツールの名前を入力します。ポイントは、「Windows」キーと「R」キーで、「ファイル名を指定して実行」を呼び出すこと。
「control」と入力し、Enterキーを叩けば、コントロールパネルが開きます。また、「control」に続いて、開きたい設定ツールの名前を入力すると、直接そのツールにアクセス可能です。
一部コマンドは拡張子「cpl」を指定する
【Windows10 コントロールパネル】アイテムにコマンドでアクセスする方法として、いくつかのコマンドでは、拡張子「.cpl」というファイル名を指定する必要があります。
たとえば、画面のプロパティでは拡張子に「.cpl」がある「control desk.cpl」を入力することでアクセス可能となります。
拡張子に「.cpl」がある主なコマンドの一覧
拡張子に「.cpl」がある主な主なコマンドの一覧です。
| Control panel tool | 拡張子に「.cpl」があるCommand |
| Accessibility Options | 拡張子「.cpl」:control access.cpl |
| Add/Remove Programs | 拡張子「.cpl」:control appwiz.cpl |
| Date/Time Properties | 拡張子「.cpl」:control timedate.cpl |
まとめ
今回は、【Windows10 コントロールパネル】アイテムのコマンド起動方法について、ご紹介しました。コントロールパネルをコマンドで起動する方法や、コントロールパネル】アイテムにコマンドでアクセス可能な方法もご紹介しました。
コントロールパネルのコマンドで起動する方法では、コマンドプロンプトにコマンドを入力する方法について、ご紹介しました。
また、コントロールパネルのアイテムにコマンドでアクセス可能な方法として、コマンドプロンプトを使った方法は、コマンドプロンプトにコマンドを入力して行う方法もご紹介しました。
ぜひ、【Windows10 コントロールパネル】アイテムのコマンド起動方法について参考にしていただき、コントロールパネルの起動に役立てて下さいね。
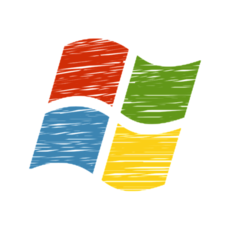 【Windows10 Pro/home】新規インストールする方法!
【Windows10 Pro/home】新規インストールする方法! 【Windows10】仮想デスクトップ機能を使うメリットを解説!
【Windows10】仮想デスクトップ機能を使うメリットを解説!合わせて読みたい!Windows10に関する記事一覧
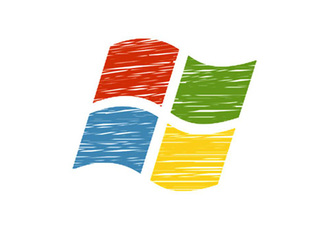 【Windows10】仮想デスクトップの作成方法を解説!
【Windows10】仮想デスクトップの作成方法を解説! 【Windows10】デスクトップのシステムフォントを見やすく変更する方法!
【Windows10】デスクトップのシステムフォントを見やすく変更する方法!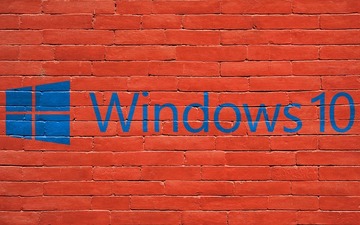 【Windows10】コントロールパネルが開かないときの対処法!
【Windows10】コントロールパネルが開かないときの対処法! 【Windows10】デスクトップのアイコンのサイズ/大きさを変更する方法!
【Windows10】デスクトップのアイコンのサイズ/大きさを変更する方法!




















