2019年08月10日更新
写真整理アプリの決定版「Scene」アプリを紹介!大量写真を簡単整理!
皆さんはスマホの写真整理を何でしていますか?写真整理アプリなら、”Scene”がおすすめ。Sceneアプリでは、アルバムごとに写真を分けたり、フォトブックを作ったりすることができます。写真整理アプリをお探しの方はぜひ、当記事をご覧ください。

目次
- 1写真整理アプリの決定版「Scene」アプリとは?
- ・大量の写真を簡単に整理できる
- ・写真の共有や印刷が簡単にできる
- ・PCの写真も管理できる
- 2「Scene」アプリの導入
- ・アプリのダウンロード
- ・アカウント登録
- ・写真の同期
- 3「Scene」アプリで写真を閲覧する方法
- ・日付スライダーで写真を検索
- ・カレンダービューで写真を検索
- ・写真の情報を表示
- 4「Scene」アプリのアルバムの使い方
- ・アルバムの作成
- ・アルバムの閲覧
- ・アルバムのコピー
- ・アルバムの並び替え
- ・アルバムの削除
- ・アルバムの共有
- 5「Scene」アプリでフォトブックを作成する方法
- ・フォトブックの作成
- ・フォトブックを作成する時の注意点
- 6「Scene」アプリの無料版と有料版の違い
- ・アカウント登録なしで使える機能
- ・無料アカウント登録で使える機能
- ・有料版で使える機能
- ・まとめ
- ・合わせて読みたい!写真に関する記事一覧
写真整理アプリの決定版「Scene」アプリとは?
スマホの普及により、誰でも簡単に写真を撮影し、それを管理することができるようになりました。手軽に写真撮影ができるようになったからこそ、スマホの容量が写真で埋め尽くされている…という方も少なくはありません。
写真を整理しようにも、デフォルトのアルバムアプリ等では整理がしづらい…と諦めている方も居るでしょう。そういった方は、”Scene”というアプリがおすすめです。
スマホ内の写真整理はもちろん、撮影した写真を”フォトブック”として形に残すこともできるのです。上記は、Sceneの紹介動画となります。記事を確認する前にぜひ再生してみてください。また、下記リンクの公式ページも合わせてみてみましょう。
大量の写真を簡単に整理できる
上記のScene紹介動画はご覧いただけたでしょうか?動画を見てSceneができることは大体把握できるかとは思いますが、動画が再生できない状況の方のために、簡単にSceneでできることを確認していきます。
まずSceneでは、”大量の写真整理”を簡単におこなうことができます。直感的な操作で、写真を簡単にアルバムにまとめることができたり、アルバムの並べ替え等をできたりするのです。
「〇〇日に撮った写真を探したい…」という時も、撮影日時を確認して探すことができるので写真整理アプリとしては持ってこいです。
写真の共有や印刷が簡単にできる
また、Sceneアプリでは写真の共有や印刷も可能です。友人間や家族間での写真共有が簡単におこなえるのです。リンク共有機能を用いることで、SNS上での共有も可能です。
また、Sceneではフォトブック作成の注文も可能。Sceneでフォトブック作成の依頼をすることで、スマホに入った写真(画像)をフォトブックとして印刷することができるのです。
これは、家族アルバム等を簡単に作りたいと思っている方にピッタリの機能です。フォトブックの作成方法については、後ほど詳しく紹介をおこないます。
PCの写真も管理できる
また、Sceneを活用できるのはスマホだけではありません。アカウント登録が必要とはなるのですが、PC内の写真(画像)も整理することが可能です。パソコン用の専用アプリがあるので、そちらを導入する必要があります。
スマホとパソコン間で写真を共有しているという方は、Sceneを利用することでさらに写真整理が楽になるかと思います。大量の写真整理をもっと簡単におこないたい!という方は、PCの方でもSceneを導入してみては如何でしょうか?
こちらは、アカウント登録によって出来る機能としてまた後ほど詳しい詳細を説明します。ぜひ後の項目もご覧ください。
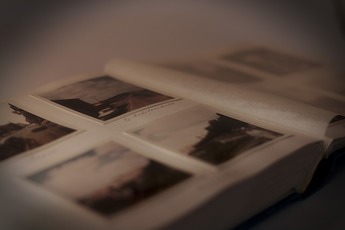 写真整理アプリ「Scene」でフォトブック作成する方法を紹介!
写真整理アプリ「Scene」でフォトブック作成する方法を紹介!「Scene」アプリの導入
上記では、写真整理アプリの決定版として紹介するSceneについての詳細、またSceneでできることを説明しました。大量の写真整理が簡単にできる便利なアプリなので、ぜひお使いの端末に導入してみてください。
続いては、写真アプリの決定版・Sceneの導入方法を紹介していきたいと思います。Sceneアプリのダウンロード方法、そしてアカウント登録の方法をこの記事でご確認ください。
まずはアプリのダウンロードについて、下記で流れを確認していきたいと思います。ダウンロードしようとお考えの方はご覧ください。
アプリのダウンロード
写真整理アプリ決定版として今回紹介しているSceneは、AndroidとiPhone双方で利用が可能です。ダウンロード方法については、一般的なダウンロード方法と変わりはありません。
それぞれのアプリストアにて、”Scene”と検索すればSceneアプリが出てくるでしょう。事前にアイコンを覚えておきましょう。Sceneが出てきたら、インストールボタンをタップしてアプリを導入しましょう。
ダウンロードする際に検索が面倒、という方は下記リンクからでもアクセスが可能です。GooglePlayストア、App Storeそれぞれ対応している方を選択してアクセスしてください。
アカウント登録
Sceneのダウンロードが無事終わったら、アカウント登録をおこなっていきましょう。アカウント登録は、起動して”新規登録”を選択すればそのままアカウント登録が可能です。
Sceneの機能をフル活用したい方は、最初からアカウント登録をしておくのがおすすめです。PCでもSceneを活用したい方は、アカウント登録は必須となるので注意しましょう。
アカウント登録をしなくても利用は可能
Sceneでは、アカウント登録によってさまざまな機能が使えます。しかし、面倒という方は”アカウント登録をしない”状態でも、そのままSceneを利用することができます。
アカウント登録をせずに利用したい場合は、この画面で規約に同意したあと”はじめる”をタップすればOKです。後からアカウント登録をしたい!となった時も、設定からできるのでご安心ください。
使い続けるかは分からないから…という方は、お試し感覚でアカウント登録なしで使ってみましょう。
写真の同期
写真の同期方法は至って簡単です。スマホの場合はまず、Sceneアプリを起動させればその時点でスマホに入った写真がSceneに同期されます。サムネイル表示で写真が表示されるでしょう。
パソコンの場合は、”Scene connect”という専用アプリをインストールし、同期フォルダを選択すればOK。特別同期のためにおこなう操作はありません。
Sceneアプリの導入方法は以上になります。後はSceneで大量の写真を整理・管理するために、下記項目からは基本的な使い方や写真の閲覧方法などを見ていきましょう。
 【Android】アプリをインストール(ダウンロード)する方法!
【Android】アプリをインストール(ダウンロード)する方法! 【iPhone/iPad】アプリをインストール/ダウンロードする方法!
【iPhone/iPad】アプリをインストール/ダウンロードする方法!「Scene」アプリで写真を閲覧する方法
上記では、写真整理アプリ決定版・Sceneの導入方法を紹介しました。導入から写真同期までの流れは把握できたでしょうか?アカウント登録なしでも利用できるのが、Sceneの魅力となっています。
続いては、Sceneアプリを使って”写真を閲覧”する方法を紹介していきたいと思います。Sceneアプリは、「写真を探しやすい!」と好評。そんなSceneアプリは、どのように写真が表示されるのでしょうか。
下記でSceneアプリでの写真閲覧方法を確認していきましょう。
日付スライダーで写真を検索
まず、Sceneを起動させると”日付スライダー”で写真が表示されます。「いつに撮った写真なのか」という点が非常に分かりやすいのです。Sceneアプリを起動した時は、写真の検索を日付スライダーの表示を頼りにしておこなってみましょう。
カレンダービューで写真を検索
また、Sceneアプリでは”カレンダービュー”という表示方法で写真を探すことも可能です。これは、いつ写真を撮ったのかを日付を明確に覚えている時に非常に便利な表示方法です。
その名の通り、カレンダー表示のように写真が表示されます。日付を選択することで、その日付けにとった写真を一覧で確認することができます。
日付スライダー同様、写真を検索するのに非常に便利な機能となっています。写真を撮影した日付を覚えている方は、カレンダービューを活用するとスムーズに写真が探せるかもしれません。
写真の情報を表示
また、写真の情報を確認することもSceneアプリでは可能です。写真の情報というのは、その写真のファイル名であったり、写真データのサイズの事を指します。細かい情報を見ることができるのです。
上記画像を見れば分かるとおり、保存先なども確認が可能です。情報の表示方法は、写真をタップ開いたら画面下にある”i”をタップするだけ。
写真の閲覧方法は以上3つとなります。普通のアルバムではできない表示方法が、Sceneアプリの強みとなっています。Sceneアプリを入れた方は、それぞれの表示方法をぜひお試しください。
 【写真編集アプリ】「PhotoDirector」の使い方をくわしく解説!
【写真編集アプリ】「PhotoDirector」の使い方をくわしく解説! 【写真共有アプリ】「EyeEm」の使い方をくわしく解説!
【写真共有アプリ】「EyeEm」の使い方をくわしく解説!「Scene」アプリのアルバムの使い方
上記では、写真整理アプリ決定版・Sceneアプリの写真閲覧方法を紹介しました。便利な写真表示方法があることが、上記見て分かったかと思います。カレンダービューは特に便利な機能です。
続いては、写真整理アプリ決定版・Sceneアプリの”アルバム”について説明していきたいと思います。Sceneアプリでは、アルバムを作成して写真をまとめることが可能です。
アルバムは他のアプリでも作成することができますが、Sceneアプリは他の機能とも合わさってより便利なものとなっています。下記で確認してみましょう。
アルバムの作成
Sceneアプリをダウンロードしたら、ぜひまず試してほしいのは”アルバムの作成”です。Sceneアプリでは、アルバムに写真をまとめて管理することが可能。
写真が表示されている画面を”右にスワイプ”することで、アルバムの整理画面が表示されます。アルバムを作る時は、整理画面に表示されている”新規アルバム”という項目を選択しましょう。
あとは、写真をアルバムに移動させて追加しましょう。直感的な操作でアルバムが作れるのも、Sceneアプリも強みです。
アルバムの閲覧
続いては、アルバムの閲覧方法についてです。Sceneには、使える機能が画面下に”メニュー”として分かりやすく表示されています。作成したアルバムを見たい時は、”アルバム”を選択しましょう。
すると、作成したアルバムが上記画像のように並んで表示されます。逆に、写真一覧を表示したいという時はメニューから”写真”を選択すればOKです。アルバムの閲覧方法も、説明を見ずとも直感的にできる程簡単です。
アルバムのコピー
必要に応じて、「アルバムをコピー(複製)したい」という方も居るかもしれません。Sceneなら、アルバムのコピーも簡単におこなうことが可能です。まずは、画面上にあるメニューアイコンをタップします。
すると、アルバムでできる操作の選択項目が表示されます。この中に、”アルバムをコピー”という項目があると思うので、こちらを選択してください。
あとはコピーしたいアルバムをタップすることで、アルバムがすぐにコピーされます。コピーしたアルバムは、また別に名前を付けておきましょう。
アルバムの並び替え
また、作成したアルバムは閲覧する時に”並び替え”をおこなうことが可能です。Sceneアプリでは、アルバムを長押しで選択→移動でアルバムの並び替えをおこなうことができるのです。
他の写真整理アプリと比べても、この機能は非常に便利。他のアプリの場合だと、作成順にアルバムが並べられてしまったり、返られたとしても50音順などが多いです。
好きなように並び替えがおこなえるのは、Sceneアプリの魅力です。アルバム作成をおこなったら、ぜひ自分の好きなように並び替えをおこなってみてください。
アルバムの削除
Sceneアプリでは、不要になったアルバムを簡単に消すこともできます。コピーをおこなった時にも選択したメニューアイコンをタップすると、一番下に”アルバムを削除”の項目が表示されます。
アルバムを削除したい時は、アルバムを削除→削除したいアルバムを選択で消していきましょう。アルバムを削除しても、そのアルバムに入っていた写真自体は残ります。写真を削除する訳ではないので、ご安心ください。
アルバムの共有
そして、Sceneアプリでは写真の”共有”が可能です、共有する際は、撮影場所までもを共有するかどうかなど、そういった細かい設定をすることも可能です。また、Sceneアプリでは共有方法が主に2つあります。下記で詳細を見ていきましょう。
URLで共有
共有方法のひとつめは、”URL”による共有です。選択した写真を、URLによって他のユーザーと共有することができるのです。URLリンクは、そのままSNSやメッセージツールにて送ることが可能です。
友人と共有する時は、LINEアプリ等でURLを送るのもひとつの手でしょう。LINEでの写真送信よりも、画質が劣化などせずきれいに送ることができます。
フレンドIDで共有
2つ目の共有方法は、”フレンドID”による共有です。Sceneでは、フレンドIDを交換することで共有をおこなうことができるのです。IDを入力すれば、相手の確認ができます。
手段としてはURL共有の方が手軽で簡単かとは思いますが、フレンドIDでの共有も試してみてはいかがでしょうか。以上で、共有についての説明は終わりとなります。
次の項目では、Sceneアプリで”フォトブック”を作成する方法についてを紹介していきます。Sceneの一番の特徴ですので、ぜひご確認ください。
 iTunesでアルバムをまとめる方法!バラバラのアルバムをまとめよう
iTunesでアルバムをまとめる方法!バラバラのアルバムをまとめよう Googleフォトのアルバムを作成/管理/編集する方法!写真を整理しよう!
Googleフォトのアルバムを作成/管理/編集する方法!写真を整理しよう!「Scene」アプリでフォトブックを作成する方法
写真整理アプリ決定版・Sceneアプリの共有方法を、上記では紹介しました。Sceneアプリを持っているフレンドと、ぜひ手軽に写真の共有をおこなってみてください。
続いては、写真整理アプリ決定版・Sceneアプリの最大の強みである、”フォトブック作成”についての情報をお届けしていきます。Sceneでは、自分の撮影した写真をフォトブックにまとめてくれるサービスがあります。
下記でフォトブックの作成方法(注文方法)を確認してみましょう。
フォトブックの作成
写真整理アプリ決定版・Sceneアプリでは、自分が撮影した写真を”フォトブック”として印刷してくれ、それを届けてくれます。家族の思い出アルバムはもちろん、写真の作品集としても活用できるでしょう。
注文方法は至って簡単です。メニューの中に”ストア”という項目があるので、そちらをタップしてください。”フォトブック”の注文画面が表示されます。
フォトブックの詳細を確認できるので、まずはそちらを読みましょう。確認ができたら、”ご注文はこちら”というボタンをタップします。
注文画面です。フォトブックの注文画面では、ページ数とその価格が表記されています。ページ数によって価格はことなりますが、48ページもの大量写真を”820円”で作成してくれます。
大量の写真をまとめたいという方でも問題なく利用できるでしょう。ページ数が決まったら、ページ数の隣にある”作成する”を選択します。選択をすると、ページ分だけ必要となる写真の選択画面に進みます。
後は写真を選択するだけですので、簡単にフォトブックの注文ができてしまいます。大量の写真も、複数まとめて選択ができるので楽ちんです。
フォトブックを作成する時の注意点
大量の写真でも簡単にフォトブックとしてまとめることができるSceneアプリ。しかし、フォトブックを作成する時には、”画像のサイズ”に注意しなければなりません。
スマホで撮影する写真は、ほぼほぼ”縦構図”かと思います。しかし、Sceneアプリで作成するフォトショップは正方形に近い形で横構図は問題ないのですが縦構図だと”切れてしまう”のです。
そのため、縦構図の写真をうまく収めたい場合は、自分で編集アプリ等を使ってトリミングする他ありません。大量の写真を加工するとなると、結構手間はかかります。
 「しまうまプリント」でフォトブックを短期間で作るコツ!
「しまうまプリント」でフォトブックを短期間で作るコツ!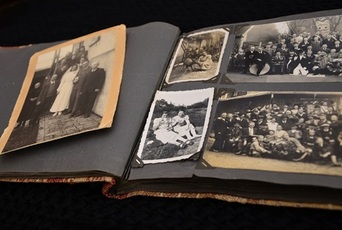 【家族限定SNS】「家族アルバム wellnote」アプリを紹介!
【家族限定SNS】「家族アルバム wellnote」アプリを紹介!「Scene」アプリの無料版と有料版の違い
写真整理アプリ決定版として紹介した”Scene”ですが、Sceneには無料版と有料版が存在します。また、アカウントを作成することで使える機能等などの違いは確認しておくべきでしょう。
最後の項目では、Sceneアプリの無料版、有料版。そしてアカウント登録の有無による違いを紹介します。
アカウント登録なしで使える機能
まず、アカウント登録なしで使える機能は”通常の写真整理”です。上記で紹介した写真の検索や、アルバム作成等などの一般的な機能は利用可能です。
無料アカウント登録で使える機能
アカウントを登録することで利用できるのは、PCの写真整理。また、データの引継ぎ機能です。アカウントを作成すると、サーバーが同期され写真をバックアップさせることができるのです。
そのため、スマホを引き継ぐ時はアプリにログインするだけで、写真データを再び引き継げるのです。これは機種変更で非常に強みとなるポイントです。
有料版で使える機能
Sceneアプリの有料版では、さらに写真整理が便利かつ使いやすくなります。有料プランに加入することで、写真の印刷や動画の整理・共有ができるようになるのです。
写真をよく印刷してまとめる方や、動画の撮影もよく行うという方は有料版を試してみる価値はあると思います。
まとめ
今回は、写真整理アプリ決定版として”Sceneアプリ”の紹介をおこないました。大量の写真を簡単に整理でき、フォトブックまでもが作成できるアプリ。いかがでしたでしょうか。
アカウント登録なしの無料版だけでも、写真整理では非常に便利に活用できます。気になる方はぜひ、ダウンロードしてその使用感を試してみてください。
 SoundCloudの使い方!アカウント登録やプレイリストの使い方まで詳しく解説
SoundCloudの使い方!アカウント登録やプレイリストの使い方まで詳しく解説合わせて読みたい!写真に関する記事一覧
 「EyeEm Market」で自分の写真を販売できる?本当に売れる?
「EyeEm Market」で自分の写真を販売できる?本当に売れる? 【Googleフォト】PCで写真/動画がアップロードできないときの対処法!
【Googleフォト】PCで写真/動画がアップロードできないときの対処法! 「Fotor」の使い方!画像加工/写真編集が簡単にできる!
「Fotor」の使い方!画像加工/写真編集が簡単にできる! iPhoneの写真をコンビニで印刷する方法!【セブンイレブン/ローソン/ファミリーマート】
iPhoneの写真をコンビニで印刷する方法!【セブンイレブン/ローソン/ファミリーマート】






























