2019年09月07日更新
【Windows Liveメール】アドレス帳のエクスポート/インポート方法!
Windows Liveメールのアドレス帳のエクスポートとインポート方法をご紹介します。Windows Liveメールのアドレス帳のエクスポートとインポートは、新しいパソコンの移行やメールソフトを変更する際に必要です。ぜひ本記事を参考に試してみてください。

目次
- 1Windows Liveメールでアドレス帳のエクスポートやインポートが必要な時は?
- ・新しいパソコンを購入した時
- ・メールソフトを変更する時
- 2【Windows Liveメール】アドレス帳のエクスポート方法~CSV形式~
- ・CSV形式でアドレス帳をエクスポートする手順
- 3【Windows Liveメール】アドレス帳のエクスポート方法~名刺形式~
- ・名刺形式でアドレス帳をエクスポートする手順
- 4【Windows Live メール】アドレス帳を新しいパソコンにインポートする方法~CSV形式~
- ・CSV形式でアドレス帳をインポートする手順
- ・Windows アドレス帳(.WAB)をインポートする手順
- 5【Windows Live メール】アドレス帳を新しいパソコンにインポートする方法~名刺形式~
- ・名刺形式でアドレス帳をインポートする手順
- ・現在のWindowsユーザーのアドレス帳をインポートする手順
- ・合わせて読みたい!Windows Liveメールに関する記事一覧
Windows Liveメールでアドレス帳のエクスポートやインポートが必要な時は?
Windows Liveメールを利用しているとアドレス帳のエクスポートとインポートが必要になる場面があります。エクスポートとインポートすることでアドレス帳をWindows Liveメール以外に移行させることができます。その場面についてご紹介します。
新しいパソコンを購入した時
新しいパソコンに買い替えた時、データの移行などが必要になります。Windows Liveメールでもアドレス帳をインポートやエクスポートすることで新しいパソコンにアドレス帳のデータを移行することが可能です。
メールソフトを変更する時
Windows Liveメールは2017年でサポートが終了しているため、Windows Liveメールを含むWindows Essentialsを新しくダウンロードすることはできません。
そのため他のメールソフトに変更する必要があります。そんなときにアドレス帳のインポートやエクスポートが必要になります。
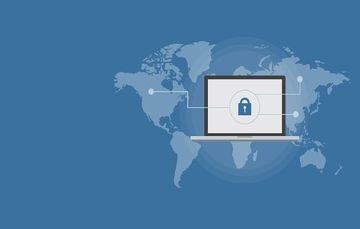 【Windows Liveメール】メール/アドレス帳をGmailへ移行する方法!
【Windows Liveメール】メール/アドレス帳をGmailへ移行する方法!【Windows Liveメール】アドレス帳のエクスポート方法~CSV形式~
Windows Liveメールのアドレス帳のエクスポート方法をご紹介します。まずはCSV形式の方法です。
CSV形式でアドレス帳をエクスポートする手順
CSV形式でアドレス帳をエクスポートする方法は簡単です。CSVとはComma Separeted Valueの意味であり、複数のフィールドをカンマで区切ったテキストファイルのことをいいます。拡張子は(.CSV)です。
「Windows Live メール」を起動
まずはWindows Liveメールを起動します。
アドレス帳を選択
画面の左下に「メール」「カレンダー」「アドレス帳」「フィールド」など表示されています。そのなかの「アドレス帳」を開きます。
エクスポートから【カンマ区切り(.CSV)】を選択
アドレス帳を選択したら、画面の右上に「エクスポート」があります。「エクスポート」をクリックすると「カンマ区切り(.CSV)」と「名刺(.VCF)」が表示されます。
「カンマ区切り(.CSV)」をクリックします。つづいてエクスポート先のファイル名を保存先として指定します。
【フォルダーの参照】から保存先を指定
エクスポート先のファイル名を選択するために「参照」をクリックします。エクスポート先のファイル名を指定します。
必要に応じてUSBメモリー保存
必要であればUSBメモリーを用意し、保存ファイルをUSBメモリーに保存します。エクスポート先のファイル名を間違えないように注意しましょう。以上がCSV形式のアドレス帳のエクスポートする手順です。
 【Windows Liveメール】アドレス帳の保存場所について解説!
【Windows Liveメール】アドレス帳の保存場所について解説!【Windows Liveメール】アドレス帳のエクスポート方法~名刺形式~
つづいてWindows Liveメールの名刺形式のアドレス帳のエクスポートする方法です。
名刺形式でアドレス帳をエクスポートする手順
名刺形式とは電子名刺のことをいいます。名前や住所や電話番号などの情報を含んだVcard形式の添付ファイルです。拡張子は(.VCF)です。
「Windows Live メール」を起動
まずWindows Liveメールを起動します。
アドレス帳を選択
画面の左下に「メール」「カレンダー」「アドレス帳」「フィールド」など表示されます。そのなかの「アドレス帳」を開きます。
エクスポートから【名刺(.VCF)】を選択
アドレス帳を選択したら、画面の右上に「エクスポート」があります。「エクスポート」をクリックすると「カンマ区切り(.CSV)」と「名刺(.VCF)」が表示されるので「名刺(.VCF)」をクリックします。
【フォルダーの参照】から保存先を指定
フォルダーの参照が表示されるのでエクスポート先のファイル名を確認します。エクスポート先のファイル名を確認し「OK」をクリックします。
必要に応じてUSBメモリー保存
必要であればUSBメモリーを用意し保存ファイルをUSBメモリーに保存します。エクスポート先のファイル名を間違えないように注意しましょう。以上が名刺形式のアドレス帳のエクスポートする方法です。
 Windows LiveメールでGmailアカウントを追加/設定する方法!
Windows LiveメールでGmailアカウントを追加/設定する方法!【Windows Live メール】アドレス帳を新しいパソコンにインポートする方法~CSV形式~
つづいてWindows Liveメールのアドレス帳を新しいパソコンにインポートする方法をご紹介します。まずはCSV形式の方法をご紹介します。
CSV形式でアドレス帳をインポートする手順
CSV形式でアドレス帳をインポートする方法はエクスポートする方法と同様に簡単です。
「Windows Live メール」を起動
まずWindows Liveメールを開きます。
アドレス帳を選択
画面の左下に「メール」「カレンダー」「アドレス帳」「フィールド」など表示されます。そのなかの「アドレス帳」を開きます。
インポートから【カンマ区切り(.CSV)】を選択
アドレス帳を選択したら、画面の右上に「インポート」があります。「インポート」をクリックすると「カンマ区切り(.CSV)」「Windowsアドレス帳(.WAB)」「名刺(.VCF)」「現在のWindowsユーザーのアドレス帳」が表示されます。
そのなかの「カンマ区切り(.CSV)」をクリックします。
【参照】ボタンを選択
インポートするファイルの選択するために「参照」をクリックします。
CSVファイルが保存されているファイルを選択
インポートするファイルの選択をしたら「開く」をクリックします。
インポートするファイルの選択を行う
インポートするファイルの選択を確認したら「次へ」をクリックします。
インポートしたい項目にチェックマークをつけ【完了】を選択
インポートするフィールドの割り当てが表示されるので、インポートしたい項目をクリックし「完了」をクリックします。以上がCSV形式のアドレス帳のインポートする方法です。USBメモリーが必要な場合は、USBメモリーを用意しファイルを保存しましょう。
Windows アドレス帳(.WAB)をインポートする手順
Windows アドレス帳(.WAB)をインポートする手順をご紹介します。
インポートから【Windows アドレス帳(.WAB)】を選択
アドレス帳を選択したら、画面の右上に「インポート」があります。「インポート」をクリックすると「カンマ区切り(.CSV)」「Windowsアドレス帳(.WAB)」「名刺(.VCF)」「現在のWindowsユーザーのアドレス帳」が表示されます。
そのなかの「Windows アドレス帳(.WAB)」をクリックします。他の形式と同様でインポートするファイルの選択をしたら、インポートが完了です。
 【Windows Liveメール2012】Outlook2016にメールデータを移行する方法!
【Windows Liveメール2012】Outlook2016にメールデータを移行する方法!【Windows Live メール】アドレス帳を新しいパソコンにインポートする方法~名刺形式~
Windows Liveメールのアドレス帳を新しいパソコンにインポートする方法をご紹介します。つづいては名刺形式のインポートについてご紹介します。
名刺形式でアドレス帳をインポートする手順
名刺形式でアドレス帳をインポートする手順は以下の通りです。
「Windows Live メール」を起動
まずWindows Liveメールを起動します。
アドレス帳を選択
画面の左下に「メール」「カレンダー」「アドレス帳」「フィールド」など表示されています。そのなかの「アドレス帳」を開きます。
インポートから【名刺 (.VCF)】を選択
アドレス帳を選択したら、画面の右上に「インポート」があります。「インポート」をクリックすると「カンマ区切り(.CSV)」「Windowsアドレス帳(.WAB)」「名刺(.VCF)」「現在のWindowsユーザーのアドレス帳」が表示されます。
そのなかの「名刺(.VCF)」をクリックします。
インポートするファイルを指定し【開く】を選択
インポートするファイルの選択をしたら「開く」をクリックします。ファイル名を確認し、インポートするファイルの選択に間違いなければインポートの完了です。
現在のWindowsユーザーのアドレス帳をインポートする手順
現在のWindowsユーザーのアドレス帳をインポートする手順をご紹介します。このインポート方法はWindowsのみで適用することができ、拡張子がContactだとインポートすることが可能です。
インポートから【現在のWindowsユーザーのアドレス帳】を選択
アドレス帳を選択したら、画面の右上に「インポート」があります。「インポート」をクリックすると「カンマ区切り(.CSV)」「Windowsアドレス帳(.WAB)」「名刺(.VCF)」「現在のWindowsユーザーのアドレス帳」が表示されます。
そのなかから「現在のWindowsユーザーのアドレス帳」を選びクリックします。
「現在のWindowsユーザーのアドレス帳」をクリックするとすぐにインポートに移ります。「OK」をクリックしたら完了です。
以上、Windows Liveメールのアドレス帳のエクスポートとインポート方法をご紹介しました。方法はどれも簡単なので、新しいパソコンに買い替えやメールソフトを変更する際はぜひこちらの記事を参考に試してみてください。
合わせて読みたい!Windows Liveメールに関する記事一覧
 【Windows Liveメール 】署名作成/挿入方法をくわしく解説!
【Windows Liveメール 】署名作成/挿入方法をくわしく解説! 【Windows10】Windows Liveメールを使う方法を解説!
【Windows10】Windows Liveメールを使う方法を解説! Windows Live mail 2012でメールの受信ができないときの対処法!
Windows Live mail 2012でメールの受信ができないときの対処法! 【Windows Liveメール】Gmailにログインできなくなったときの対処法!
【Windows Liveメール】Gmailにログインできなくなったときの対処法!





































