2019年08月30日更新
【Windows Liveメール】アドレス帳の保存場所について解説!
Windows Liveメールのアドレス帳の保存場所について解説します。Windows Liveメールのアドレス帳の保存場所を知っておくとメールソフトやPCを変える際に便利です。保存時の注意点についても保存場所の解説とともにご紹介します。

目次
- 1【Windows Liveメール】アドレス帳の保存場所~アドレス帳のしくみ~
- ・Windows Liveメールとは
- ・アドレス帳のしくみ
- 2【Windows Liveメール】アドレス帳の保存場所
- ・Windows Live メール2011以前のバージョン
- ・Windows Live メール2011
- ・Windows Live メール2012
- 3【Windows Liveメール】アドレス帳の保存場所~保存時の注意点~
- ・アドレス帳が起動しない
- ・Windows Liveメール2012のサポート終了
- ・コントロールパネルが開かない
- 4【Windows Liveメール】アドレス帳の保存場所~バックアップ~
- ・ファイル形式の種類
- ・バックアップ方法
- ・復元方法
- ・合わせて読みたい!Windwosに関する記事一覧
【Windows Liveメール】アドレス帳の保存場所~アドレス帳のしくみ~
Windows Liveメールのアドレス帳のしくみや保存場所についてご紹介します。新しくPCを買い替えたり、メールソフトを変えたりする際に知っておくと便利です。
Windows Liveメールとは
Windows Liveメールとは、2007年にMicrosoftから発表されたメールソフトです。プロバイダーメールのみでなく、GmailやOutlookなど複数のメールを一括でまとめて管理することができます。
アドレス帳のしくみ
Windows Liveメールではアドレス帳をエクスポート・インポートすると他にメールソフトやPCにアドレス帳を引き継ぐことができます。
 Windows LiveメールでGmailアカウントを追加/設定する方法!
Windows LiveメールでGmailアカウントを追加/設定する方法!【Windows Liveメール】アドレス帳の保存場所
Windows Liveメールのアドレス帳の保存場所についてご紹介します。Windows Liveメールのバージョンによってアドレス帳の保存場所は多少異なりますが、アドレス帳の保存場所の探し方はほとんど同じです。
保存場所を表示するには隠しファイルを表示し、保護ファイルを表示しない設定をします。
Windows Live メール2011以前のバージョン
コントロールパネルを開き、システムとセキュリティをクリックします。
フォルダーオプションのデスクトップのカスタマイズから「すべてのファイルとフォルダーを表示」をクリックします。
フォルダーオプションのデスクトップのカスタマイズの次にエクスプローラーのオプションが表示されます。DBStoreは隠しファイルなので「隠しファイル、隠しフォルダー、および隠しドライブを表示する」をクリックします。
下部の「保護されたオペレーティングシステムファイルを表示しない(推奨)」をクリックし、「OK」をクリックします。すると隠しファイルを表示し、保護ファイルを表示しない設定が終了です。
エクスプローラーからC:\Users\名前\AppData\Local\Windows Liveでデータを探します。
Windows Live メール2011
アドレス帳の保存場所は、Windows Liveメール2011でもほとんど同じです。コントロールパネルからデスクトップのカスタマイズを開き、フォルダーオプションを表示します。隠しファイルを表示し、保護ファイルを表示しない設定をします。
Windows Liveメール2011の場合は、「C:\Users\名前\AppData\Local\Windows Live\Contacts\Default\15.4\DBStore」でDBStoreまでたどり着きます。
Windows Live メール2012
コントロールパネルからデスクトップのカスタマイズを開き、フォルダーオプションを表示します。隠しファイルを表示し、保護ファイルを表示しない設定をします。
Windows Liveメール2012は「C:\Users\名前\AppData\Local\Windows Live\Contacts\Default\15.5\DBStore」になります。
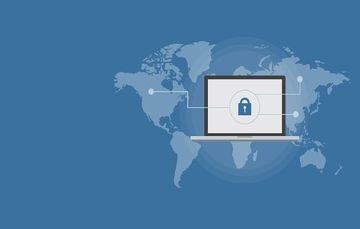 【Windows Liveメール】メール/アドレス帳をGmailへ移行する方法!
【Windows Liveメール】メール/アドレス帳をGmailへ移行する方法!【Windows Liveメール】アドレス帳の保存場所~保存時の注意点~
Windows Liveメールのアドレス帳の保存場所についてご紹介しましたが、続いて保存時の注意点についてご紹介します。
アドレス帳が起動しない
1つ目の注意点はアドレス帳が起動しない場合です。そんなときは、一度PCを再起動するのがおすすめです。それでも起動しない場合は、エクスプローラーからC:\Users\名前で探すことができます。
Windows Liveメール2012のサポート終了
2つ目の注意点はWindows Liveメール2012のサポートが2017年に終了している点です。そのため、Windows LiveメールをはじめとするWindows Essential2012のダウンロードサービスを新たに利用することはできません。
コントロールパネルが開かない
3つ目の注意点はコントロールパネルが開かない場合です。そんなときは、テキストサイズやシステムファイルを確認してみましょう。それでも起動しない場合は、セーフモードで起動するか確認してみるのもおすすめです。
 Windows LiveメールからWindows10メールアプリにデータ移行する方法!
Windows LiveメールからWindows10メールアプリにデータ移行する方法!【Windows Liveメール】アドレス帳の保存場所~バックアップ~
Windows Liveメールのアドレス帳の保存場所についてご紹介してきましたが、続いてバックアップについてご紹介します。
ファイル形式の種類
ファイル形式の種類はインポートとエクスポートで種類が異なります。CSV形式はバックアップに適したファイルで、名刺ファイルはメールソフトを変える時などに適しています。
WAB形式は以前のOutlook Expressの時に使うファイル形式です。WindowsアドレスファイルはWindowsのみで適用し、拡張子がContactだとインポートすることができます。
バックアップ方法
バックアップ方法には、CSV形式と名刺形式があります。この2つの形式のバックアップ方法をご紹介します。
CSV形式
Windows Liveメールを開き、右上の「エクスポート」の「カンマ区切り(CSV)」をクリックします。
CSVのエクスポートが表示されるので「参照」をクリックします。
ファイル名を入力し「保存」をクリックします。
名刺形式
Windows Liveメールを開き、「エクスポート」の「名刺(VCF)」をクリックします。
フォルダーの参照を開き、VCFファイルをエクスポートするフォルダーを選択します。フォルダーを選択したら「OK」をクリックします。
復元方法
続いて復元方法についてご紹介します。復元方法には4種類のファイル形式があります。
CSV形式
Windows Liveメールを開き、「インポート」をクリックし「カンマ区切り(CSV)」をクリックします。
フォルダーを選択し、ファイル名を入力します。入力したら「開く」をクリックします。
インポートするファイルを選択したら「次へ」をクリックします。
「次へ」をクリックするとインポートの割り当てが表示されます。割り当てを選択し、問題なければ「完了」をクリックします。
名刺形式
Windows Liveメールを開き「インポート」をクリックします。「名刺(VCF)」をクリックします。
ファイルを選択し、ファイル名を入力します。入力したら「開く」をクリックします。
WAB形式
Windows Liveメールを開き、「インポート」をクリックし「Windowsアドレス帳(.WAB)」をクリックします。ファイルを選択し、ファイル名を入力します。入力したら「開く」をクリックします。
Windows形式
Windows Liveメールを開き、「インポート」をクリックし「現在のWindowsユーザーのアドレス帳」をクリックします。
「OK」をクリックしインポートが完了です。
以上、Windows Liveメールのアドレス帳の保存場所や注意点についてご紹介しました。実際にアドレス帳をインポートやエクスポートする際はぜひ参考にしてみてください。
合わせて読みたい!Windwosに関する記事一覧
 Windows Boot Managerが表示されないときの対処法を解説!
Windows Boot Managerが表示されないときの対処法を解説! 【Windows10】バッチファイルの使い方を解りやすく解説!
【Windows10】バッチファイルの使い方を解りやすく解説!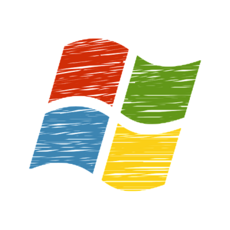 【Windows8.1】Windows Defenderの有効/無効を設定する方法!
【Windows8.1】Windows Defenderの有効/無効を設定する方法! 【Windows10】ブルースクリーンが頻発する原因と対処法!
【Windows10】ブルースクリーンが頻発する原因と対処法!
































