2020年12月21日更新
【Windows10】「ディレクトリ名が無効です」と表示された時の対処法を解説!
Windows10で「ディレクトリ名が無効です」と表示されることがあります。SDカードやUSBメモリなどを読み込むときに表示されやすいこの「ディレクトリ名が無効です」と表示された場合、どのような対処法を取れば良いのか解説していきます。
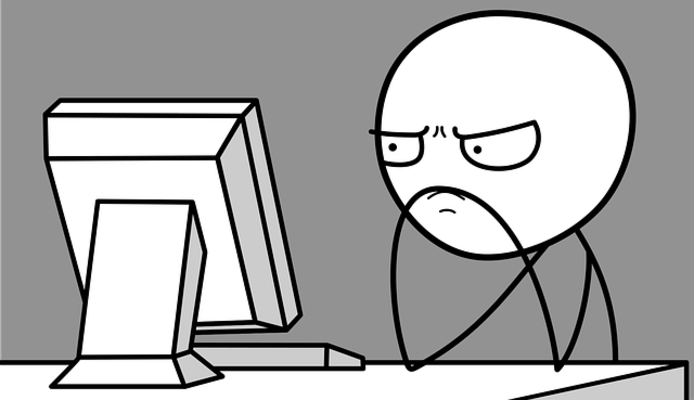
目次
【Windows10】「ディレクトリ名が無効です」と表示された時の対処法
Windows10でUSBメモリやSDカード、DVDなどを読み込んで、閲覧したり編集したりしている人は大半を占めるかと思います。そんな時、「ディレクトリ名が無効です」と表示されることがあります。
エラー表示されるとどうなる?
「ディレクトリ名が無効です」というエラーが表示される場合、そもそもどういうことなのかわからない人もいるでしょう。
ディレクトリとはフォルダのことを指し示しています。「ディレクトリ名が無効です」というのは、参照するディレクトリ名(=フォルダ名)が見つからない際に表示されるエラーということにを示します。
DVDやUSBメモリ機器/SDカードにアクセス/コピー/削除できない
DVDなどを光学ドライブに挿入したり、USBメモリや外付けのHDD、SDカードなどをスロットへ挿入した際に表示されるのが「ディレクトリ名が無効です」のエラーです。
そのことから分かると思いますが、Windows10でこのエラーが表示された場合、DVDやUSBメモリ、SDカードにアクセスできません。
DVDやUSBメモリ、SDカードへアクセスできないのですから当然コピーや削除などをおこなうこともできず、そういった作業をするために利用した人にとっては非常に迷惑なエラーでしょう。
まずやってみること
Windows10で「ディレクトリ名が無効です」のエラーが表示された場合、まずは次の対処法を利用してみてください。
PCの再起動
まずはWindows10PCの再起動です。何かしらのエラーによる不具合が再起動で改善することは様々なエラーでもあり得ることなので、「ディレクトリ名が無効です」と表示される場合もWindows10PCの再起動で直る場合があります。
普通の再起動では「ディレクトリ名が無効です」が直らないこともありますので、完全シャットダウンからの再起動をおこないましょう。シャットダウンボタンを「Shift」キーを押して完全シャットダウンをおこないます。
シャットダウン後、再度Windows10PCを起動すれば再起動完了です。これでDVDやUSBメモリ、SDカードを入れた際に「ディレクトリ名が無効です」と表示されなければOKです。
USBの場合は再接続/他のポートへの差し込み
また、USBメモリの場合、USBメモリを再接続したり、同じWindows10PCにある別のUSBポートへ差し込み直したりしてみてください。
特に後者の場合、利用しているUSBポートが破損しているなどが原因でUSBメモリを読み取れないことから「ディレクトリ名が無効です」と表示される場合、別のポートを利用することでエラーが改善する可能性があります。
内蔵デバイスの場合はデバイスマネージャーからデバイスの再接続
なお、DVDを読み込む光学ドライブに「ディレクトリ名が無効です」が表示される原因と考えられる場合、デバイスマネージャーからデバイスの再接続をおこなってください。
WindowsマークキーとXキーを押してメニューを開き、「デバイスマネージャー」をクリックします。
「DVD/CD-ROM ドライブ」をダブルクリックして展開してください。
エラーが出た光学ドライブのドライバで右クリックして、「デバイスを無効にする」を選択してください。
確認のダイアログが表示されますので「はい」をクリックしてください。
光学ドライブのドライバを無効にした後、再度右クリックして「デバイスを有効にする」を選択して再接続をおこなってください。DVDなどを光学ドライブにいれば、「ディレクトリ名が無効です」と表示されなければOKです。
「ディレクトリ名が無効です」と表示された時の対処法
ここまでよくある対処方法を紹介してきましたが、これらを実行しても「ディレクトリ名が無効です」と表示されることもあります。その場合、次に示す対処法を試してみてください。
WindowsOSのアップデート
Windows10のOSアップデートをおこなってみましょう。Windows10のOSは不定期にアップデートがおこなわれています。
また、OSのアップデートがなくても、その他のWindows Updateがある場合、そちらも更新しておくと良いでしょう。それによりデバイスドライバーの更新がおこなわれることもあります。
Windows10の更新があるかどうかを確認するためには、Windows10の設定を開きましょう。
「更新とセキュリティ」をクリックします。
「Windows Update」の項目のまま、一番上にあるアップデート情報でWindows10のOSアップデートやWindows Updateがないか確認してみましょう。アップデートがある場合、アップデートを実行してください。
ディスクのドライバーを再インストール若しくはアップデート
ディスクドライバーやUSBを読み込むドライバーを削除(アンインストール)した後、再インストールするのも有効です。また、ドライバーのアップデートも効果的ですので、それぞれ試してみましょう。まずはデバイスマネージャーを開いてください。
再インストールしたいデバイスで右クリックして、「デバイスのアンインストール」をおこないます。
外部からインストールしたドライバーでなければ、デフォルトであるドライバーですので、Windows10PCをを再起動すると、そのデバイスマネージャーが再インストールされます。
なお、ディスクドライバーなどのアップデートする場合は右クリックメニューで「ドライバーの更新」をクリックしておこなってください。
再インストールもしくはアップデートをおこなうデバイスですが、USBメモリや外部HDDなどUSBケーブル接続するものの場合は、「ディスクドライブ」と「ユニバーサルシリアルバスコントローラー」の中のドライバーに対しておこなってください。
また、内蔵のDVD/CDの光学ドライブの場合は「DVD/CD-ROM ドライブ」の中のドライバーに対しておこないましょう。
コマンドプロンプトから一時ファイルを作成
アプリケーション利用時に、一時ファイルを保管する「Temp」フォルダがなくなっているときにも「ディレクトリ名が無効です」と表示されることがあります。そのため、「Temp」フォルダをコマンドプロンプトで作成して対処をおこないます。
まずはコマンドプロンプトを管理者として実行してください。「WindowsPowershell(管理者)」を利用しても、利用するコマンドは同様ですので問題ありません。
下記コマンドを実行して、Windowsフォルダの中にTempフォルダを作成します。
| md c:\windows\temp |
次に、下記コマンドを入力して一時ファイルを保管するTempフォルダをユーザーフォルダに作成しましょう。「ユーザー名」部分には、Windows10のユーザー名を入力してください。
| md c:\Users\ユーザー名\AppData\Local\temp |
コマンドでの「Temp」フォルダの作成が完了したら、環境変数の確認をおこなっておいてください。Windowsマーク+Xキーでメニューを開き「システム」をクリックします。
右側の下の方に「システム情報」がありますので、そこをクリックします。
左側にある「システムの詳細設定」をクリックしてください。
「環境変数」をクリックしましょう。
下記項目が表のような内容になっていればOKです。
| ユーザー環境変数の値(上段部分) | |
|---|---|
| TEMP | c:\Users\ユーザー名\AppData\Local\Temp |
| TMP | |
| システム環境変数の値(下段部分) | |
| TEMP | c:\Windows\TEMP |
| TMP | |
その他試してみること
「ディレクトリ名が無効です」と表示される場合、その他にも試してみると解決することがありますので、こちらも試してみてください。
接続しているデバイスのドライブ文字を変更
ドライブにはそれぞれアルファベットが振られていて、同じアルファベットは利用されていません。このDVDやSDカード、USBメモリなど、接続しているデバイスのドライブ文字を変更してみましょう。
Windowsマーク+Xキーで開いたメニューから「ディスクの管理」をクリックします。
ドライブが表示されていますので、ドライブ文字を変更したいデバイスの「Volume」欄の名前部分で右クリックししてください。「ディレクトリ名が無効です」と表示されるドライブに対しておこなってください。
表示されたメニューの中から「ドライブ文字とパスの変更」を選択します。
変更するドライブ名(ドライブレター)を選択して「変更」をクリックします。
「他のドライブ文字を割り当てる」で、利用しているドライブ名と重複しないアルファベットを選択して「OK」をクリックすれば完了となります。
Sambaクライアントが無効
Sambaクライアントの機能が原因となっていることもあります。NASや共有フォルダなどといったネットワークデバイスへアクセスした際、「ディレクトリ名が無効です」のエラー表示がされるパターンの場合に多い原因です。
これは、Windows Updateを実行した際、Sambaクライアントが無効になっているため生じる事が考えられるものです。そのため、Sambaクライアントが有効かどうか確認しましょう。
Windows10のスタートメニューからコントロールパネルを開きます。
「プログラム」を選択してください。
プログラムと機能の項目の下にある「Windowsの機能の有効化または無効化」を選択しましょう。
「SMB1.0/CIFSファイル共有のサポート」の+をクリックして展開し、「SMB1.0/CIFSクライアント」を確認します。チェックが外れている場合、無効になっている状態です。チェックを入れて「有効」にしてください。
「OK」を押せば完了です。
ユーザーアカウント制御を無効
外部からアプリケーションをインストールする際に「ディレクトリ名が無効です」と表示される場合、セキュリティ上の問題などからユーザーアカウント制御がされていることが原因の可能性があります。
一度ユーザーアカウント制御を無効にしてアプリケーションのインストールをしてみましょう。Windowsマークキーと「R」キーを押してください。
「ファイル名を指定して実行」の画面が表示されますので、「UserAccountControlSettings」と入力します。
「OK」をクリックしてください。
「ユーザーアカウント制御の設定」画面が開きますので、ユーザーアカウント制御のスライダーを一番下まで下げて無効(通知しない)にします。
「OK」をクリックします。この後、アプリケーションのインストールをおこなってみて、「ディレクトリ名が無効です」の表示がされず問題なくインストールできればOKです。
それでもダメな時は
なお、ここまでの対処法を利用しても解決しないこともありえます。ここまでの対処法を実行しても「ディレクトリ名が無効です」と表示される場合、次のことを考慮に入れて確認してみましょう。
マイクロソフトコミュニティで解決方法がないか確認
まずはマイクロソフトコミュニティに同じ現象で困っていて相談している人がいないか確認してみましょう。誰かしらからの返答があれば、それが解決方法になることがあります。
Microsoftの方から回答があることもあれば、有志のユーザーが回答してくれることもありますが、ここで解決することも意外と多いです。マイクロソフトコミュニティには下記リンク先からアクセスできます。
修理/交換も視野に
マイクロソフトコミュニティを見ても解決方法が分からない場合、SDカードのポートやDVDの光学ドライブ、USBメモリのポートなどのデバイスが故障している可能性が高いです。もしくはWindows10本体の何かしらに不具合があることもあります。
SDカードやDVDの光学ドライブ、USBメモリを抜き差しすることで、ポートなどが故障することもあります。その場合は修理で直すほかありませんので、その可能性も視野に入れておいてください。
なお、内臓のSDカード/USBポートや光学ドライブなどの場合、Windows10の端末そのものを修理に出すことになります。内蔵のデータが削除されてしまう可能性も考慮して、削除されても問題ないようにバックアップは必ず取っておきましょう。
また、保証期限をとうに過ぎているようなWindows10PCの場合、修理よりも新しく買い換えたほうが良い場合もありますので、利用期間やWindows10PCのエラーの出やすさなどを考慮の上で決めてみてください。
最後に
「ディレクトリ名が無効です」と表示された場合の対処法は様々です。SDカードやDVD、USBメモリを読み込めないのは困る人も多いでしょう。
ここで紹介した対処法でも解決しないことはありますので、その場合は最後に紹介したように修理であったり交換――新しく購入することも考慮に入れておいてください。
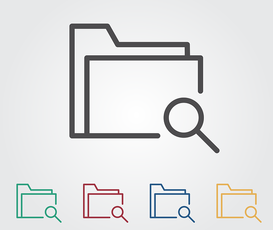 【Windows10】Thumbs.dbとは?削除方法と削除できない時の対処法を解説!
【Windows10】Thumbs.dbとは?削除方法と削除できない時の対処法を解説!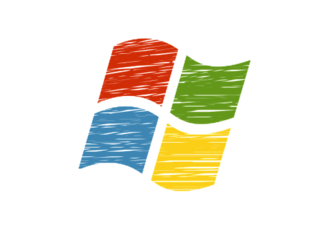 【Windows10】Windows.oldとは?削除方法とできない時の対処法を解説!
【Windows10】Windows.oldとは?削除方法とできない時の対処法を解説! 【Windows】シンボリックリンクを作成/削除する方法を解説!
【Windows】シンボリックリンクを作成/削除する方法を解説! 【Windows10】仮想デスクトップを削除する方法!
【Windows10】仮想デスクトップを削除する方法! Windows10からCortanaを完全に削除する方法
Windows10からCortanaを完全に削除する方法



































