【Windows】シンボリックリンクを作成/削除する方法を解説!
windowsのシンボリックリンクという機能を知っていますか。ここではWindowsのシンボリックリンクの機能からWindowsのシンボリックリンクの作成or削除方法について紹介します。是非参考にしてwindowsのシンボリックリンク活用してみてください。

目次
- 1【Windows】シンボリックリンクとは?
- ・簡単に言うとショートカットのようなもの
- ・ショートカットとの違いは?
- 2【Windows】シンボリックリンクとハードリンクやジャンクションとの違い
- ・ハードリンクとは
- ・ジャンクションとは
- ・違いは?
- 3【Windows】シンボリックリンクの作成方法~フォルダ~
- ・フォルダへのシンボリックリンクを作成する
- ・書式
- ・コマンド例
- 4【Windows】シンボリックリンクの作成方法~ファイル~
- ・ファイルへのシンボリックリンクを作成する
- ・書式
- ・コマンド例
- 5【Windows】シンボリックリンクの削除方法~ディレクトリ~
- ・作成したディレクトリへのシンボリックリンクを削除する
- ・書式
- ・コマンド例
- 6【Windows】シンボリックリンクの削除方法~ファイル~
- ・作成したファイルへのシンボリックリンクを削除する
- ・書式
- ・コマンド例
- 7【Windows】シンボリックリンクの注意点
- ・ファイルダイアログを使うとリンク元のパスになる
- ・最後に
- ・合わせて読みたい!Windowsに関する記事一覧
【Windows】シンボリックリンクとは?
みなさんはWindowsのシンボリックリンクを知っていますか。Windowsのシンボリックリンクを知っていると意外なところ役に立つことがあります。まずはそんなWindowsのシンボリックリンクとはどんな機能であるかについて紹介していきます。
Windowsのシンボリックリンクとは、PCのディスクやドライブ上で扱うファイルやディレクトリといったオブジェクトを本来の位置にファイルをそのままにして、それとは別の場所やディレクトリに置いたりしてアクセスする方法です。
なので比較的多くアクセスすることが多いディレクトリやファイルに関しては、Windowsのシンボリックリンクを活用している人も多くいるのではないでしょうか。
簡単に言うとショートカットのようなもの
そもそもWindowsのシンボリックリンクとは、簡単に言うとショーになります。日頃からWindowsのパソコンを利用している人にとっては、シンボリックリンクよりショートカットと言われた方がわかりやすい人がほとんどなのではないでしょうか。
フォルダやファイルのリンクを保持しているもの
Windowsのシンボリックリンクまたはショートカットとは、フォルダやファイルのリンクを保持しているものになります。
リンクトは、その宛先パスやアクセス方法の情報を持っているオブジェクトになります。なのでシンボリックリンクから色んなパスにアクセスする方法を設定することもできます。
ショートカットとの違いは?
それではそんなWindowsのシンボリックリンクですが、ショートカットとはどのような点で異なるのでしょうか。
ショートカットとは、個人ユーザが利用することを目的にファイルサーバ上のファイルやフォルダに対してデスクトップ上にリンクやショートカットキーを作成することで作業しやすくするために利用されます。
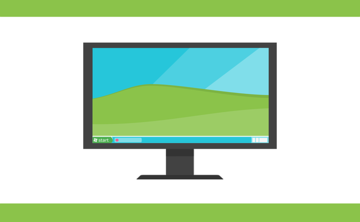 【Windows10】シンボリックリンクを設定する方法!
【Windows10】シンボリックリンクを設定する方法!【Windows】シンボリックリンクとハードリンクやジャンクションとの違い
Windowsのシンボリックリンクについては理解されましたでしょうか。しかしWindowsのシンボリックリンクには似たような機能で、ハードリンクやジャンクションというものがあります。
ここではそんなWindowsのシンボリックリンクに似た機能であるハードリンクやジャンクションについて紹介していきます。
ハードリンクとは
まずWindowsのシンボリックリンクに似た機能でハードリンクがあります。ハードリンクとは、透過的でユーザ自身があまり意識しないで利用できます。しかし他のボリュームにはリンクできない欠点もありますので知っておきましょう。
コード例
Windows のハードリンクのコード例としては、「fsutil hardlink パラメータ」というコードがあります。ハードリンクの作成・確認する際にはこのコードを利用するのが一般的です。
ジャンクションとは
一方Windowsのシンボリックリンクに似た機能でジャンクションという機能もあります。ジャンクションとは、フォルダのみしか利用できません。シンボリックリンクに似ていますが、シンボリックの方が高機能で有能です。
コード例
ジャンクションのコード例としては、「mklink /j ~」一般的です。これはわかりやすいコードからできているので知っている人も多くいるのではないでしょうか。
違いは?
またハードリンクとジャンクションとの違いとしては、存在しないオブジェクトへのリンクが作成できるかできないかで大きく異なります。
ジャンクションでは存在しないオブジェクトへのリンクが作成できますが、ハードリンクでは存在しないオブジェクトへのリンクが作成できません。なので必ずオブジェクトがないとリンクを作成することができません。
 【Windows10】仮想デスクトップをショートカットキーで設定する方法!
【Windows10】仮想デスクトップをショートカットキーで設定する方法!【Windows】シンボリックリンクの作成方法~フォルダ~
それではここからはWindowsのシンボリックリンクの作成方法として、フォルダのシンボリックリンクの作成方法を紹介していきます。オブジェクトによってシンボリックリンクの作成方法が異なるので注意してください。
フォルダへのシンボリックリンクを作成する
まずはWindowsのシンボリックリンクでフォルダのリンクを作成する場合は、コマンドプロンプトから実施することを覚えておきましょう。もちろんGUI操作でもできますが、ここではコマンドプロンプトからの方法を紹介していきます。
書式
まずはWIndowsのパソコンを起動して、コマンドプロンプトを起動しておきましょう。Windowsのシンボリックリンクの作成には、「mklink /d <リンク> <ターゲット>」という書式を利用します。
mklinkコマンドを使用
Windowsのシンボリックリンクでフォルダのリンクを作成する際は、mklinkコマンドを使用します。mklinkコマンドは、オプションによってリンクが異なるので注意してください。
コマンド例
コマンドの実行例としては、「mklink /d symbolic_TESTlink TEST」というようなコマンドがあります。これでTESTフォルダをsymbolic_TESTlinkという名前でリンクを作成することができます。
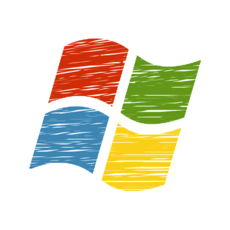 【Windows7】デスクトップのショートカットアイコンが消えるときの対処法や設定方法!
【Windows7】デスクトップのショートカットアイコンが消えるときの対処法や設定方法!【Windows】シンボリックリンクの作成方法~ファイル~
それでは次にWindowsのシンボリックリンクを作成する方法として、ファイルの場合の作成方法について紹介していきます。先ほどのフォルダの場合と少し作成方法が異なるので注意してください
ファイルへのシンボリックリンクを作成する
ファイルのシンボリックリンクを作成する場合もGUI操作の場合とコマンドプロンプトでの場合があります。ここではコマンドプロンプトでの操作方法を紹介していきます。
書式
まずファイルのシンボリックシンクの書式としては、「mklink <リンク> <ターゲット>」となります。フォルダと異なり、「/d」のオプションは不要になります。
mklinkコマンドを使用
フォルダ同様にWindowsのシンボリックリンクのファイル版を作成する場合も、mklinkのコマンドを使用します。ただオプションが異なるので注意してください。
コマンド例
ファイルのシンボリックリンクを作成するコマンド例としては、「mklink symbolic_TESTlink.txt TEST.txt」となります。フォルダとの違いは拡張子とオプション/dのみです。他は同じになるので知っておくと便利です。
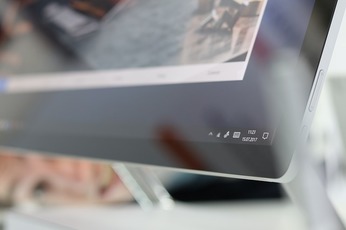 【Windows10 デスクトップ】ショートカットアイコンの作成方法!
【Windows10 デスクトップ】ショートカットアイコンの作成方法!【Windows】シンボリックリンクの削除方法~ディレクトリ~
Windowsのシンボリックリンクを作成する方法についてはわかっていただけましたでしょうか。次にWindowsのシンボリックリンクを削除する方法について紹介していきます。
作成したディレクトリへのシンボリックリンクを削除する
まず作成したディレクトリへのシンボリックリンクを削除する方法をここでは紹介していきます。Windowsのシンボリックリンクを削除する場合もGUI操作でも可能です。
しかしここでは先ほど同様にコマンドプロンプトからシンボリックシンクを削除する方法を紹介していきます。
書式
まずWindowsのシンボリックリンクを削除するコマンド書式としては、「rmdir ~」という形になります。先ほどの作成コマンドとは異なるので注意してください。
rmdirコマンドを使用
「rmdir ~」というコマンドはWindowsで一般的に利用されるディレクトリを削除するコマンドです。なのでシンボリックシンクに限らず利用することができます。
コマンド例
「rmdir ~」のコマンド例としては、削除するシンボリックシンクのディレクトリでコマンドプロンプトを起動して「rmdir ~ディレクトリ」でコマンドを実行すればOKです。
 【Windows7】付箋の書式の変更方法!ショートカットキーも紹介!
【Windows7】付箋の書式の変更方法!ショートカットキーも紹介!【Windows】シンボリックリンクの削除方法~ファイル~
次にWindowsのシンボリックリンクを削除する方法としてファイルのシンボリックシンクを削除するコマンドについて紹介していきます。
作成したファイルへのシンボリックリンクを削除する
ファイルのシンボリックシンクを削除する場合もコマンドプロンプトでコマンドから削除することになります。コマンド操作の方が間違った操作が少ないのでおすすめです。
書式
作成したファイルへのシンボリックリンクを削除するコマンド書式としては、「del ~」コマンドがあります。この「del ~」コマンドもWindowsのファイルを削除する一般的なコマンドになります。
delコマンドを使用
Windowsでシンボリックシンクをはじめとしたファイル関連の削除は、基本delコマンドを使用します。しかしオプションによっては強制的に全てのファイルを削除してしまう場合もあるので慎重に行いましょう。
コマンド例
delコマンドのコマンド例としては、del (option) [file / directory]となります。例としては”del /p test.txt”といったようにdel+ファイル名になります。
 Windowsショートカットキーでタスクマネージャーを起動する方法が便利
Windowsショートカットキーでタスクマネージャーを起動する方法が便利【Windows】シンボリックリンクの注意点
Windowsのシンボリックシンクの作成方法や削除方法はわかっていただけましたでしょうか。簡単に作成/削除することができるシンボリックシンクですが注意点もあります。
ファイルダイアログを使うとリンク元のパスになる
シンボリックシンクの注意点としては、ファイルダイアログを利用してシンボリックシンクの設定を行うとリンク元のパスになってしまいます。
なのでそのような場合は、ジャンクションを利用することでリンク元のパスにならず正常なパスを設定することができます。
最後に
Windowsのシンボリックシンクの設定方法からについて紹介してきましたが、シンボリックシンクについては理解できましたでしょうか。意外と落とし穴や注意点があるのでしっかり理解してから活用することをおすすめします。
 【Windows10】コントロールパネルをショートカットキーで開く方法!
【Windows10】コントロールパネルをショートカットキーで開く方法!合わせて読みたい!Windowsに関する記事一覧
 Windows10に「iCloud for Windows」をインストールする方法!
Windows10に「iCloud for Windows」をインストールする方法! Windowsサービスとは?サービスを詳しく解説!
Windowsサービスとは?サービスを詳しく解説! Windows10への無償アップグレード方法!【Windows7/8.1】
Windows10への無償アップグレード方法!【Windows7/8.1】 【Windows10】ローカルアカウントを新規作成する方法!
【Windows10】ローカルアカウントを新規作成する方法!

































