2021年02月09日更新
既定のアプリが「TWINUI」になってファイルが開かない時の対処法!
Windows10でファイルを開こうとした時、なぜか開かないときがあります。その時、確認して見ると既定のアプリが「TWINUI」になっていることがあります。既定のアプリが「TWINUI」になっていてファイルが開かない場合の対処法を解説します。

目次
既定のアプリが「TWINUI」になってファイルが開かない時の対処法
Windows10では、通常普通にダブルクリックしてそのファイルを開くために適切なアプリになっています。
しかし、いつもどおりファイルを開こうとした時、エラーが起きて開かず、アプリから開こうとすると「TWINUI」が既定のアプリになっていてファイルが開かないことがあります。
「TWINUI」とは
この「TWINUI」とは何なのか、アルファベットの羅列になっている分すわウイルスかと焦った方もいるかと思いますが、これはそういうものではありませんので安心してください。
Windowsのシステムライブラリの名前
では「TWINUI」とは何なのかと言うと、Windowsの中のタブレットWindowsユーザーインターフェイスという名前のシステムライブラリの名前のことをいいます。Windows8以降から搭載されているもので普段目にすることはほとんどないものです。
既定のアプリが「TWINUI」になってファイルが開かないのはどういう状況?
そんな普段目にすることのない「TWINUI」がなぜ既定のアプリになっていてファイルが開かないのか、その状況とはどういうものなのかについて軽く触れておきます。
「レジストリに対する値が無効です」のエラー表示でファイルが開けない
既定のアプリが「TWINUI」になっている場合、ファイルを開こうとすると「レジストリに対する値が無効です」というエラーが表示されます。
既定のアプリがTWINUIに置き換わっている可能性がある
この状況とはWindows10の既定のアプリがなぜか「TWINUI」に置き換わっているということが多いです。既定のアプリを確認するとより分かりやすいかと思います。
Windows10では既定のアプリとして基本的にそのファイルはこのアプリで開きます、という設定がされています。
そのアプリケーションで普通に開くはずなのですが、昨日までなんの問題もなく使えていたのに「TWINUI」に変わってしまっていることがあり、そのせいで「レジストリに対する値が無効です」と表示されるわけです。
原因はバグ発生
既定のアプリを触っていなくても「TWINUI」になってしまうため、一体何が起きたのか焦る人も多いはずです。
「TWINUI」が既定のアプリになってしまう原因は、Windows10でのバグの発生です。原因などは分かっていませんが、何らかのバグが起きている、ということは把握しておくと安心かと思います。
Windows10で既定のアプリが「TWINUI」になってファイルが開かない時の対処法
では、Windows10で既定のアプリが「TWINUI」になってしまっていてファイルが開かない場合どのような対処法を取るのかについての説明に移ります。
PCの再起動
まずはWindows10PCの再起動をおこなってみましょう。Windows10のシステムのキャッシュなど軽微な不具合が「TWINUI」が既定のアプリになる原因なのであればWindows10を再起動することで解消されることが多いためです。
なお、Windows10の再起動をする際、高速スタートアップがオンになったままだと不具合の原因が解消されない可能性があります。
Shiftキーを押しながらシャットダウンをクリックすると完全シャットダウンができるため、その方法でシャットダウンをおこない、再度Windows10を立ち上げてみましょう。
Windows Updateを実行する
Windows Updateが保留中なのであれば、ダウンロードの実行をしてください。システムにバグがある場合、Windows Updateによって「TWINUI」が既定のアプリになっているのを解消できることがあります。
Windows Updateの実行方法ですが、Windows10の設定を開いてください。
「更新とセキュリティ」をクリックします。
「Windows Update」が左側のメニューで設定されているはずですので、右側の項目の「更新プログラムのチェック」をクリックしましょう。
更新プログラムがあってダウンロードが必要であったり再起動が必要な場合は実行しておきましょう。
再起動後、Windows10が最新の状態になっているかどうか確認して、「TWINUI」が既定のアプリになっている状態が改善しているかどうかもチェックしてみてください。
既定のアプリを更新する
Microsoft Storeで、既定のアプリとして登録されているアプリの更新をおこなってみましょう。アプリが古いことで既定のアプリが「TWINUI」になってしまっている可能性がありますので、その場合はこれで解消することがあります。
Microsoft Storeをスタートメニューから開きます。
右上にある三点リーダーをクリックしてください。
「ダウンロードと更新」をクリックします。
「最新情報を取得する」をクリックするとアプリのアップデートがおこなわれます。
「最新の状態です」と表示されれば更新完了となります。「TWINUI」が既定のアプリになったままの状態が解消していればOKです。
標準アプリの再インストールを実行
「TWINUI」が既定のアプリになってしまっている場合、Windows10にデフォルトで入っている標準アプリの再インストールも試してみましょう。
WindowsマークキーとXキーをクリックして、表示されたメニューから「Windows PowerShell(管理者)」を開いてください。ユーザーアカウント制御画面が出たら「はい」を押します。
下記コマンドを入力してエンターキーを押し実行します。プロセス完了後、Windows PowerShellを終了してください。
| Get-AppXPackage | Foreach {Add-AppxPackage -DisableDevelopmentMode -Register "$($_.InstallLocation)\AppXManifest.xml"} |
LocalStateフォルダの中のファイルを全て削除
「TWINUI」が既定のアプリになってしまうエラーの原因が、写真や画像を開くアプリ「フォト」が利用している「LocalState」というフォルダの中身に原因がある可能性があります。その場合、「LocalState」フォルダの中のファイルをすべて削除してみましょう。
WindowsマークキーとXキーを押してメニューを表示し、「ファイル名を指定して実行」を開いてください。
下記フォルダパスの検索を実行します。
| %appdata%\..\Local\Packages\ |
フォトアプリが利用しているフォルダである「Microsoft.Windows.Photos_8wekyb3d8bbwe」を開いてください。
「LocalState」のフォルダを開きます。
「LocalState」のフォルダの中のファイルをすべて選択してください。Ctrl+Aキーで選択するとすべてのファイルを簡単に選択できます。
右クリックして「削除」をクリックすれば完了です。
システムファイルチェッカーを実行
「TWINUI」が既定のアプリになるエラーは、Windows10のシステムファイルに何らかのエラーが起きている可能性も否めませんので、システムファイルチェッカーを実行してみましょう。Windows PowerShell(管理者)を開いてください。
まずは下記コマンドを入力して実行してください。
| DISM /Online /Cleanup-image /Restorehealth |
次に下記コマンドでシステムエラーの検索と修復を実行しましょう。完了したらWindows PowerShellを閉じ、Windows10の再起動を実行しましょう。
| sfc /scannow |
Windowsを初期化
ここまでの対処法を利用しても「TWINUI」が既定のアプリになるエラーが解消されない場合、今のままでは修復できないエラーのため「TWINUI」から変更できない可能性があります。
「TWINUI」が既定のアプリになったままではPCを利用する上で支障があるという場合、Windows10の初期化(再セットアップ)を実行しましょう。
なお、初期化するとすべてのデータが消えて購入した時点の状態になるため、バックアップなどはちゃんと取った上で実行してください。
最後に
「TWINUI」が既定のアプリになってしまってポップアップが表示される場合、何かしらのバグが起きているためそれを解消するための措置を取る必要があります。
何をやっても「TWINUI」が既定のアプリから外れない場合は最悪初期化する必要もありますが、それぞれを順を追って対処法を実行し、「TWINUI」が既定のアプリでなくなりもとに戻るかどうか確認してみてください。
 【Windows10】「レジストリに対する値が無効です」の原因と対処法を解説!
【Windows10】「レジストリに対する値が無効です」の原因と対処法を解説! 【Windows10】エクスプローラーの起動フォルダの変更方法!
【Windows10】エクスプローラーの起動フォルダの変更方法!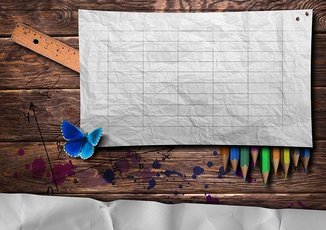 Windows10のスタートメニューの「アプリ」の一覧表示/非表示方法!
Windows10のスタートメニューの「アプリ」の一覧表示/非表示方法!





















