2021年02月13日更新
【Windows10】フォルダ・ファイルが削除できない対処法を解説!
Windows10でフォルダやファイルを削除しようとするとポップアップが表示されて削除できない、というようなことがあります。フォルダの削除ができない時、消せないファイルをどのようにして削除するのか、その方法を解説していきます。
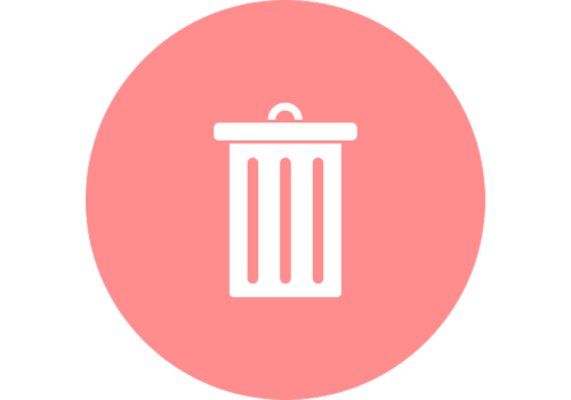
目次
【Windows10】フォルダ/ファイルが削除できない時の対処法
Windows10で利用しているフォルダやファイルを、不要になったからと削除しようとすることは多くの人がやっていることと思います。
しかし、タイミングや状況によっては、削除するときにエラーメッセージが表示されてそのフォルダやファイルの削除ができない/消せない事があります。
Windows10でフォルダ/ファイルが削除できない原因
Windows10のフォルダやファイルを削除できない原因としては次のものが挙げられます。
フォルダ/ファイルのアクセス権がない
Windows10のファイルやフォルダにはアクセス権というものがあります。そのファイルやフォルダに関するアクセス権がないと編集や削除ができません。システム関係のファイルなどはこの傾向が高いです。
他のアプリケーションで使用中
他のアプリケーションでそのファイルやフォルダ内のファイルを利用している場合もファイルの削除ができない/消せないため、アプリケーションを閉じるまでは削除することができません。
場合によっては閉じているのにキャッシュなどの影響でファイルやフォルダが削除できない、というようなこともあります。
ファイル名/パス名が長い
ファイルやフォルダ名が非常に長いような場合や、かなり深い場所まで階層を重ねたフォルダ内のファイルのようにパス名が長いと削除できないようなこともあります。
Windowsのシステムの予約語を使用している
Windowsのシステム上、フォルダ名やファイル名として作成する予定があるような名前がある場合もシステムファイルの削除とみなされて削除できない場合があります。
通常、こういったシステムで利用予定のファイル名/フォルダ名は作成するときに弾かれるのですが、バグによって作成できてしまうこともあり、その影響がファイルやフォルダの削除時に出てくるのです。
ファイルシステムに問題がある
そもそもWindows10内のファイルシステム自体に何らかの問題がある場合もファイルやフォルダの削除ができない/消せないことがあります。
ファイルやフォルダが壊れている
また、削除したはずなのにファイルやフォルダが残っているという場合は、破損しているのにそのファイルが存在していると判断されることがあります。
削除しようとしても、そのフォルダやファイルはそもそも残っていないのですから削除できないため、消せないという状態です。
隠しファイル
Windows10に必要なシステムファイルは隠しファイルとして基本的には非表示になっていることが多いです。そういった隠しファイルも削除することができないため注意しましょう。
マルウェアやウイルスに感染している
システムファイルなどでもないし使っているはずがないフォルダやファイルなのに削除できない場合、マルウェアなどのウイルスに感染している可能性があります。
そのファイル(フォルダ内のものを含む)をウイルスによって起動しているため、起動中のファイルだと判断されて削除できない状態です。
消せない時にまず試してみること
さて、Windows10でファイルやフォルダの削除ができない/消せない場合、まずは次のことを試してみてください。
PCの再起動
まずはPCの再起動です。ファイルやフォルダの削除ができない場合、Windows10の軽微なエラーが原因ということがあります。
削除したはずのフォルダやファイルが残っている場合や閉じたはずのファイルが起動したままの扱いになる、というような場合はこの方法で解決することが多いです。
起動しているアプリケーションがないか確認
削除できない状態というのは基本的にそのファイルやフォルダ内のファイルを利用している場合ということが多いです。そのため、起動しているアプリケーションがないかどうかを確認してみましょう。
現在起動しているアプリケーションをすべて閉じてみて、もう一度削除を試みてみてください。
Windows10でフォルダ/ファイルが削除できない時の対処法
さて、前述した確認事項をチェックしてもWindows10のフォルダやファイルの削除ができない場合、どのような対処法を取るのかを確認してみましょう。
使用中のファイル/フォルダを閉じる
前述したものと重複しますが、使用しているファイルやフォルダの画面を閉じましょう。エクスプローラーも含め、一度すべてのファイルやフォルダを閉じてみると意外と解決した、ということも多いです。
セーフモードで起動し削除
Windows10をセーフモードで起動してフォルダやファイルの削除をすることもできます。削除できないのがバックグラウンドで動いているアプリケーションによって削除できない可能性が高いです。
どのアプリケーションなのかの特定は難しいため、セーフモードで立ち上げてみましょう。セーフモードでの起動後、ファイルやフォルダの削除をすると削除できなかったものが削除できるようになることがあります。
コマンドプロンプトを使用して削除
システムファイルで利用する予定のフォルダ名/ファイル名を使って偶然できてしまったファイルやフォルダなどはコマンドプロンプトを利用して強制的に削除します。
「この項目は見つかりませんでした」などという表示が出てファイルやフォルダの削除ができない場合にも利用できる強制削除方法です。
普通にエクスプローラーから削除できないファイルやフォルダに関しても、コマンドプロンプトを利用することで強制的に、削除できない状況を改善させられることが多いです。
コマンドプロンプトは管理者権限で開いてください。ファイルを指定して強制削除するためのコマンドは下記のものです。赤字部分はファイル名に応じて任意の内容に変更して実行してください。
| del 削除したいファイルの場所(ファイルパス) |
なお、特定のフォルダ以下のものを削除したい場合は下記コマンドを利用して強制削除します。赤字部分はフォルダ名に応じて任意の内容に変更して実行してください。
そのフォルダの中身を削除するコマンドなので、ファイル名は指定しなくて大丈夫です。
| rd /s 削除したいフォルダの場所(フォルダパス) |
Windowsリソースモニターを使用して削除
タスクマネージャーから開けるWindowsリソースモニターからプロセスの終了をすることでフォルダやファイルの削除をすることができることがあります。タスクマネージャーを開いたら「パフォーマンス」タブをクリックします。
「リソースモニターを開く」をクリックしましょう。
「CPU」タブの「関連付けられたハンドル」の検索欄に削除したいファイルの名前を入力してください。
検索結果の中に表示されているプロセスを右クリックして「プロセスの終了」をすればそのファイルやフォルダ内のファイルに対するプロセスが終了します。これでファイルやフォルダの削除をおこなうとできない状況が改善します。
ウイルスチェックしウイルス除去
ウイルスが原因と考えられるのであれば、一度セキュリティソフトでウイルスの検出と除去をしましょう。ウイルスが検出されて削除することで、そのファイルやフォルダの中のファイルの削除ができるようになる可能性があります。
再起動をしてもそのフォルダやファイルが削除できないのであればウイルスの可能性もそれなりにあるため、一度フルスキャンして確認してみてください。
セキュリティツールを停止してみる
セキュリティツールが逆に邪魔をしているためフォルダやファイルの削除ができない、ということもあります。
ファイルやフォルダのスキャン中などであったり、セキュリティツールでの保護機能が働くなどすると削除できないことがあるため、セキュリティツールを一度停止してみて再度削除できないかどうか確認してみてください。
バッチファイルで削除
バッチファイルに削除できないファイルやフォルダを入れることで削除することもできます。Windows10のスタートメニューなどからメモ帳を開きましょう。
メモ帳が開いたら、下記コマンドを貼り付けましょう。
| DEL /F /A /Q \\?\%1 RD /S /Q \\?\%1 |
「files_del.bat」という名前でそのテキストファイルを保存します。ファイルの種類は「すべてのファイル」を選択しておきましょう。
作成したバッチファイルに、削除したいフォルダやファイルをドラッグアンドドロップすることで、強制的にフォルダやファイルの削除ができます。
強制削除ソフトやサードパーティー製のソフトを使用
また、強制的にファイルやフォルダの削除ができるサードパーティ製のソフトウェアもあります。フリーソフトとしては「IObit Unlocker」がありますので、そういったソフトを利用してフォルダやファイルの削除を試みてみましょう。
最後に
Windows10でファイルやフォルダの削除ができないという状況はままあります。そのファイルやフォルダが削除できない原因によって対処法も変わってきますので、この記事を参考に消せないフォルダ/ファイルを削除してみてください。
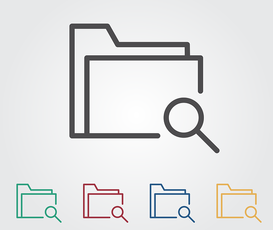 【Windows10】Thumbs.dbとは?削除方法と削除できない時の対処法を解説!
【Windows10】Thumbs.dbとは?削除方法と削除できない時の対処法を解説!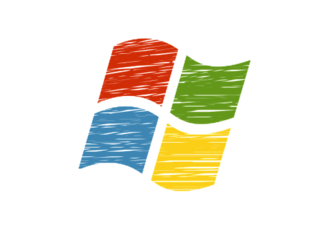 【Windows10】Windows.oldとは?削除方法とできない時の対処法を解説!
【Windows10】Windows.oldとは?削除方法とできない時の対処法を解説!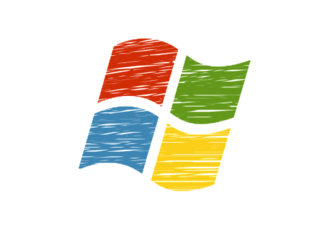 【Windows10】WinSxSとは?肥大化したフォルダの削除方法を解説!
【Windows10】WinSxSとは?肥大化したフォルダの削除方法を解説!

















