2021年04月16日更新
【Windows10】ロック画面の無効化方法!起動画面で表示しないようにするには?
Windows10では、起動時やスリープ解除時にロック画面が表示されますが、それを無効化したいと思ったことがある人もいるでしょう。Windows10でロック画面を無効化して、起動画面で表示されないようにする場合どうやって設定するのか、やり方を説明します。
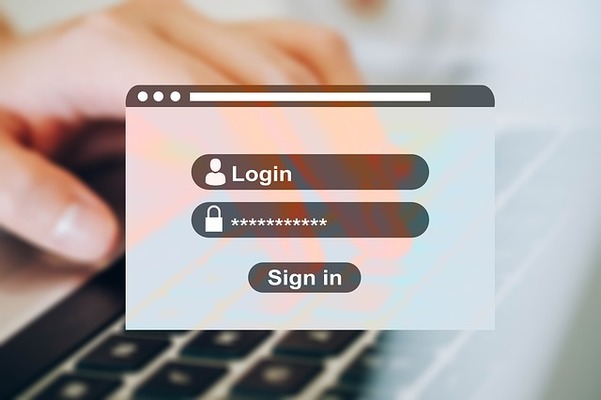
【Windows10】ロック画面の無効化方法
個人用だけだから、家族共用で同じアカウントを利用しているからなどパスワードがないほうが使いやすいため、できればWindows10のロック画面を無効化したい、という人は少なくないかと思います。
Windows10のロック画面を無効化して起動時に表示しないようにするためにはどうやって設定するのか知らない、という人向けに設定方法を説明します。
起動画面で表示しないようにする方法
Windows10で起動画面にロック画面を表示しないよう無効化する方法としては次の3つがあります。
- Windows10の設定から無効化
- ローカルグループポリシーエディターから無効化
- レジストリで無効化
Windows10の設定から無効にする手順
Windows10のバージョン1709以降の場合、しばらく操作しなかった場合にロック画面に切り替わるタイミングでのロック画面を無効化することができます。やり方ですが、Windows10の設定を開きましょう。
「アカウント」をクリックしてください。
左側のメニューで「サインインオプション」をクリックしてください。
「サインインを求める」の部分のドロップダウンリストをクリックしてください。
「常にオフ」に切り替えれば設定完了となります。
ローカルグループポリシーエディターで無効にする手順
ようこそ画面などを含めロック画面を無効化したい場合は別に設定をする必要があります。Windows10 Proの場合、ローカルグループポリシーエディターからロック画面の無効化をすることができます。
WindowsマークキーとXキーを押して表示されたメニューから「ファイル名を指定して実行」をクリックしてください。
「gpedit.msc」と入力して、ローカルグループポリシーエディターを開いてください。
「コンピューターの構成」→「管理用テンプレート」→「コントロールパネル」→「個人設定」を順に開き、「ロック画面を表示しない」をダブルクリックします。
「ロック画面を表示しない」の画面で「有効」を選択して「OKをクリックすれば、ロック画面を表示しないよう設定することが可能です。
レジストリで無効にする手順
Windows10 Homeエディションの場合は、ローカルグループポリシーエディターが利用できません。ではロック画面の無効化ができないのかといえばそういうわけではなく、レジストリで追加設定をして無効にします。
なお、レジストリは変更する内容を間違えるとWindows10が起動しなくなる可能性があります。よく分からない、という人は触らないことをおすすめします。
もしレジストリを変更するのであれば、必ずレジストリのバックアップ(エクスポート)をおこなった上で変更をおこなってください。
まずはWindowsマークキーとXキーを押して表示されたメニューから「ファイル名を指定して実行」を開きます。
「regedit」と入力して、レジストリエディタを開いてください。
レジストリエディタで「コンピューター\HKEY_LOCAL_MACHINE\SOFTWARE\Policies\Microsoft\Windows」をアドレスバーにコピペして開きます。
レジストリエディタの右側で右クリックして「新規」→「キー」をクリックします。
左側のフォルダリストに「新しいキー #1」が追加されますので、これを「presonalization」にしてください。
作成した「presonalization」のフォルダを選択して、右側で右クリックしたら「新規」→「DWORD(32ビット)値」を選択してください。
名前を「NoLockScreen」にして確定します。
「NoLockScreen」で右クリックして「修正」をクリックしてください。
値を「1」に変更し、「OK」を押せば完了です。これでWindows10のようこそ画面(起動時のロック画面)やスリープ解除時のロック画面が無効化されます。
最後に
Windows10でロック画面を無効化する場合、設定で一部のロック画面を無効化する方法、もしくはローカルグループポリシーエディターやレジストリで全てのロック画面を無効化する方法を取ることになります。
セキュリティの関係上ロック画面の無効化はあまりおすすめしませんが、のっぴきならない事情で設定したい人もいるかと思いますので、紹介したやり方で設定してみてください。
 【Windows10】netplwizで自動ログインの設定ができない時の対処法を解説!
【Windows10】netplwizで自動ログインの設定ができない時の対処法を解説! Windows10で「スクリーンセーバー」を設定する方法!
Windows10で「スクリーンセーバー」を設定する方法!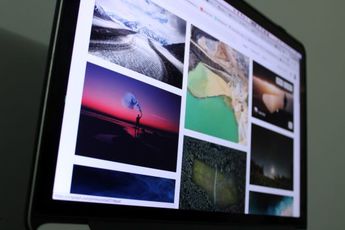 【Windows10】「Windows Hello(生体認証)」の削除方法を解説!
【Windows10】「Windows Hello(生体認証)」の削除方法を解説!

















