【Windows Liveメール】アドレス帳をThunderbirdに移行する方法!
Windows Liveメールのアドレス帳をThunderbirdに移行する方法をご紹介します。Thunderbirdとは誰でも使いやすい無料メールソフトです。Windows Liveメールからアドレス帳を移行する際はぜひ本記事を参考にしてみてください。

目次
- 1Windows Liveメールとは?
- ・マイクロソフトの電子メールソフトウェア
- 2Thunderbirdとは?
- ・Mozillaの電子メールソフトウェア
- 3【Windows Liveメール】アドレス帳をThunderbirdに移行する事前作業
- ・事前作業の手順
- 4【Windows Liveメール】アドレス帳をThunderbirdに移行する方法
- ・アカウントの移行
- ・Windows live Mailのアドレス帳をエクスポートする手順
- ・Thunderbirdにアドレス帳をインポートする手順
- ・過去受信/送信メールの引越し
- 5【Windows Liveメール】アドレス帳をThunderbirdに移行する方法~応用編~
- ・メッセージルールの移行
- ・未開封メールの設定
- ・アカウントの順番を入れ替える設定
- ・アカウントごとの色分け設定
- ・最後に
- ・合わせて読みたいメールソフトの記事
Windows Liveメールとは?
本記事ではWindows Liveメールのアドレス帳の移行についてご紹介します。まずは、Windows Liveメールの詳細と特徴についてご紹介します。
マイクロソフトの電子メールソフトウェア
Windows Liveメールとは、マイクロソフトが発表した無償のメールソフトウェアです。Windows Liveメールを含むWindows Essetialsのダウンロードサービスを無償で利用することができました。
現在はサポートが終了しているため、新しくダウンロードすることはできません。しかしすでにダウンロード済であれば利用することは可能です。
Windows Liveメールの特徴
Windows Liveメールでは、プロバイダーメールのみでなくGmailなどいくつかのメールを一括にまとめて管理することができます。メールはアカウントごとに管理するため、複数のメールの操作や行き来も簡単で使いやすいのが特徴です。
 【Windows Liveメール】アドレス帳の保存場所について解説!
【Windows Liveメール】アドレス帳の保存場所について解説!Thunderbirdとは?
つづいてThunderbirdの詳細と特徴についてご紹介します。Thunderbirdは初心者でも使いやすいメールソフトなので、メールソフトの移行を検討している人におすすめのメールソフトです。
Mozillaの電子メールソフトウェア
ThunderbirdとはMozillaが発表した無償のメールソフトウェアです。高機能で使いやすく、他のメールソフトの移行方法も簡単なので初心者にやさしいメールソフトです。
Thunderbirdの特徴
Thunderbirdは、Windows Liveメール同様に複数のメールソフトを一括にまとめて管理できるのが特徴です。それだけでなく、アドオンの拡張も便利で迷惑メールの判別も機能的で使いやすいです。
Thunderbirdは人気のあるメールソフトです。ネットにThunderbirdに関する情報も多くでているため、操作について困ったときも調べやすいです。
 【Windows Liveメール2012】Outlook2016にメールデータを移行する方法!
【Windows Liveメール2012】Outlook2016にメールデータを移行する方法!【Windows Liveメール】アドレス帳をThunderbirdに移行する事前作業
アドレス帳をThunderbirdに移行する事前作業についてご紹介します。
事前作業の手順
アドレス帳を移行する前の事前作業では、Windows LiveメールとThunderbirdの両方で作業する必要があります。まずはWindows Liveメールを開きます。
Windows Liveメールのメッセージのエクスポート
Windows Liveメールを開きます。「ファイル」の「電子メールの」内の「電子メールメッセージ」をクリックします。
電子メールをエクスポートする形式を選択するので「Microsoft Windows Liveメール」を選択し「次へ」をクリックします。
Thunderbirdのインストール
つづいてThunderbirdの事前作業です。まず、Thunderbirdをダウンロードします。公式ページからダウンロードすることができ、ダウンロードは無料です。
 Windows LiveメールでGmailアカウントを追加/設定する方法!
Windows LiveメールでGmailアカウントを追加/設定する方法!【Windows Liveメール】アドレス帳をThunderbirdに移行する方法
アドレス帳をThunderbirdに移行する方法をご紹介します。
アカウントの移行
アドレス帳を移行するには、まずアカウントの移行を行います。Thunderbirdを開きます。既存のメールアカウントのセットアップで「あなたのお名前」「メールアドレス」「パスワード」の項目を入力します。
設定の確認
入力画面が表示されるので、項目内容に間違いがなければ「完了」をクリックします。
Windows live Mailのアドレス帳をエクスポートする手順
Windows liveメールのアドレス帳をエクスポートする手順をご紹介します。まずWindows Liveメールを開きます。
エクスポートからカンマ区切り(.CSV)を選択
画面左下の「アドレス帳」をクリックしたら、画面右上の「エクスポート」をクリックします。すると「カンマ区切り(.CSV)」「名刺(.VCF)」が表示されるので「カンマ区切り(.CSV)」をクリックします。
カンマ区切り(.CSV)とは、複数のフィールドをカンマで区切るテキストファイルのことをいいます。テキストファイル(LDIF,.tab,.scv,.txt)など拡張子は様々です。移行作業ではテキストファイル(LDIF,.tab,.scv,.txt)を選択することが多いので注意しましょう。
項目を選択して出力
「カンマ区切り(.CSV)」をクリックしたらエクスポートする項目が表示されるのでエクスポートする項目にチェックをいれます。チェックした項目を確認したら「完了」をクリックします。その後、アドレス帳の移行が行われます。
Thunderbirdにアドレス帳をインポートする手順
Thunderbirdにアドレス帳をインポートする手順をご紹介します。まずはThunderbirdを起動させます。
アドレス帳を開いてインポートを選択
アドレス帳をクリックします。
「ツール」の「インポート」をクリックします。
画面に表示された選択形式からテキストファイル(LDIF,.tab,.scv,.txt)を選択
インポート元のファイル形式が表示されます。テキストファイルは「テキストファイル(LDIF,.tab,.scv,.txt)」とひとくくりにされています。
今回、カンマ区切り(.CSV)を選択するので、画面の一番下のファイル形式に「テキストファイル(LDIF,.tab,.scv,.txt)」と表示されるので、テキストファイル(LDIF,.tab,.scv,.txt)を選択し「次へ」をクリックします。
アドレス帳の配置を以前と同じになるよう設定
アドレス帳を選択しカンマ区切り(.CSV)を指定します。その後、項目が表示されるので移行項目をチェックします。この後のアドレス帳の移行作業でもファイル形式はテキストファイル(LDIF,.tab,.scv,.txt)を選択するように注意しましょう。
過去受信/送信メールの引越し
つづいて過去の受信メールや送信メールの引っ越しを行います。Thunderbirdを起動させます。
アドオン/Import Export Toolsの設定
アドオン/Import Export Toolsの設定をします。画面上の水色部分をクリックまたはAltをクリックするとメニューバーが配置されます。
「ツール」の「アドオン」をクリックします。
アドオンマネージャーを表示し「ファイルからアドオンをインストール」をクリックします。
保存済みのImportExportToolsをクリックし「開く」をクリックします。
インポートが完了すると「ツール」の最下部に「ImportExportTools」が表示されるのでクリックします。ImportExportToolsの配置が完了です。
メッセージデータのインポート
つづいてメッセージデータのインポートです。さきほどの「ImportExportTools」をクリックし「フォルダからすべてのemlファイルをインポート」をクリックします。
フォルダを選択し「フォルダの選択」をクリックしたら完了です。
 【Windows Liveメール 】署名作成/挿入方法をくわしく解説!
【Windows Liveメール 】署名作成/挿入方法をくわしく解説!【Windows Liveメール】アドレス帳をThunderbirdに移行する方法~応用編~
アドレス帳をThunderbirdに移行する方法をご紹介してきましたが、ここで応用編をご紹介します。
メッセージルールの移行
メッセージルールの移行もすることができますが、その難点の理由や設定方法についてご紹介します。
自動では移行は難しい
メッセージルールとは、いくつかの条件をメールソフトに設定しておくと条件に合わせてメールを振り分けてくれる機能のことです。
Windows Liveメールでメッセージルールを設定していたのであれば、そのメッセージルールも引き継ぎたいですが、自動で移行することは難しく、移行方法は手動です。
メッセージルールの設定
まずWindows Liveメールのメッセージルールの設定をご紹介します。Windows Liveメールの画面右上の「メッセージルール」をクリックします。
いくつかの条件とアクションが表示されるので当てはまるものにチェックをし「ルールの保存」をクリックします。
メッセージフィルター
つづいてThunderbirdのメッセージフィルターについてご紹介します。まず「ツール」をクリックします。
「ツール」をクリックしたら「メッセージフィルター」をクリックします。
「新規」をクリックします。
フィルター名や内容を確認し「OK」をクリックします。
未開封メールの設定
つづいて未開封メールの設定方法についてです。
検索フォルダで未開封のメールを作成する
「ファイル」の「新規作成」をクリックします。「新規作成」内の「検索フォルダー」をクリックします。
「ローカルフォルダー」を配置し、検索フォルダーで使用する検索条件を設定し「作成」をクリックします。
一括削除用迷惑フィルターの設定
一括削除用迷惑フィルターの配置の設定も同様です。検索フォルダーを使用し、検索条件を設定します。
アカウントの順番を入れ替える設定
アカウントの順番を入れ替える設定に必要なのはアドオンです。アドオンマネージャーを開き「Manually sort folders」と検索します。アカウントの順番を入れ替える設定を行うためには、アドオンを配置するのが簡単です。
アカウントごとの色分け設定
アカウントごとの色分け設定に必要なのはアドオンです。アドオンマネージャーを開き「Account Colors」と検索します。アカウントごとの色分け設定を行うためには、アドオンを配置するのが簡単です。
最後に
以上Windows Liveメールのアドレス帳の移行についてご紹介しました。Thunderbirdは使いやすく、移行もしやすいメールソフトです。今回はWindows Liveメールからの移行でしたが、他のメールソフトからの移行も簡単なのでぜひ試してみてください。
合わせて読みたいメールソフトの記事
 【Outlook 送信トレイ】メールを送信/削除できないときの解決法!
【Outlook 送信トレイ】メールを送信/削除できないときの解決法! iPhoneでドコモメールを設定する方法!注意点も解説!
iPhoneでドコモメールを設定する方法!注意点も解説!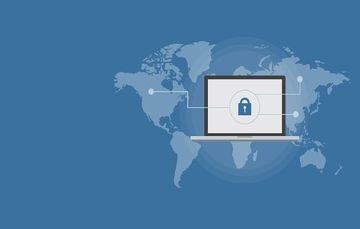 【Windows Liveメール】メール/アドレス帳をGmailへ移行する方法!
【Windows Liveメール】メール/アドレス帳をGmailへ移行する方法! 【Windows10】Windows Liveメールを使う方法を解説!
【Windows10】Windows Liveメールを使う方法を解説!











































