2020年02月21日更新
「Microsoft Internet Explorer」の更新方法を解説!
Microsoft Internet Explorer(インターネットエクスプローラー)を更新しないとウイルスに感染する可能性があります。ここでMicrosoft Internet Explorer(インターネットエクスプローラー)の更新方法を把握しましょう。

目次
- 1「Microsoft Internet Explorer」を更新する理由とは
- ・インターネットサービスを安全かつ便利に使うため
- ・「Microsoft Internet Explorer」を更新せずに使うと起きること
- 2「Microsoft Internet Explorer」の更新方法~事前確認~
- ・「Microsoft Internet Explorer」のバージョン確認方法
- ・PCのWindowsが32/64ビット版のどちらか確認する方法
- 3「Microsoft Internet Explorer」の更新方法~アップグレード~
- ・Internet Explorer 11へのアップグレード手順
- 4「Microsoft Internet Explorer」の更新方法~自動更新~
- ・Internet Explorer 10で自動更新を有効にする手順
- 5「Microsoft Internet Explorer」の更新方法~Microsoft Edge~
- ・Microsoft Edgeを更新する手順
- 6「Microsoft Internet Explorer」を更新するときの注意点
- ・Microsoftの公式サイト以外からInternet Explorerをダウンロードしない
- ・Internet Explorerは脆弱性のあるブラウザであると考えられている
- ・最後に
- ・合わせて読みたい!Internet Explorerに関する記事一覧
「Microsoft Internet Explorer」を更新する理由とは
Microsoft Internet Explorer(インターネットエクスプローラー)は、定期的に新しいバージョンが配信されます。更新するしないは個人で決めることですが、アップグレードしないとさまざまなデメリットがあります。
インターネットサービスを安全かつ便利に使うため
まずInternet Explorerを定期的に更新しないといけない理由は、インターネットを安全かつ便利に使うためです。古いバージョンのInternet Explorerを使い続けていると、快適にインターネットを使えなくなります。
「Microsoft Internet Explorer」を更新せずに使うと起きること
Internet Explorerをアップグレードしないで使い続けると、快適にインターネットが使えなくなる以外にもさまざまな問題が起こります。
ウイルスに感染しやすくなる
Internet Explorer 8 の脆弱性対策について
— berserkr (@mmd_orkshop) May 14, 2013
自動更新していない人は更新してください。http://t.co/LEO6iOOyLc
更新しないと、ウィルス感染することは最近よくあることです。
IEだけ開かない、それは困る症状がおこります。
インターネット上には年々新しいウイルスが出回っています。更新しないで古いバージョンのInternet Explorerを使っていると、最新ウイルスへの対策ができません。
マイクロソフト社のサポートを受けられなくなる
【お別れ】Internet Explorer 8・9・10、来週12日でサポート終了https://t.co/zOhDD50ho0
— ライブドアニュース (@livedoornews) January 7, 2016
今後のアップデート(セキュリティアップデート含む)はなくなるため、使っている方は要注意です! pic.twitter.com/NgGqLOrUzs
Microsoft Internet Explorerは2016年1月12日に8・9・10のサポートが終了しています。サポートが終了しているとウイルスに感染してPCのデータが消えてしまったり、インターネットにアクセスできなくなったりした際に何の補償もありません。
悪意のある他者からの攻撃をうける危険性が高まる
ウイルス以外にもインターネット上で繋がったり、あなたを発見した悪意ある他者から攻撃されたりする可能性があります。悪意あるインターネットユーザーはセキュリティが甘いユーザーを狙うからです。
「Microsoft Internet Explorer」の更新方法~事前確認~
Microsoft Internet Explorer(インターネットエクスプローラー)を更新する場合は、事前に準備をしましょう。ここからはInternet Explorerのアップグレードのための準備手順を紹介します。
「Microsoft Internet Explorer」のバージョン確認方法
今使っているInternet Explorerのバージョンを確認する方法は、Internet Explorer内からできます。
手順
PCでInternet Explorerのアイコンをクリックし、ブラウザのホーム画面を起動します。
Internet Explorerのホーム画面右上にあるツールアイコンをクリックしてください。
ツールアイコンをクリックして表示されるメニュー一覧から「バージョン情報」を選択しましょう。
Internet Explorerのバージョン確認画面が表示されるので、最新バージョンのInternet Explorer 11になっているか確認してください。Internet Explorer 11になっていない場合は更新しましょう。
PCのWindowsが32/64ビット版のどちらか確認する方法
Windowsの32と64はインストールする時にどっちか決めるんかな?
— 同志舞鎮ゆう@🦀 (@yuu11423) December 2, 2018
Internet Explorerを更新する場合は、ダウンロードするWindowsのビットを確認する必要があります。Windowsのスタートメニューからビットを確認しましょう。
手順
Windowsのスタートメニューにある設定アイコンをクリックして、設定画面を表示します。
次にWindowsの設定画面から「システム」項目をクリックしてください。
システム画面を下にスクロールして、一番下にある「バージョン情報」項目をクリックします。
「バージョン情報」項目をクリックして、バージョン情報画面を表示します。
バージョン情報画面を下にスクロールすると、「システムの種類」項目を確認します。「32ビット」か「64ビット」と最初に記載されています。
 Windows10で「Internet Explorer」を使う方法を解説!
Windows10で「Internet Explorer」を使う方法を解説!「Microsoft Internet Explorer」の更新方法~アップグレード~
Microsoft Internet Explorer 11の更新準備が整ったら、いよいよアップグレードをしていきます。ここからはアップグレードの手順を解説していきます。
Internet Explorer 11へのアップグレード手順
Internet Explorer 10などからInternet Explorer 11にアップグレードする手順は、公式サイトからダウンロードしましょう。
ウェブブラウザを開いてMicrosoftのサイトにアクセス
下のリンクから、Microsoft公式サイトのInternet Explorerダウンロードページにアクセスできます。
スクロールし使用言語を選択
ダウンロードページを下にスクロールして「日本語」の項目を選択します。その項目からダウンロードするInternet Explorerを選びます。
使用しているWindowsに合わせて32/64ビット版を正しく選択
先ほどバージョン情報の画面で確認したビットに合わせて、ダウンロードするInternet Explorerを選択します。
Internet Explorerのセットアップアイコンをダブルクリック
Internet Explorerのダウンロードが終わるのを待って、PC画面左下に表示されるセットアップアイコンをダブルクリックしましょう。
メッセージが表示されたら「はい」をクリックしInternet Explorer 11をインストール
PC画面が暗転してメッセージが表示されるので「はい」を選択します。Internet Explorerのダウンロードが開始されます。
ライセンス条項など画面に表示される手順に従う
今PCで使用しているブラウザがInternet Explorer 10などの古いバージョンの場合は、Internet Explorer 11のライセンス事項などが表示されますので、手順に沿って操作します。
画面右下に表示される「今すぐ再起動する」をクリック
最後の画面を確認したら、右下にある「今すぐ再起動する」をクリックしましょう。
そしてInternet Explorerを起動してツールアイコンから「バージョン情報」を表示させ、「Internet Explorer 11」のチェックアイコンを有効にしてください。
 Internet Explorer11をWindowsにダウンロード・インストールする方法を解説!
Internet Explorer11をWindowsにダウンロード・インストールする方法を解説!「Microsoft Internet Explorer」の更新方法~自動更新~
Microsoft Internet Explorer(インターネットエクスプローラー)は、自動更新の設定を有効にしておくとウイルス対策やインターネット環境などを常に万全な状態にできます。
Internet Explorer 10で自動更新を有効にする手順
Internet Explorerを自動更新の設定を有効にする方法は、ブラウザのメニューから操作画面を表示します。
Internet Explorerの画面の右上にある歯車アイコンをクリック
Internet Explorerの画面右上にある歯車アイコンをクリックして、メニュー一覧を表示させましょう。
「バージョン情報」をクリック
Internet Explorerのメニューが表示できたら、「バージョン情報」項目をクリックしてください。
「新しいバージョンを自動的にインストールする」のチェックボックスにチェック
表示される画面で「新しいバージョンを自動的にインストールする」のチェックアイコンを有効にします。
バージョン情報画面の右下にある「閉じる」をクリック
Microsoft Internet Explorerの自動更新を有効にしたら、バージョン情報画面の右下にある「閉じる」ボタンをクリックします。画面が閉じたら、自動更新を有効にする手順は完了です。
 Internet Explorer11のキャッシュクリア(削除)方法!
Internet Explorer11のキャッシュクリア(削除)方法!「Microsoft Internet Explorer」の更新方法~Microsoft Edge~
Microsoft Internet Explorerの更新方法は最新バージョンにアップグレードするだけではなく、Microsoft Edgeに移行する方法もあります。
Microsoft Edgeを更新する手順
Internet Explorer 10からInternet Explorer 11に更新するよりも、Microsoft Edgeに移行した方がインターネットを安全に使えます。すでにMicrosoft Edgeに移行している場合の更新方法を解説していきます。
Microsoft Edgeを一旦閉じる
Internet Explorer 10から更新する場合と違い、Microsoft Edgeに移行した場合は更新の際に一度閉じるアイコンをクリックして、ブラウザを閉じるのが注意点です。
パソコンの画面左下のWindowsのロゴをクリックしスタート画面を開く
Windowsのスタートボタンをクリックして、スタート画面を表示させます。
スタート画面の左下にある歯車アイコンをクリック
スタート画面にある歯車アイコンをクリックして、歯車アイコンをクリックしましょう。
設定画面の下にある「更新とセキュリティ」をクリック
設定画面が表示されるので「更新とセキュリティ」項目をクリックしてください。
「更新プログラムのチェック」をクリック
「更新プログラムのチェック」ボタンをクリックしたら、すぐに更新プログラムの現状確認がはじまります。
「お使いのデバイスは最新の状態です。」と表示されるまで待機
Windowsの更新プログラムのチェックが完了すると、「お使いのデバイスは最新の状態です」と表示されます。このメッセージが表示されたのを確認してから、画面を閉じるのが注意点です。
「Microsoft Internet Explorer」を更新するときの注意点
Microsoft Internet Explorerを更新する際は、いくつかの注意点があることを知っておきましょう。
Microsoftの公式サイト以外からInternet Explorerをダウンロードしない
Microsoft公式サイトのInternet Explorerを更新する説明ページ以外にも、個人ブログなどに更新方法の説明が記載されています。説明を参考にするのはいいのですが、ダウンロードは公式サイトから行うのが注意点です。
Internet Explorerは脆弱性のあるブラウザであると考えられている
MicrosoftのInternet Explorerに脆弱性が発覚! 対策方法は? | ライフハッカー[日本版]: MicrosoftのInternet Explorerに脆弱性が発覚! 今は個人で対策するしかないようです 先日Microsoftは、Windows 7・8.1・10におけるInternet… https://t.co/0kkMVpMx3l
— birdstwtw (@birdstwtw) January 30, 2020
Internet Explorer 10などからInternet Explorer 11に更新しても、Internet Explorerそのものが脆弱性のあるブラウザなので、インターネットを安全に使えない可能性もあるのが注意点です。
後継とされているMicrosoft Edgeを使用
お外からお邪魔します!
— ぬこぐるま (@nuko_guruma) December 30, 2016
私も同様の症状が起きて困っていました。
Internet ExplorerだとダメでしたがMicrosoft Edgeからだと変更できました。ブラウザとの相性がありそうです。https://t.co/uKQUd5Ctiw
またInternet Explorer 10などからInternet Explorer 11に更新するよりも、Microsoft Edgeに移行した方が安全性が高いです。更新する前の注意点として、Microsoft Edgeに移行することも検討しましょう。
最後に
いかがでしたか?Microsoft Internet Explorerの更新方法は初心者でもできます。インターネットを安全に使うために必ず定期的なアップグレードをしましょう!
合わせて読みたい!Internet Explorerに関する記事一覧
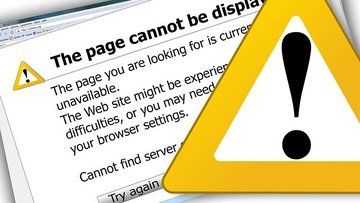 「Internet Explorer ではこのページは表示できません」について解説!
「Internet Explorer ではこのページは表示できません」について解説! Internet Explorerのキャッシュの削除方法を解説!
Internet Explorerのキャッシュの削除方法を解説! 【Internet Explorer for Mac】Macでインターネットエクスプローラを使おう
【Internet Explorer for Mac】Macでインターネットエクスプローラを使おう Internet Explorer(IE)とMicrosoft Edgeの違いは?どっちがおすすめ?
Internet Explorer(IE)とMicrosoft Edgeの違いは?どっちがおすすめ?









































