2021年04月19日更新
【Windows10】ドライブ名の変更方法!ドライブ文字を割り当てる手順を解説!
Windows10では、外部ストレージなどは接続した際にドライブ名(ドライブレター/ドライブ文字)が自動的に割り当てられます。そのドライブ名を変更したい、と思った時ドライブ文字/ドライブレターの割あえを変更する手順を解説します。

【Windows10】ドライブ名の変更方法
Windows10のドライブ名(ドライブレター/ドライブ文字)は、ドライブを接続した時に自動的に設定されます。しかし、自身の利用したいドライブ名(ドライブ文字/ドライブレター)出ないため割り当てし直したい、と思う人もいるかと思います。
Windows10のドライブ名(ドライブ文字/ドライブレター)は変更することが可能なので、そのやり方を確認していきましょう。
ドライブ文字/ドライブレターを割り当てる手順
Windows10でドライブにドライブ名(ドライブ文字/ドライブレター)を割り当てる手順ですが、「ディスクの管理」で変更したいドライブのドライブ名(ドライブ文字/ドライブレター)を変更して、保存するという手順を取ります。
ドライブ文字を変更/固定する方法
では、実際にドライブ名(ドライブ文字/ドライブレター)の割り当てを変更したり、固定したりする方法についての説明をしていきます。まずはWindowsマークキーとXキーを押して、表示されたメニューで「ディスクの管理」を開きましょう。
ドライブ名(ドライブ文字/ドライブレター)を変更したいドライブで右クリックします。
「ドライブ名とパスの変更」をクリックしてください。
「○:(ドライブ名)のドライブ文字とパスの変更」の画面が表示されますので、「変更」をクリックしてください。
「ドライブ文字またはパスの変更」画面が開くため、「次のドライブを割り当てる」をクリックして、ドロップダウンリストから変更後に利用したいドライブ文字/ドライブレターを選択します。
「OK」をクリックしましょう。
注意のポップアップが表示されます。そのドライブを利用していたプログラムなどの動作に不具合が起きる可能性があるという内容です。問題なければ「はい」をクリックしてください。これでドライブ名(ドライブ文字/ドライブレター)の変更が完了します。
なお、様々な外部ストレージを利用している場合、利用状況によっては以前とドライブ名(ドライブ文字/ドライブレター)が異なる場合があります。
基本的に、接続したドライブへのドライブ名(ドライブ文字/ドライブレター)の割り当ては接続した順でアルファベット順におこなわれるためです。
特定の外部ストレージにドライブ名(ドライブ文字/ドライブレター)を固定させたい場合、その外部ストレージのドライブ名(ドライブ文字/ドライブレター)を変更することで固定されます。
ただし、若いドライブ文字/ドライブレター(EやF)などを指定すると、他の機器を接続した際に別の機器と重複する可能性があるため、できればあとの方のアルファベット(T~Z)を割り当て変更しておくことをおすすめします。
ドライブ文字を変更する際の注意事項
なお、ドライブ名(ドライブ文字/ドライブレター)を変更したい場合、次の点に注意が必要です。
Cドライブは変更しない
Windows10のCドライブは、Windows10のシステムファイルやアプリのプログラムファイルと言った重要なものが保管されています。Cドライブの中のファイルを参照している様々なシステムファイルがあることでもあるわけです。
そのため、Cドライブのドライブ名の変更をすると、システム側が利用したい場所(ドライブ)にファイルがないことになり、Windows10が正常に動かなくなりますので、Cドライブは変更しないようにしてください。
異なるリムーバブルディスクには異なるドライブレターが割り当てられる
リムーバブルディスク(USBメモリ)は全てEドライブにしたい、などということをしたいと考える人もいるかと思いますが、残念ながら、異なるUSBなどのリムーバブルディスクには異なるドライブ名(ドライブ文字/ドライブレター)が割り当てられます。
同じドライブ名(ドライブ文字/ドライブレター)で管理したい場合、固定するために変更するのではなく、接続する機器の順番などを調整して接続するしかありません。
最後に
Windows10で接続するディスクなどのドライブ名を変更したい場合、デバイスの管理画面から割り当て変更をすることができます。
Cドライブ以外で、なおかつプログラムファイルなどに影響しないのであれば変更しても大きな影響はありませんので、使い勝手の良いように変更してみましょう。
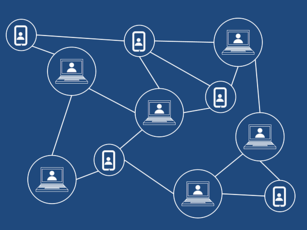 【Windows10】ネットワークドライブの割り当て方法を解説!
【Windows10】ネットワークドライブの割り当て方法を解説! 【Windows10】「Dドライブ」の場所はどこ?表示方法も解説!
【Windows10】「Dドライブ」の場所はどこ?表示方法も解説! 【Windows10】HDDパーティションの分割方法を紹介!
【Windows10】HDDパーティションの分割方法を紹介!










