2021年06月14日更新
【Windows10】サービスホスト:ローカルシステムでPCが重い時の対処法
Windows10の動作が重いと感じたとき、タスクマネージャーを確認するとその原因が「サービスホスト:ローカルシステム」というものなことがあります。「サービスホスト:ローカルシステム」が原因でWindows10が重い場合の対処法を説明していきます。

目次
【Windows10】サービスホスト:ローカルシステムでPCが重い時の対処法
Windows10ではバックグラウンドで様々なプロセスが動いています。タスクマネージャーでも確認できるその中に「サービスホスト:ローカルシステム」というものが原因でWindows10PCの動作が重いことがあります。
このサービスホスト:ローカルシステムは「svchost.exe」というプロセスが実行されているもので、タスクマネージャー上で複数起動していることは当然ともいえ、場合によっては数十個起動していることも少なくありません。
サービスホスト:ローカルシステム(svchost.exe)とは、Windowsのサービスを実行するために必要なプロセスで、Windowsのサービスを一括管理していますので、重要なプロセスであることは分かるかと思います。
サービスホスト:ローカルシステムでPCが重くなる原因
そんなサービスホスト:ローカルシステム(svchost.exe)が原因でWindows10PCが重い場合、原因としてはどのようなものが考えられるのかを確認していきましょう。
動作状況はタスクマネージャーで確認できる
基本的に、サービスホスト:ローカルシステム(svchost.exe)の動作状況はタスクマネージャーのCPUやメモリ、ディスクの使用率で確認することができます。
プロセス画面であればサービスホスト:ローカルシステム(※ローカルシステム部分は物によって内容が異なります)の表示がデフォルトで閲覧可能です。
表示項目を増やせばサービスホスト:ローカルシステムのプロセス名としてsvchost.exeを確認することも可能です。
タスクマネージャーの「詳細」タブを開けば、サービスホスト:ローカルシステムのプロセス名であるsvchost.exeでメモリ使用量などの確認をすることも可能です。
タスクマネージャーで頻発する原因
このサービスホスト:ローカルシステム(svchost.exe)がタスクマネージャー上に頻発する原因は、前述したとおりWindows10のサービスを起動するのに必要なプログラムだからです。
このプログラムはWindows XPのころからWindowsの動作が重い原因となりやすいもので、その原因としてはWindows Update、高速スタートアップ、ホームグループ、Delivery Optimizationが主な原因として考えられます。
最も多いのはWindows Updateに関するサービスホスト:ローカルシステム(svchost.exe)が原因であることです。
CPU/メモリ/ディスクの使用率が高い場合がある
Windows10でサービスホスト:ローカルシステム(svchost.exe)をタスクマネージャー上で確認する際、Windows10などのPCのCPUやメモリ、ディスクの使用率が高い可能性が高いです。
複数のサービスホスト:ローカルシステム(svchost.exe)が実行されていることでCPUやメモリ、ディスクの使用率が高くなりやすいため、それを抑えるために対処をおこなう必要があります。
サービスホスト:ローカルシステム/svchost.exeでPCが重い時の対処法
では、サービスホスト:ローカルシステム(svchost.exe)が原因でWindows10PCが重い場合の対処法の説明に移ります。
Windows Updateの停止/更新
サービスホスト:ローカルシステム(svchost.exe)が重い原因の1つとして考えられるのがWindows Updateです。
Windows10を安全に利用するためにも必要なのがWindows Updateですが、それが原因となるエラーなどでサービスホスト:ローカルシステム(svchost.exe)などのメモリ使用率などが大きくなって重くなるということも少なくありません。
そのため、サービスホスト:ローカルシステム(svchost.exe)がCPUやメモリ、ディスクの使用量を高くしている原因のプロセスなのであれば、Windows Updateに関する事項の確認や停止などをおこないましょう。
Windows Updateの実行にもサービスホスト:ローカルシステム(svchost.exe)が実行されていますので、まずはWindows Updateが正常に完了しているかどうかを確認してみて下さい。
インストールが正常に終了していない場合はWindows Updateに関するサービスホスト:ローカルシステム(svchost.exe)ずっと動作し続けます。
もしサービスホスト:ローカルシステム(svchost.exe)がWindows Update由来のエラーで重い原因となっている場合、Windows Updateを一時的に停止させてみましょう、
スタートボタンをクリックして、「Windows管理ツール」フォルダを展開して下さい。
「サービス」をクリックして開きます。
サービスの一覧の中から「Windows Update」を選択して右クリックしてください。
プロパティを選択します。
サービスの状態が「実行中」になっていますので、ここの「停止」ボタンを押します。
停止したら「OK」をクリックしましょう。これで動作が軽くなったのであれば、サービスホスト:ローカルシステム(svchost.exe)が原因で重くなる大本がWindows Updateのプロセスにあったということになります。
ただし、Windows Updateが原因だったとしても、停止したままというのは推奨しません。停止は一時的なものにとどめ、寝る前などWindows10PCを利用しない時間帯でスケジュールを組んでWindows Updateの処理をおこなっておきましょう。
高速スタートアップを停止/無効化
Windows10を素早く起動することができる高速スタートアップは便利なものですが、この高速スタートアップがサービスホスト:ローカルシステム(svchost.exe)を重くしている原因の可能性があります。
そのため、タスクマネージャーで確認してサービスホスト:ローカルシステム(svchost.exe)が原因で動作が重い場合、高速スタートアップを停止/無効化してみましょう。
高速スタートアップの停止ですが、Windows10の設定で「システム」を開いて下さい。
「電源とスリープ」を開きます。
「電源の追加設定」をクリックして下さい。
「電源ボタンの動作の選択」をクリックしましょう。
「現在利用可能ではない設定を変更します」をクリックして下さい。
「高速スタートアップを有効にする(推奨)」のチェックを外します。
「変更の保存」をクリックして下さい。
なお、一時的に高速スタートアップを停止してシャットダウン、再起動を行いたい場合、Shiftキーを押しながら再起動ボタンを押し、「PCの電源を切る」をすればできます。
ネットワークの接続を一旦切る
Windows Updateに大きく影響を受けて、動作を重くしがちなサービスホスト:ローカルシステム(svchost.exe)。アップデートが正常に終了していない状態だと、なんとかアップデートを完了させようと何度も実行されます。
それがサービスホスト:ローカルシステム(svchost.exe)が原因でWindows10PCの動作が重くなる原因でもあります。
この実行はネットワーク接続している状態だと何度も実行されてしまうため、一時的にサービスホスト:ローカルシステム(svchost.exe)の動作を止めて作業したいという場合はネットワークの接続を一旦切るのも一つの方法です。
ただし、ネットワーク接続を一時的に切断しての停止は付け焼き刃な対応でしかありません。ネットワーク接続すると再度Windows Updateが実行されてしまい、サービスホスト:ローカルシステム(svchost.exe)のエラーも再び起きます。
また、ネットーワーク接続しなければならない作業がある場合は、ネットワーク接続なしでできない以上この方法を利用することはできません。
Delivery Optimizationを停止
Delivery Optimizationというのは、Microsoft Storeから、Windows Updateでダウンロードしたプログラムを他のパソコンにネットワークを介して配信/共有する機能を指します。
基本的に個人利用することはほとんどなく、Delivery Optimizationの機能は不要だという人も多いです。これがサービスホスト:ローカルシステム(svchost.exe)で重くなる原因ということもあるため、Delivery Optimizationを停止しましょう。
Windows10のサービスを開き、「Delivery Optimization」を探して右クリックします。
「プロパティ」をクリックしましょう。
「サービスの状態」の項目を「停止」にして下さい。「OK」をクリックすればOKです。
Windowsのファイアウォール設定をデフォルトに戻す
ネットワークの安全性を保つために必要なWindowsのファイアウォールですが、そのプロセスである「Windows Defender Firewall」がサービスホスト:ローカルシステム(svchost.exe)でCPUやメモリの動作を重くしていることもあります。
ネットワーク利用のために必要なWindowsファイアウォールを停止するのは危険ですが、設定をデフォルトのものに変更して戻すことで、サービスホスト:ローカルシステム(svchost.exe)が原因で重い状態を改善できる可能性があります。
Windowsファイアウォールの設定をデフォルトに戻したい場合、Windows10の設定で「更新とセキュリティ」を開いて下さい。
「Windowsセキュリティ」をクリックして下さい。
「ファイアウォールとネットワーク保護」を開き、「ファイアウォールを既定値に復元する」→「既定値に戻す」をクリックすれば、Windowsファイアウォールをデフォルトの状態に戻すことができます。
クリーンブートを実行
クリーンブートはWindowsの機能以外に問題があるのか、それともWindowsの機能自体に問題があるのかを確認することを目的として利用することができるWindows10の機能です。クリーンブートの実行には少々手順が煩雑ですので、順に実行して下さい。
WindowsキーとRキーを同時に押して、「ファイル名を指定して実行」を開きます。
「msconfig」を入力して「OK」を押し実行します。
全般タブで「スタートアップのオプションを選択」を選択してください。
「スタートアップの項目を読み込む」のチェックを外します。この時、「システムサービスを読み込む」と「元のブート構成を使う」のチェックがオンかどうかも確認しておきましょう。(「元のブート構成を使う」は基本触れません)
次に「サービス」タブを選択します。
左下にある「Microsoftのサービスをすべて隠す」にチェックを入れてください。
「すべて無効」を押して、各サービスの横にあるチェックボックスがオフになっていればOKです。
「適用」をクリック後、「OK」を押すと、「システム構成の変更を有効にするには、再起動が必要な場合があります」と表示されます。「再起動」をクリックして、Windows10の再起動をおこなうことでクリーンブートで起動することが可能です。
クリーンブートで起動すると、ネットワークになどは繋がりますがWindows関連のもの以外は起動しませんので、追加インストールしたプログラム/プロセスなどは起動しない状態での起動になります。
サードパーティ製のソフトなどが干渉してWindows Updateが正常に実行されないなど、サービスホスト:ローカルシステム(svchost.exe)に影響が出ているということも無いわけではありません。
Windowsシステム自体のエラーかそうでないかの判断としてクリーンブートで確認をおこなって下さい。
なお、クリーンブートした後はクリーンブートの解除を先程設定した手順とは逆のものを設定する形で設定しておいて下さい。
CPUをアップグレード
サービスホスト:ローカルシステム(svchost.exe)の原因として多いWindows Updateができない原因が、CPUのスペック不足ということもあります。メモリ容量等が影響することもあります。
この場合、サービスホスト:ローカルシステム(svchost.exe)の改善策としてはCPUの性能をいいのにアップグレードするという事も考えられます。メモリが少ないようであればメモリを追加するなどして増やしてみて下さい。
なお、CPUのアップグレード=交換は一定のリスクもあります。互換性の問題でWindows10PCが起動しなくなる可能性もありますので、CPUのアップグレードをおこなうのであればバックアップなどは必ずとっておきましょう。
最後に
タスクマネージャーでWindows10が重い原因がサービスホスト:ローカルシステム(svchost.exe)にあることはそれなりにあります。特にWindows Updateに関連したサービスホスト:ローカルシステム(svchost.exe)が原因となりやすいです。
前述した方法でサービスホスト:ローカルシステム(svchost.exe)が原因となってWindows10PCが重い場合に解消できる可能性がありますので、それぞれ試してみて下さい。
 【wsappx】Windowsが重いときについて解説!
【wsappx】Windowsが重いときについて解説!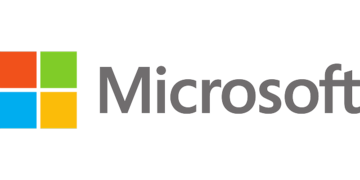 Microsoft Compatibility Telemetryが重い時の無効化にする方法を解説!
Microsoft Compatibility Telemetryが重い時の無効化にする方法を解説! MsMpEng.exeでWindowsPCのメモリが重い時の対処法を解説!
MsMpEng.exeでWindowsPCのメモリが重い時の対処法を解説!



































