2021年09月01日更新
Bluetoothでパソコンに接続する方法!搭載・非搭載で解説【スマホ/イヤホン/周辺機器】
最近のパソコンやスマホに多く搭載されているBluetooth。スマホとヘッドフォンを接続したり、パソコンとプリンターを接続したりと、すでに日常に欠かせなくなっているBluetoothについて本記事では書いていきたいと思います。

目次
Bluetoothとは?
Bluetoothは世界中で普及している代表的な近距離無線通信技術の一つで、低消費電力、低価格、高速をコンセプトとします。数多くのパソコンやスマホ、タブレットに標準搭載されており、様々な機器同士を無線接続することができます。
イヤホンなどの周辺機器やスマホを接続する無線通信技術
Bluetoothを使用して、パソコンとマウス、キーボード、プリンタなどの周辺機器を無線接続することができます。また、パソコンとスマホをBluetoothで無線接続し、スマホをルーターのように使いテザリングを実行することも可能です。
Bluetoothの基礎知識
Bluetoothは世界統一規格の通信技術であり、2.4GHz帯の電波を使用します。他の無線規格より比較的干渉に強いと言われています。
Wi-Fiがルーターと複数の機器を無線接続するのに用いられるのと比較し、Bluetoothはペアリングによって2つの機器を無線接続するのに用いられます。
Bluetoothのペアリングとは?
機器同士を無線で接続する際、物理的に繋いでいるわけではないので、お互いの機器を認識させる必要があります。これをペアリングといいます。ペアリングは、双方の機器にパスキー(PIN)を入力して行います。
機器同士を最初に接続するときにペアリングが必要ですが、2回目以降の接続時には、電源を入れるだけで新たにペアリングを実施することなく、自動的に相手と繋いでくれる機能もあります。
BluetoothのClassについて
Bluetoothには1~3のClassというものがあり、それによって電波強度や通信距離が違ってきます。同じClass同士で繋がなくてはならないというわけではありません。多くのBluetooth機器ではClass2が使われているようです。
| Class | 最大出力 | 通信距離 |
| 1 | 100mW | 100m |
| 2 | 2.5mW | 10m |
| 3 | 1mW | 1m |
Bluetoothのバージョンについて
Bluetoothにはバージョンがあり、バージョン1.1から1.2、2.0、2.1、3.0、最近の機器は4.0世代となっています。最新は5.0が発表されていますが、まだ搭載されている機器は少ないようです。バージョンが新しいほど転送速度は速くなります。
Bluetoothのバージョンは下位互換性があります。例えば3.0の機器と1.1の機器を繋ぐとなると、転送速度は下位バージョンの1.1となります。全ての製品が下位互換があるとは限らないので、互換性を確認しておく必要はあります。
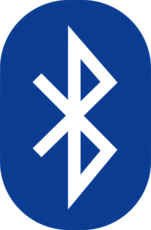 【Bluetooth5.0】旧バージョンとの違いや「Bluetooth5対応」の意味とは?
【Bluetooth5.0】旧バージョンとの違いや「Bluetooth5対応」の意味とは?Bluetooth搭載か非搭載か確認する方法
スマホはほとんどBluetooth機能が搭載されていますが、パソコンは必ずしもBluetooth機能が搭載されているというわけではありません。
Bluetoothで接続するヘッドフォンやマウスなどの周辺機器を使いたい場合は、Bluetooth機能が搭載されているか確認する必要があります。
以下にBluetooth搭載か非搭載か確認する方法をパソコンのOS別に説明していきます。
Windows
Bluetooth機能が搭載されているかないかは、デバイスマネージャーで確認することができます。デバイスマネージャーを開く方法はOSによって異なります。
Windows10
デスクトップ左下にあるウィンドウズボタンをクリックします。
設定を選択します。
デバイスを選択します。
Bluetoothとその他のデバイスを選択するとウィンドウ右側にBluetoothとその他のデバイスが表示されればBluetoothは搭載されています。
Windows8.1
スタートボタンの上で右クリックします。デバイスマネージャーを選択します。デバイスマネージャーが開きます。
Windows7
デスクトップ左下にあるウィンドウズボタンをクリックし、コンピューターを右クリックします。開いたプルダウンから、プロパティーを選択します。デバイスマネージャーをクリックします。デバイスマネージャーが開きます。
Mac
ほとんどのMacには、Bluetooth機能が搭載されています。Bluetoothのロゴが右上の隅に表示されていれば、Bluetooth機能が搭載されていて、使える状態です。ロゴが表示されていないときは、以下の方法をとります。
このMacについてを開き、詳しい情報をクリックします。新しいウィンドウが開きます。ハードウェアのカテゴリーを展開して、Bluetoothの項目を探します。
あるいは、アップルメニューをクリックして、システム環境設定を選択します。ハードウェア、またはインターネットワークセクションにBluetoothがあるかをを確認します。
Bluetooth搭載のパソコンでの接続方法
ここでは、Bluetooth搭載のパソコンでの接続方法について、パソコンのOS別に説明をしていきます。
Windowsの場合
デスクトップ左下にあるウィンドウズボタンをクリックします。
設定を選択します。
デバイスを選択します。
Bluetoothとその他のデバイスを表示し、Bluetoothをオンにします。この画面を使って、様々なデバイスを接続します。
スマホ
Bluetoothまたはその他のデバイスを追加するをクリックします。
Bluetooth マウス、キーボード、ペン、オーディオまたはその他の種類のBluetoothデバイスをクリックします。
接続したいスマホを選択します。
スマホ側に表示されるPINコードと一致していることを確認します。
接続ボタンを押せば接続されます。
スマホとパソコンが接続されました。
接続された状態の画面です。
同じ手順を動画でも説明します。
イヤホン
イヤホン側をペアリング待機の状態にしておきます。イヤホンの接続もスマホの接続時と同じ手順を行います。最後の画面はPINコードは表示されませんので、完了ボタンを押してください。
周辺機器
キーボード、マウスなどの周辺機器の接続もイヤホンの接続時と同じ手順を行います。
Macの場合
Macの場合も、スマホ・イヤホン・周辺機器の接続方法は大体同じです。
スマホ
スマホがパソコン側から検出可能な状態にしておきます。
Macで、アップルメニュー→システム環境設定を選択し、BluetoothをクリックしてBluetooth環境設定を開きます。Bluetoothが入になってなかったら、入にします。リストから接続したいデバイスを選択してペアリングをクリックします。
数字コードが画面に表示されるので、スマホ側でペア設定を指定します。
イヤホン
イヤホン側をペアリング待機の状態にしておきます。イヤホンの接続もスマホの接続時と同じ手順を行います。イヤホンの場合、数字コードは表示されません。
周辺機器
キーボード、マウスなどの周辺機器の接続もイヤホンの接続時と同じ手順を行います。
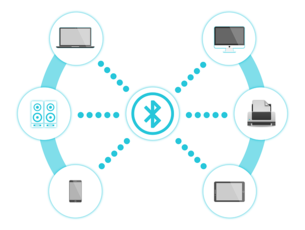 【Windows10】Bluetoothデバイスの接続方法は?オプション設定も解説
【Windows10】Bluetoothデバイスの接続方法は?オプション設定も解説 【Mac】Bluetooth接続方法と使用不可の対処法!
【Mac】Bluetooth接続方法と使用不可の対処法!Bluetooth非搭載のパソコンでの接続方法
デスクトップなど、Bluetooth非搭載のパソコンでBluetooth機器を接続したい時はどうしたらよいでしょうか?Bluetooth非搭載のパソコンでも、Bluetooth機器を接続する方法はあります。
USB接続のBluetoothアダプタを接続
USB接続のBluetoothアダプタを使用すれば、Bluetooth非搭載パソコンでも、Bluetooth搭載パソコンと同じようにBluetooth機器を接続することが可能です。
Bluetooth USBアダプタはコンパクトなので、USBポートに挿しても邪魔になるようなことはありません。Bluetooth USBアダプタは値段も高くなく、千円程度で購入することができます。
Bluetooth USBアダプタをUSBポートに挿して、デバイスを追加するだけなので、手軽に導入できます。アダプタはレシーバーとも呼ばれます。
いかがでしたでしょうか?Bluetoothが搭載されている機器をBluetoothの機能を使わないでいたことも多いのではないでしょうか?Bluetooth非搭載のパソコンでもアダプタを使うことでBluetoothを利用できるのです。
電力消費も少なく、比較的セキュリティーも確保されてますし、導入に費用もかからないBluetoothを活用してみてもよいのではないでしょうか?
 Androidスマホでテザリングできない・繋がらない原因・対処法
Androidスマホでテザリングできない・繋がらない原因・対処法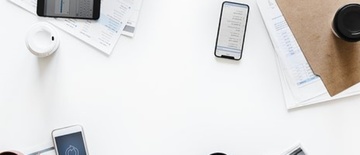 Bluetoothのファイル転送方法は?AndroidとWindows10で送受信!
Bluetoothのファイル転送方法は?AndroidとWindows10で送受信!合わせて読みたい!Bluetoothに関する記事一覧
 Bluetoothイヤホンが繋がらない!原因と解決方法は?
Bluetoothイヤホンが繋がらない!原因と解決方法は? Bluetoothイヤホンの接続・ペアリング設定方法を解説
Bluetoothイヤホンの接続・ペアリング設定方法を解説 【iPhone】Bluetoothのペアリングができない!原因と対処法を解説
【iPhone】Bluetoothのペアリングができない!原因と対処法を解説 Bluetoothが繋がらない!接続できない原因・対処法
Bluetoothが繋がらない!接続できない原因・対処法





































