2019年04月08日更新
iCloudのバックアップ時間を短縮する方法!時間の目安は?
iPhoneに万が一不具合や機種変更をするときにiCloudを使って時間を使いバックアップをする方は中には多いのではないのでしょうか。パソコンがない方はiCloudを使うこともあるでしょう。今回はiCloudのバックアップ時間を短縮する方法をご紹介します。
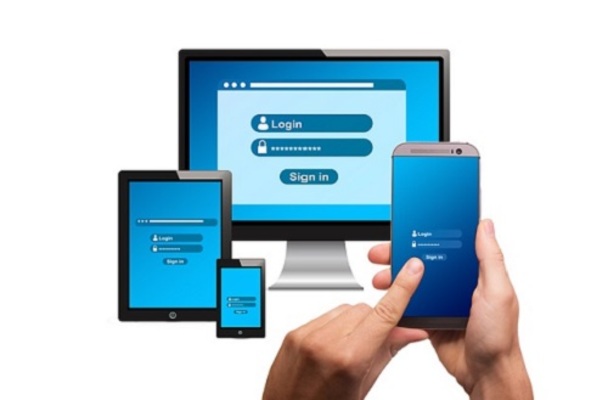
目次
- 1iCloudへのバックアップの特徴
- 2iCloudへのバックアップのメリットとデメリット
- ・メリット
- ・デメリット
- 3iCloudへのバックアップの時間の目安は?
- ・短ければ数分程度で完了する
- ・長ければ数時間かかる
- 4iCloudへのバックアップに時間がかかりすぎる場合に考えられる原因
- ・WIFIの電波状況が悪い
- ・iPhone内でアプリが多数起動している
- 5iCloudへのバックアップで時間がかかる場合の対処法
- ・安定した高速WiFiを利用する
- ・位置情報をオフにする
- ・バックグラウンドで開いているアプリ・ページを停止する
- ・利用していないアプリを本体から削除する
- ・バックアップが必要な項目のみを選択する
- ・バックアップの時間帯を選ぶ
- ・別のバックアップ方法を使う
- 6iCloudでバックアップができないときの原因と対処法
- ・クラウドの容量が足りていない
- ・内部エラーが発生している
- 7iCloud以外で時間をかけずにiPhoneをバックアップする方法
- ・PCでiTunesを利用する
- ・AllFilesを利用する
- ・iCloudといえばiPhone!iPhoneに関する記事一覧
iCloudへのバックアップの特徴
iCloudを使ってバックアップをするにはWIFIでインターネットに接続するだけで、ネット上にバックアップを取ることできます。(もちろんコンビニやファミレスなどのWIFIでも可能です。)
逆にUSBケーブルで直接接続することができるiTunesのバックアップに対して、WIFIの電波を使ってデータを送信する必要があります。そのためとても時間がかかってしまうのが難点…。
5GBまでは無料で容量が提供されている(有料で1TBまで増設が可能)一方、5GBで全てのバックアップを取れる人は少ないため、『バックアップを取ることができませんでした』という表示で終わることもしばしばあるのです。
iPhoneでiCloudを使ってバックアップをする場合にはAppleIDとパスワードを入力しなければ、バックアップを取ることができないのです。
 【iPhone機種変更】iCloudでデータを移行/復元する方法!注意点は?
【iPhone機種変更】iCloudでデータを移行/復元する方法!注意点は?iCloudへのバックアップのメリットとデメリット
ではiPhoneやiPadのバックアップをiCloudを使って行うにあたってですが実際にどんなメリットやデメリットがあるのでしょうか。まだ使っていない方はメリットやデメリットが気になりますよね。
そこでここではiCloudへのバックアップのメリットとデメリットをご紹介します。
メリット
iCloudでバックアップをする一番最大のメリットは、やっぱりバックアップ機能があるということが特徴やメリットですね。外出先でも、WIFIに接続さえしていれば、手動でiPhoneのバックアップデータを取ることができます。
iCloudのバックアップは、WIFIに接続すれば自動設定することもできますので便利ですね。(自動のiCloudによるiPhoneのバックアップは、WIFIに接続と電源接続が必要になります。)
WiFiに接続すればどこからでもバックアップできる
iCloudを使ってバックアップをする場合WIFIに接続すれば簡単にどの場所にいてもバックアップをすることができます。これはWIFI環境があればバックアップをすることができるというメリットや特徴でもあります。
AppleIDで管理されているのでセキュリティで保護されている
iCloudを使ってバックアップをするにはApple IDが必要になります。Apple IDにつまりサインインした状態ではないとiCloudを使ってバックアップすることができないのです。しかし逆に言えばセキュリティ対策がしっかりしていますね。
こうしたセキュリティ対策に特化しているのもiCloudを使ってバックアップをする特徴やメリットでもあります。
iPhoneだけで手軽にできる
iCloudを使ってバックアップを取り、データを復元するメリットはiTunesと違ってパソコンが必要ありません。iPhone端末だけでデータ移行も復元もできるから、初心者でも手軽にできます。
デメリット
先ほどはiCloudを使ってバックアップをするメリットや特徴をご紹介しましたが、逆にデメリットはあるのでしょうか?iCloudを使ってバックアップをするのはなんとなく便利なのでメリットが多い気がしますがここではデメリットについて書いていきます。
無料のストレージが5GBしかない
あくまでもiCloudを使ってバックアップをするときのデメリットを挙げるとしたらiPhoneをバックアップする・様々なアプリで iCloud のスペースを使う場合、通常の5GBでは足らない場合もあります。上記の画面はiPhoneのストレージです。
そんな場合デメリットを解消するにはiCloudを使って整理やバックアップを行いましょう。iCloudはさらに追加料金を支払えば容量を増やすことができます。設定アプリの『iCloud』から『ストレージプランを変更』を開きます。
するとiCloudの有料プランを選択することができます。追加する容量を選んで購入します。利用料金は月額毎に支払います。私は画像や動画などが多いので一番安い50GBで130円という月額プランを使っていますがこれで十分です。デメリットは解消されます。
バックアップ完了までの時間が通信状況よって変わる
iCloudでのiPhoneのバックアップは原則WIFI経由で行わなければならないので、どうしても個人個人の環境でバックアップ時間が大きく変わってきます。WIFIの通信速度が遅いともちろんバックアップに時間がかかります。時間がかかるとイライラ…。
これは大きなデメリットと言ってもいいでしょう。しかも快適な通信速度でもいきなりWIFIが切れてしまうこともあります。これは私にも経験があるのでWIFIで済む=手軽というわけではなく時間がかかるのですね。
すべての項目がバックアップできるわけではない
実はiCloudのバックアップでは全ての項目がバックアップされるわけではありません。ミュージックプレイヤーアプリなどの音楽や電子書籍などのデータは、保存されるものとされないものがあります。
AppStoreで購入した音楽・ビデオデータ以外は、iCloudではバックアップされません。また、AppStoreで購入した音楽・ビデオデータも厳密にはバックアップされているのではなく、バックアップデータを利用して復元時にAppStoreから自動ダウンロードされます。
そのため、すでにAppStoreから無くなってしまている項目や音楽データやビデオデータは復元されませんので注意が必要です。
ナビゲーションアプリなど地図データやオプション機能購入履歴の認証キーなどは、アプリの設定で別途iCloudに保存と設定しておかないと、保存されないアプリもありますので注意が必要です。これは大きなデメリットです。
改めて設定するめんどくささはデメリットですし、別の意味でiCloudのバックアップの特徴といってもいいほどです。
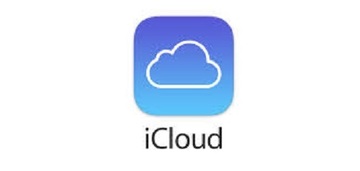 iCloud内データを整理する方法!同期しない方法も解説!
iCloud内データを整理する方法!同期しない方法も解説!iCloudへのバックアップの時間の目安は?
問題はiCloudのバックアップにかかる時間です。前文ではiCloudのバックアップには時間がかかることをデメリットとしてあげました。しかし、時間がかかるとはいってもiCloudのバックアップには実際にどれくらいの時間がかかるのでしょう。
そこでここではiCloudへのバックアップの時間の目安を見ていきます。
短ければ数分程度で完了する
自宅のWIFIを使ってバックアップをするのでしたら比較的WIFIの通信速度も速くて時間がかかるということは少ないのですが、コンビニやマックなどの公衆のフリーWIFIを使っている場合は、基本的にWIFIの通信速度はそこまで速くありません。
つまりどんなWIFIを使うかによってiCloudのバックアップに時間がかかると言われています。時間をかけたくなければ安定したWIFIがある場所でiCloudのバックアップをとるようにしましょう。
長ければ数時間かかる
また、WIFIをしっかり繋げていたとしても、あまりにもルーターから離れている場所にいると必然的にWIFIの電波は弱くなってしまます。つまりWIFIの通信速度も落ちますし、途中でネットが切れたりしてiCloudのバックアップに時間がかかる事もあります。
ワイヤレスでバックアップが行えるというiCloudのバックアップの特徴やメリットがここではデメリットになってしまうのですね…。時間もWIFIの通信が切れてしまえばどれくらいかかるとは一概にはいえません。
 iCloudフォトライブラリの使い方!バックアップ・削除も解説!
iCloudフォトライブラリの使い方!バックアップ・削除も解説!iCloudへのバックアップに時間がかかりすぎる場合に考えられる原因
どうしてもインターネットのアクセスと同じようにiCloudのバックアップにかかる時間が長くなると人間イライラしてしまうものです。しかも全ての項目がバックアップできるわけではないというのにパソコンがない人にとっては選択肢がないので困ります。
そこでここではiCloudへのバックアップに時間がかかりすぎる場合に考えられる原因についてまとめてみました。
WIFIの電波状況が悪い
iCloudへのバックアップにはWIFIに接続をする必要があります。『iCloud バックアップ』をオンにしている場合、自動的にバックアップをするような設定となっているため、『WIFIに接続してください』の表示が出ます。
ちなみに自動バックアップは次の項目を満たしているときに、実行されます。『iPhoneのデバイスが充電器に接続されている』『iPhone デバイスがWIFIに接続されている』という状態です。つまり充電できる環境にいなくてはいけないと2つの項目が重要です。
iPhone内でアプリが多数起動している
iPhoneは、ホームボタンをタップすることでアプリを閉じることができますよね。しかし、これは完全にアプリがオフになっているわけではないのです。裏でしっかり動き続けて、中には通信状態を続けているアプリもあります。
iTunes・iCloudいずれのバックアップ方法でも、アプリが裏で停止になっていないと、iPhoneの動作が重くなったり、WIFIの通信を妨げる原因になります!アプリは完全に上にスワイプしてオフにし停止します。
 iCloudの写真移行でストレージを増やす方法!削除方法も解説!
iCloudの写真移行でストレージを増やす方法!削除方法も解説!iCloudへのバックアップで時間がかかる場合の対処法
便利なiCloudのバックアップ機能ですが、やっぱり時間がかかるのが特徴になってしまうデメリットでしたら嫌ですよね。そこでここではiCloudのバックアップで時間がかかる場合の対処法をご紹介します。
安定した高速WiFiを利用する
iPhoneのみならず、WIFIに対応するスマートフォンは基本的に『電波が一番強い基地局』から、WIFI電波を受け取れる仕組みになっています。しかし、ちょっとした位置情報のズレや建物の環境で『2番目・3番目に強い基地局』に切り替わることがあります。
この位置情報のズレを修正するために、一度WIFIのオン・オフをやっておきましょう。WIFIをオン・オフにしたことによってiPhone本体が、電波の最も強い基地局を位置情報で探して再接続してくれます。
位置情報をオフにする
iCloudのバックアップの時間の短縮を図るには位置情報をオフにする必要があります。マップやブラウザにも認識されているiPhoneの位置情報サービスは、その名の通り位置情報をリアルタイムで送受信しています。そのため、通信にかなりの負荷がかかるのです。
iCloudバックアップ時のWIFI通信に時間がかかる原因になってしまうので、これは一時位置情報をオフにしておきましょう。方法は設定のアプリから『プライバシー』を選択します。
一番上に『位置情報サービス』のメニューがあるので、これを選択してオフにしておきましょう。WIFI通信とiPhone全体の動作を軽くすることで、iCloudのバックアップ時間を短縮することができます。
バックグラウンドで開いているアプリ・ページを停止する
iPhoneは、ホームボタンをタップすることでアプリを閉じることができますよね。しかし、これは完全にオフになっているわけではないのです。裏でしっかり動き続けて、中には通信状態を続けているアプリもあります。
iTunes・iCloudいずれのバックアップ方法でも、アプリが裏でオンになっていると、iPhoneの動作が重くなったり、WIFIの通信を妨げる原因になりますのでアプリのバックグラウンド更新をオフにしましょう。
利用していないアプリを本体から削除する
『これ使えそう』『このアプリ面白そう』なんて感じでダウンロードしたはいいけど、全く使っていないアプリをそのままにしていませんか?不必要なアプリをそのままにしておくと、余計なデータを大量に送ることになります!削除がベストです。
つまりその分、バックアップに時間がかかってしまうのです。アプリのアイコンを長押しすると✖️マークが表示されるので、ここをタップし選択すると削除できます。簡単に不要なアプリを削除できます。使わないアプリは、この機会に削除してします。
バックアップが必要な項目のみを選択する
いつも使うアプリの中にも、バックアップを取る必要がないアプリがあります。例えば、iPhoneに標準搭載されているブラウザ『safari』です。『safari』や『Google chrome』などブラウザは、閲覧の履歴データが大量に蓄積されています。
これがバックアップの時間を物凄く長くする原因になっているのです。『safari』はバックアップをオフにして、『Google chrome』を使っている場合は、再インストールすると綺麗になります。
iCloudのバックアップ設定は、iPhoneの『設定』→『iCloud』から簡単に切り替えができます。
バックアップの時間帯を選ぶ
iCloudでバックアップするのに時間がかかるのがデメリットであり特徴だと感じる方に朗報です。自動バックアップの設定にした場合は、WIFI環境下で、充電中に、画面をスリープ状態にして、前回のバックアップから24時間以上の時点で自動的に開始されます。
時間がかかるのが嫌な人は長くiPhoneをいじらない睡眠時間のときにとるといいでしょう。
別のバックアップ方法を使う
iPhoneのバックアップの方法は何もiCloudだけではありません。iTunesは、無料で誰でもインストールできます。上記に挙げた2つの特徴から、PCとiPhoneのUSBケーブルが手元にある方は、なるべくiTunesにバックアップを取るようにしましょう。
バックアップの時間を短縮できるだけでなく、容量も気にする必要がありません。iCloudはサブで使うようにするのがオススメですね。
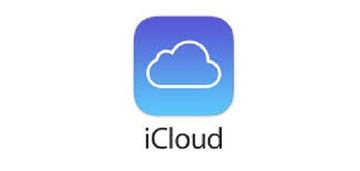 iCloudからサインアウトできないときの対処法!デバイス別に解説!
iCloudからサインアウトできないときの対処法!デバイス別に解説!iCloudでバックアップができないときの原因と対処法
まれにiCloudでバックアップができなあいということが起きたりしませんか?それは色んな原因があるかもしれません。そこでここではiCloudでバックアップができないときの原因と対処法をご紹介します。
クラウドの容量が足りていない
まず考えられるのはiCloudの容量が足りないということです。いらない写真やアプリは削除したりすることをおすすめします。もしくはiPhone内蔵のアプリは停止するのがいいでしょう。私もあまり容量を使いたくないので削除や停止をしています。
有料で容量を増やす
どうしても削除できるデータがなかったり停止できるアプリがないという場合には有料プランでiCloudの容量を増やすこともできます。私の使っている月額130円で50GB使えるプランはかなりお得でデメリットは感じませんのでおすすめです。
内部エラーが発生している
もしかしたらiCloudでバックアップができない場合には内部エラーが発生している可能性があります。そんなときにはあまりにもデータの容量が大きくなってしまっていることも考えられるのでデータの削除・停止をしましょう。
古いバックアップデータを削除する
何度もバックアップをiCloudで重ねているとバックアップデータが重複していることがあります。この場合には古いバックアップデータを削除しましょう。iCloudの容量も減るのでおすすめです。
バックアップのサイズを小さくする
削除したくない、データを停止したくないという場合にはバックアップのサイズを小さくすることもできます。あくまでも最低限のバックアップしか取らないということです。
 iCloudフォトライブラリとは?写真容量を節約できる?
iCloudフォトライブラリとは?写真容量を節約できる?iCloud以外で時間をかけずにiPhoneをバックアップする方法
バックアップに時間がかかってしまうのが特徴のiCloud。iCloud以外にもバックアップをする方法はいくらでもあります。他の方法にも特徴はありますしメリットがあります。
データを停止することもありませんし、何よりバックアップが停止することも少ないです。
そこでiCloud以外で時間をかけずにiPhoneをバックアップする方法をご紹介します。
PCでiTunesを利用する
まずパソコンでバックアップするやり方として手順を細かく説明していきます。取り方はパソコンの場合iTunesを使うといいでしょう。手順の最初としてはPCとiPhone、iPadを接続しiTunesを起動します。iTunesの利用状況によってはパスコードを入力します。
すると上記の画面のように左上にデバイスのマークが表示されます。iPhoneを繋いだらiPhoneのマークが表示されます。このデバイスマークを選択しましょう。
次の手順・方法では『このコンピュータ』を選択し、『今すぐバックアップ』をクリックします。
すると上記の画面のように『バックアップを暗号化』という青いボタンがあるのでこちらをクリックしましょう。iPhoneに限らずiPadでもiTunesを使ってバックアップの取り方や手順・方法は同じですので行ってみてください。
AllFilesを利用する
AllFilesとはiOS純正ファイルアプリに代わるファイルマネージャーソフトとして、手軽にアイフォン上のデータをPC/クラウドにバックアップできます。そして、このソフトを利用すると、次のようなメリットもあります。選択してバックアップも可能。
iPhone上のデータを選択的にバックアップできます。またドラッグ&ドロップしてiPhoneのデータをバックアップでき、複雑な手順もなく、初心者にも簡単できます。バックアップする前に、データをパソコンで閲覧でき、誤操作を避けることができます。
色んな項目、『写真、ブック、音楽、ビデオ』などのメディアデータだけでなく、『PDF、ワード、テキスト、エクセルなどの仕事ファイル、アプリデータ』など多彩な項目のバックアップもできます。項目を選択してバックアップできるのは嬉しいですね。
またiPhoneのデータをPCにのみならず、iCloud Drive/Dropboxなどのクラウドサービスにもバックアップできます。なおかつバックアップ中、データの紛失、損壊などのことは一切ないです。多彩な項目を選択してバックアップでき、簡単なのは嬉しいですね。
iCloudのバックアップに位置情報をオフにしたり位置情報を停止したりすることも皆さんはご存知でしたか?こうしたちょっとした位置情報やバックグラウンド更新を停止することでiCloudのバックアップの時間の短縮につながるので行ってみてください。
iCloudといえばiPhone!iPhoneに関する記事一覧
 iPhoneの画面録画で音ズレする原因と対処法!対策方法も解説【iOS11】
iPhoneの画面録画で音ズレする原因と対処法!対策方法も解説【iOS11】 iPhoneのメールが文字化けする原因と対処法【送受信】
iPhoneのメールが文字化けする原因と対処法【送受信】 iPhoneが熱を持つと画面が暗くなる?対策・対処法は?
iPhoneが熱を持つと画面が暗くなる?対策・対処法は?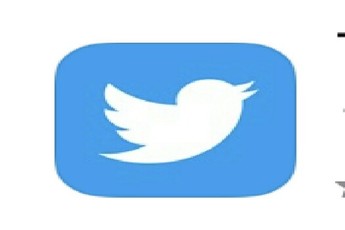 【Twitter】カメラが左スワイプで起動!無効化の方法は?【iPhone/Android】
【Twitter】カメラが左スワイプで起動!無効化の方法は?【iPhone/Android】







































