【Windows10】デスクトップにマイコンピュータを表示する方法!
Windows10のデスクトップにPC(旧マイコンピュータから変更)を表示する方法をご存知ですか?Windows10のコンテキストメニューの個人設定のデスクトップアイコンの設定からマイコンピュータを作成したり、その他の色々な操作手順をご紹介します!
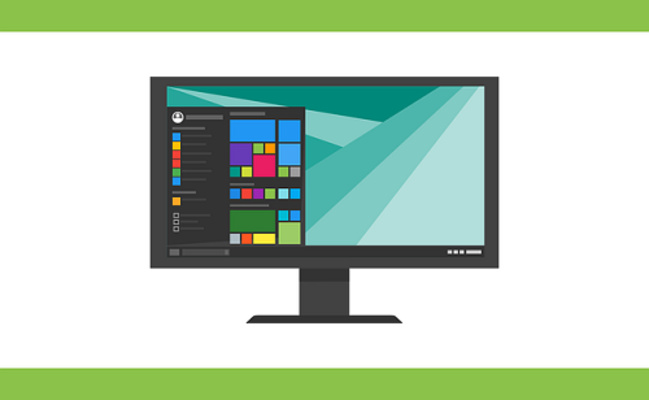
目次
- 1【Windows10】マイコンピュータとは?
- ・名称が「PC」に変更
- 2【Windows10】PC/旧マイコンピュータを表示する方法
- ・タスクバーから開く
- ・スタートメニューから開く
- 3【Windows10】デスクトップにPC/旧マイコンピュータを表示する方法~コンテキストメニューから~
- ・コンテキストメニューからの作成手順
- 4【Windows10】デスクトップにPC/旧マイコンピュータを表示する方法~スタートから~
- ・スタートからの作成手順
- 5【Windows10】デスクトップにPC/旧マイコンピュータを表示する方法~エクスプローラーから~
- ・エクスプローラーからの操作手順
- ・合わせて読みたい!Windows10に関する記事一覧
【Windows10】マイコンピュータとは?
この記事では、Windows10以前のWindowsにあったマイコンピュータをWindows10でも開けるのかといった疑問から、PC(旧マイコンピュータ)の開き方やPC(旧マイコンピュータ)をデスクトップに追加する方法を解説していきます。
名称が「PC」に変更
Windows10でなくなってしまったと思われた"マイコンピュータ"は何と"PC"という名称に変更されて、今なおWindows10でも現役で使われています。マイコンピュータから変更されたPCから、Windows10内のファイルやフォルダにアクセスすることができます。
デスクトップアイコンの設定でマイコンピュータを表示する紹介動画
上の動画はBorraginol Ymbk様のWindows10のデスクトップアイコンの設定でマイコンピュータを表示させる操作手順紹介動画となっています。
 【Windows10】デスクトップアイコンが表示されないときの対処法!
【Windows10】デスクトップアイコンが表示されないときの対処法!【Windows10】PC/旧マイコンピュータを表示する方法
ここではWindows10でただ単にPC(旧マイコンピュータ)を表示する方法について説明していきます。
Windows10でPC(旧マイコンピュータ)を表示するには、Windows10のタスクバーから開いたり、Windows10のスタートメニューから開く方法など、マイコンピュータという表記ではないもののWindows10でもPC(旧マイコンピュータ)を表示できます。
この項目ではWindows10でマイコンピュータを表示させる主な方法として、タスクバーかスタートメニューから開く方法について説明していきます。
タスクバーから開く
まず初めに、PC(旧マイコンピュータ)をWindows10のタスクバーから開く方法について説明していきます。
Windows10のタスクバーからPC(旧マイコンピュータ)を開くには、Windows10のタスクバーにある"エクスプローラー"から"PC"(旧マイコンピュータ)にアクセスしていきます。
上の画像のようにWindows10タスクバーにある"エクスプローラー"アイコンを左クリックしてください。
Windows10のエクスプローラーが表示されるので、左にあるエクスプローラーのサイドバーから"PC"という項目を探して左クリックしてください。これでWindows10のPC(旧マイコンピュータ)を表示することができました。
もっと早くWindows10のPC(旧マイコンピュータ)を表示させたい場合は、後述する3つの項目"【Windows10】デスクトップにPC/旧マイコンピュータを表示する方法"を参考にデスクトップにショートカットを作成してください。
スタートメニューから開く
続いてPC(旧マイコンピュータ)をWindows10のスタートメニューから開く方法について説明していきます。
まずWindows10のタスクバーにあるWindowsマークのスタートを左クリックするか、キーボードにあるWindowsキーを押して上の画像のようにWindows10のスタートメニューを表示させてください。
次に表示されたスタートメニューの"アプリ一覧"から"Windows システム ツール"フォルダを左クリックして、フォルダ内部を表示させてください。
スタートメニューの"Windows システム ツール"フォルダが展開され、表示された項目内から"PC"を左クリックしてください。これでWindows10のPC(旧マイコンピュータ)を表示することができました。
【Windows10】デスクトップにPC/旧マイコンピュータを表示する方法~コンテキストメニューから~
ここでは、Windows10のデスクトップにPC(旧マイコンピュータ)を表示させる方法について説明していきます。Windows10のデスクトップにコンテキストメニューの個人設定からマイコンピュータを追加することで素早くアクセスすることができます。
コンテキストメニューからの作成手順
それでは早速Windows10のコンテキストメニューの個人設定からPC(旧マイコンピュータ)をアイコンとして作成する操作手順について説明します。
デスクトップにコンテキストメニューを表示させる
マイコンピュータのデスクトップアイコンの設定を行う必要があるため、Windows10のデスクトップでコンテキストメニューを表示させます。操作手順は簡単でWindows10のデスクトップ画面を右クリックするだけです。
個人設定内のデスクトップアイコンの設定を選択
Windows10のデスクトップ画面に表示されたコンテキストメニューの項目から"個人設定"又は"個人用設定"を左クリックしてください。Windows10設定アプリの個人設定又は個人用設定画面が開かれます。
Windows10の個人設定画面左側の"テーマ"を左クリックし、右側の画面に表示された"デスクトップアイコンの設定"という項目を左クリックしてください。
コンピューターをチェックして作成
Windows10のデスクトップアイコンの設定が新しいウィンドウとして表示されたら、"デスクトップアイコン"にある"コンピュータ"にチェックを入れて"OK"を左クリックしてください。
これでPC(旧マイコンピュータ)アイコンをWindows10のデスクトップに追加することができました。
 YouTubeアイコンの変更方法は?変更できない時の対処法も解説
YouTubeアイコンの変更方法は?変更できない時の対処法も解説【Windows10】デスクトップにPC/旧マイコンピュータを表示する方法~スタートから~
ここではWindows10のデスクトップにPC(旧マイコンピュータ)を表示する方法の一つとして、スタートからマイコンピュータを追加する方法について説明していきます。
Windows10のデスクトップにスタートからマイコンピュータを追加することで素早くアクセスすることができます。
スタートからの作成手順
Windows10のスタートからデスクトップにマイコンピュータを作成する操作手順を説明していきます。まず初めに、Windows10のタスクバーにあるWindowsマークのスタートを右クリックしてください。表示された項目内から"設定"を左クリックしてください。
するとWindows10の設定アプリが起動します。表示されたWindows10設定アプリから"個人設定"又は"個人用設定"を左クリックしてください。
この後のデスクトップにマイコンピュータを追加する操作手順は、前述した"【Windows10】デスクトップにPC/旧マイコンピュータを表示する方法~コンテキストメニューから~"を参考にしてください。
前述した通り"テーマ"の"デスクトップアイコンの設定"から"コンピュータ"を追加していきます。これでWindows10のデスクトップにPC(旧マイコンピュータ)アイコンを作成することができました。
【Windows10】デスクトップにPC/旧マイコンピュータを表示する方法~エクスプローラーから~
最後に、Windows10のデスクトップにPC(旧マイコンピュータ)を表示する方法の一つとして、Windows10のエクスプローラーからPC(旧マイコンピュータ)のショートカットを追加する方法について説明していきます。
Windows10のデスクトップにスタートからマイコンピュータショートカットを追加することで素早くアクセスすることができます。
エクスプローラーからの操作手順
Windows10のエクスプローラーからマイコンピュータを作成する操作手順について説明していきます。まずは上の画像のようにWindows10下部のタスクバーにある"エクスプローラー"アイコンを左クリックしてください。
Windows10のエクスプローラーが開かれたら、エクスプローラーのパス記入欄のすぐ左隣にある"上矢印マーク"を左クリックして、Windows10の"デスクトップ"をエクスプローラー内で表示させてください。
表示されたWindows10のデスクトップのエクスプローラー画面から"PC"(旧マイコンピュータ)を探してください。その後"PC"(旧マイコンピュータ)をWindows10のデスクトップ画面にドラッグ&ドロップしてください。
これでWindows10のデスクトップにPC(旧マイコンピュータ)ショートカットを作成することができました。
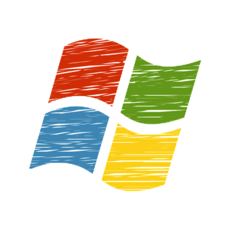 【Windows10】デスクトップのテキストサイズの変更方法!
【Windows10】デスクトップのテキストサイズの変更方法!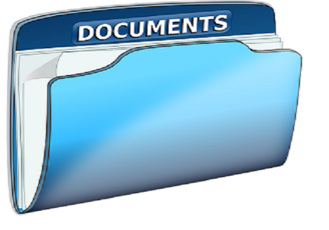 X-finderの使い方!Windowsのファイル操作を効率化!
X-finderの使い方!Windowsのファイル操作を効率化!合わせて読みたい!Windows10に関する記事一覧
 【Windows10 デスクトップ】背景/色のカスタマイズ方法!
【Windows10 デスクトップ】背景/色のカスタマイズ方法!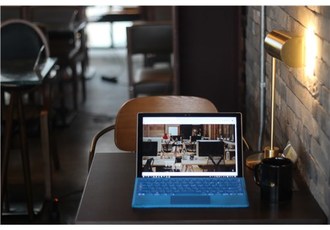 【Googleカレンダー】Windows10のカレンダーアプリとの連携方法!
【Googleカレンダー】Windows10のカレンダーアプリとの連携方法!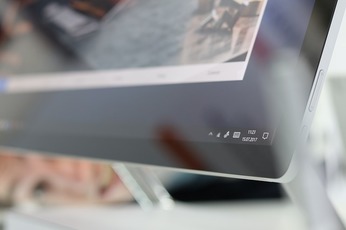 【Windows10 デスクトップ】ショートカットアイコンの作成方法!
【Windows10 デスクトップ】ショートカットアイコンの作成方法!






















