Windowsのエクスプローラーについてくわしく解説!
Windowsでファイルを探したり、開く時に使用するエクスプローラーですが外観を変更したり、表示形式を変更できることを知っていましたか?この記事ではWindowsのエクスプローラーについて詳しく解説します。また、作業をする上での注意点もご紹介します。
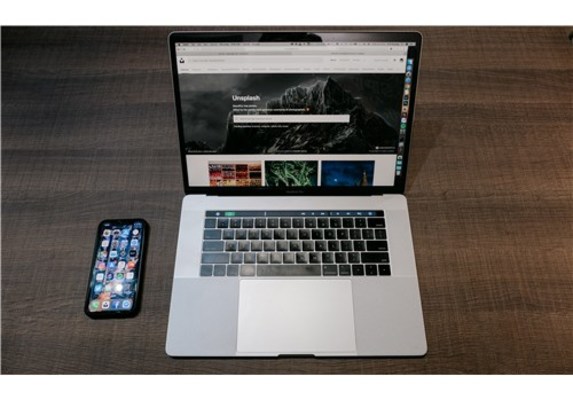
目次
- 1Windowsエクスプローラーとは
- ・Windowsエクスプローラーについて
- 2Windowsエクスプローラーの使い方
- ・エクスプローラーの操作
- ・エクスプローラーの起動方法
- 3Windowsエクスプローラーの便利機能
- ・クイックアクセス
- ・ダークモード
- ・拡張子
- 4Windowsエクスプローラーの注意点
- ・自作のフォルダ/ファイル以外は編集/削除しない
- 5Windowsエクスプローラーの可能性
- ・仕組みを知る事で自分に合ったPCにカスタマイズできる
- 6Windowsエクスプローラーが起動しない時の対処法
- ・更新プログラムの確認
- ・使用しているデバイスの再起動
- ・ディスククリーンアップを実行
- ・仮想メモリ/高度なシステムの設定を最適化
- ・トラブルシューティングツールの実行
- ・システムファイルチェッカーを使用
- ・自動修復を実行
- ・合わせて読みたい!Windowsに関する記事一覧
Windowsエクスプローラーとは
【Windows】エクスプローラーとは、ファイルのコピーや編集、削除や閲覧、プログラムの起動などファイルの管理ができるアプリケーションです。
【Windows】PCのファイルを探すときに多くの方がこの【Windows】エクスプローラーからファイルを探すのではないでしょうか。
Windowsエクスプローラーについて
【Windows】エクスプローラーとは、Windows95/98のOSを使用しているパソコンでは、[スタート]→[プログラム]→[エクスプローラ]というものがあります。
また、Windows Meでは、[スタート]→[プログラム]→[アクセサリ]→[エクスプローラ]があります。そして、Windows XPやVistaでは[スタート]→[すべてのプログラム]→[アクセサリ]の中にエクスプローラーがあります。
Windows 7以降ではタスクバーのInternet Explorerアイコンの右隣のフォルダーのアイコンがエクスプローラーです。従来のWindowsでは別々だったフォルダーシステムとエクスプローラーがすでに統合されたため、エクスプローラーだけの機能はありません。
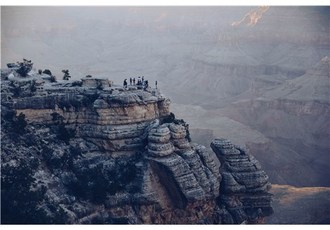 【Windows10】エクスプローラーのレイアウト変更/設定方法!
【Windows10】エクスプローラーのレイアウト変更/設定方法!Windowsエクスプローラーの使い方
ここからはWindowsエクスプローラーの使い方について解説していきます。
エクスプローラーの操作
【Windows】エクスプローラーはデフォルト設定ではおおまかに「リボン」「ナビゲーションウィンドウ」「メインウィンドウ」に分かれています。
しかし、必要に応じてレイアウトを変更したり外観を変更できます。またファイルやフォルダーの大きさを変更可能です。「リボン」の中にある「ペイン」で表示方法を、「レイアウト」でアイコンのサイズを変更できます。
エクスプローラーの起動方法
【Windows】エクスプローラーの起動方法を解説します。
スタートメニュー
【Windows】エクスプローラーを起動するには「スタートメニュー」→アプリ一覧の「Windowsシステムツール」→「エクスプローラー」を選択します。
Windowsロゴ
「Windowsロゴ」で右クリックし、サブメニューからエクスプローラーを選択します。
タスクバー
Windows7以降ではタスクバーにあるフォルダーアイコンをクリックする方法があります。
 【Windows10】エクスプローラーの起動フォルダの変更方法!
【Windows10】エクスプローラーの起動フォルダの変更方法!Windowsエクスプローラーの便利機能
ここからは【Windows】エクスプローラーの便利機能について解説していきます。
クイックアクセス
クイックアクセスとは、【Windows】エクスプローラーを起動した時にデフォルトで開く画面のことです。「よく使用するフォルダー」や「最近使用したファイル」が表示されます。仕事で毎回使用するフォルダーやファイルがすぐに見つかります。
ダークモード
ダークモードとは背景色などを黒くするモードのことです。背景が白色のPC画面を長時間見るのがつらい時に試してみてもいいですね。
Windowsの設定から「個人用設定」→「色」→「規定のアプリモードを選択します」の「黒」を選択します。
【Windows】エクスプローラーも背景色が黒になりました。
拡張子
拡張子とは、それぞれのファイルの種類を区別するものです。ファイル名の後にピリオド、その後に3文字程度の英数文字列が表示されます。
拡張子により割り当てられるアプリケーションが異なります。また注意点として、間違った拡張子ではファイルを開くことができなくなる仕組みなので拡張子を変更する場合は慎重にしましょう。
拡張子を表示するにはサブメニューの「ファイル名拡張子」にレ点をいれます。これで拡張子が表示されます。
 Windows10でファイル/フォルダを検索する方法【エクスプローラ】
Windows10でファイル/フォルダを検索する方法【エクスプローラ】Windowsエクスプローラーの注意点
続いては【Windows】エクスプローラーの注意点について解説していきます。
先ほど述べたように【Windows】エクスプローラーはフォルダーやファイルの編集や削除ができますが、間違えた編集や削除を行ってしまうとファイルが開けなくなったりする仕組みなので注意しましょう。
自作のフォルダ/ファイル以外は編集/削除しない
【Windows】エクスプローラーの注意点として、自作のフォルダ/ファイル以外は編集/削除しないことが挙げられます。
「自作」とは自分でフォルダーやファイルを作成することです。しかし、自作したフォルダーやファイルの編集/削除についても注意が必要です。
それは、編集したいファイルを何かの作業で使っていた場合に、ファイルの名前を変更すると操作ができなくなる可能性があるからです。最悪の場合、ファイルの削除や操作のやり直しになってしまいます。
そして、既存のフォルダーやファイルは編集/削除しないようにしましょう。この理由も同様ですが、既存のフォルダーやファイルを編集/削除した場合はプログラムを正常に操作できなかったり、PC自体が操作できなくなってしまう可能性があるからです。
よって、簡単に編集や削除ができるエクスプローラーですが安易に編集/削除しない方がいいでしょう。そして、自作のフォルダ/ファイル以外は編集/削除しないようにしましょう。
 【Windows10】削除したファイルをシャドウコピーで復元する方法!
【Windows10】削除したファイルをシャドウコピーで復元する方法!Windowsエクスプローラーの可能性
【Windows】エクスプローラーの仕組みを知る事で作業効率が大幅にアップします。それは、自分の使いやすいようにエクスプローラーをカスタマイズできるからです。
仕組みを知る事で自分に合ったPCにカスタマイズできる
【Windows】エクスプローラーの仕組みを知る事で、エクスプローラーの外観やレイアウトを変更できます。また、操作方法や注意点を知る事で自分に合ったPCにカスタマイズできます。
そして、PCを操作しフォルダーやファイルを編集/削除する時に多くの方がエクスプローラーを操作するでしょう。よってにエクスプローラーの仕組みを知る事はとても大切です。
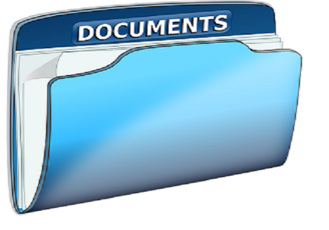 X-finderの使い方!Windowsのファイル操作を効率化!
X-finderの使い方!Windowsのファイル操作を効率化!Windowsエクスプローラーが起動しない時の対処法
ここでは何かしらの理由によりエクスプローラーが開かなくなった時の対処法を解説します。
更新プログラムの確認
スタートメニューから「設定」→「更新とセキュリティ」→「Windows Update」の順に選択します。「更新プログラムのチェック」をクリックして更新プログラムがあるか調べます。
使用しているデバイスの再起動
必要な更新プログラムが表示されない場合でも、再起動すると保留中の更新プログラムがインストールされます。
ディスククリーンアップを実行
タスク バーの検索ボックスに「ディスク クリーンアップ」と入力し、検索結果から [ディスク クリーンアップ] を選択します。
「削除するファイル」欄にあるファイルにチェックをいれ、「OK」を選択します。この時、重要なファイルがあるときはチェックを外しましょう。
仮想メモリ/高度なシステムの設定を最適化
「コントロールパネル」から「システムとセキュリティ」→「システム」→「システムの詳細設定」→「パフォーマンス」で「設定」を選択します。
「パフォーマンスを優先する」を選択し、「適用」を選択します。その後、「詳細設定」タブを選択し、「仮想メモリ」で「変更」を選択します。
そして、[すべてのドライブのページング ファイルのサイズを自動的に管理する] にチェックが入っていることを確認します。
最後にPCを再起動します。これにより「explorer.exe」がリセットされます。
トラブルシューティングツールの実行
タスクバーに「コントロールパネル」と入力し検索結果の「コントロールパネル」を選択します。次に「コントロールパネルの検索」に「トラブルシューティング」を入力し「トラブルシューティング」を開きます。
そして画面左側の「すべて表示」を選択すると上の画面が表示されるので、該当のトラブルを選択します。
システムファイルチェッカーを使用
タスク バーの検索ボックスに「コマンドプロンプト」と入力し、検索結果の [コマンドプロンプト]を右クリックします。そして、[管理者として実行]→[はい] の順に選択します。
コマンドプロンプト画面で「DISM.exe /Online /Cleanup-image /Restorehealth」と入力し、Enterキーを押します。
「操作は正常に完了しました」というメッセージが表示されたら「sfc /scannow」と入力し、Enter キーを押します。
「検証が100%完了しました」というメッセージが表示されたら「exit」と入力します。
自動修復を実行
スタートメニューから「設定」→「更新とセキュリティ」→「回復」を選択します。右側画面の「今すぐ再起動」を選択します。
「オプションの選択」画面で「トラブルシューティング」を選びます。次に、「詳細オプション」画面で「自動修復」を選択します。
ここまでWindowsエクスプローラーについて、ファイルなどを自作する時の注意点や仕組みなどくわしく解説してきました。
既存のファイルやフォルダーだけでなく、自作したものを編集するときも気をつけましょう。
合わせて読みたい!Windowsに関する記事一覧
 【Windows】ノートパソコン画面の色合い/明るさの調整方法!
【Windows】ノートパソコン画面の色合い/明るさの調整方法! 【Windows10】Windowsの機能の有効化または無効化の設定方法!
【Windows10】Windowsの機能の有効化または無効化の設定方法! Windows 10パスワードレスオプションを追加!ビルド18936(20H1)公開!
Windows 10パスワードレスオプションを追加!ビルド18936(20H1)公開!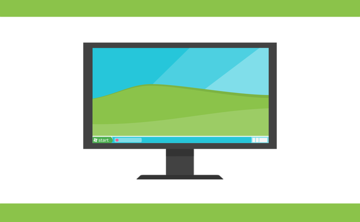 【Windows】Telnetコマンドを使うための有効化の手順を解説!
【Windows】Telnetコマンドを使うための有効化の手順を解説!


























