2021年09月01日更新
Windows10でファイル/フォルダを検索する方法【エクスプローラ】
Windows10において、ファイル/フォルダがどこに保存されるかご存知ですか?本記事では、Windows10でファイル/フォルダを検索する基本の方法から応用の方法まで、さらに、検索する際のコツや、検索できない場合の対処法についても解説いたします。

目次
Windows10でファイル/フォルダ検索する方法
Windows10でファイル/フォルダを検索する基本の方法について、エクスプローラでファイルを検索する方法、フォルダのみを検索する方法、ファイルのみを検索する方法に分けて説明致します。
エクスプローラでファイルを検索する
初めに、Windows10のエクスプローラでファイルを検索する方法を説明致します。
1.タスクバーに表示されている「エクスプローラ」をクリックし、エクスプローラを起動します。
2.エクスプローラの右上に表示されている検索バーを使ってファイルを検索します。ファイル名を正確に入力しなくても、ファイル名の一部を入力すれば、検索することができます。
左側でフォルダの場所を指定すると、指定した場所の中に保存されているファイルを検索することができます。
例えば、上の画像の様にPC全体を検索する際は、左側でPCを選択すると、検索バーには「PCの検索」と表示され、PCのフォルダに保存されているファイルを検索することができます。Windows10のエクスプローラでファイルを検索する方法の説明は以上です。
ファイルの保存場所を確認する方法
検出されたファイルが、Windows10のどの場所に保存されているのかを確認する方法を説明致します。頻繁に使用するファイルが、Windows10のどの場所に保存されているのかが分かると、2回目以降探しやすくなります。
また、名前が分かっているファイルと探したいファイルが、Windows10の同じ場所に保存されていると分かっているが、どの場所か分からない場合、名前が分かっているファイルを検索し、保存場所を確認すると、探したいファイルも見つけることができます。
1.保存場所を確認したいファイルをクリックします。
2.「ファイルの場所を開く」をクリックします。
保存場所がエクスプローラ上部に表示されます。
検出されたファイルが、Windows10のどの場所に保存されているのかを確認する方法の説明は以上です。
フォルダのみ検索する
続いて、Windows10のエクスプローラでフォルダのみを検索する方法を説明致します。
1.エクスプローラの検索バーを1度クリックします。
2.画面上部に検索ツールが表示されるため、「分類」をクリックします。
3.「フォルダー」をクリックします。
Windows10のエクスプローラでフォルダのみを検索する方法の説明は以上です。
ファイルのみを検索する
最後に、Windows10のエクスプローラでファイルのみを検索する方法を説明致します。
1.エクスプローラの検索バーを1度クリックします。
2.画面上部に検索ツールが表示されるため、「分類」をクリックします。
3.「ドキュメント」をクリックします。
Windows10のエクスプローラでファイルのみを検索する方法の説明は以上です。
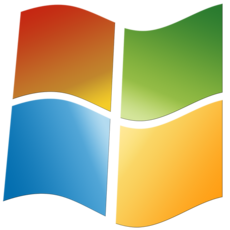 WindowsパソコンでAirDropはできる?近距離共有でファイル共有しよう
WindowsパソコンでAirDropはできる?近距離共有でファイル共有しようWindows10でのファイル/フォルダ検索の応用方法
Windows10でファイル/フォルダを検索する応用の方法について、日付を指定して検索する方法と拡張子を問わず動画や画像を検索する方法に分けて説明致します。
日付を指定して検索する方法
Windows10でファイル/フォルダを検索する応用の方法として、初めに、日付を指定して検索する方法を説明致します。日付を指定して検索する方法は、先月や昨年などの時期を指定して検索する方法と、○月○日と細かく指定した日付で検索する方法があります。
日付/時期の指定の仕方
Windows10で日付/時期を指定して検索する方法を説明致します。○月○日と細かく指定した日付で検索する方法は、先月や昨年などの時期を指定して検索する手順の続きからになります。
1.エクスプローラの左側でフォルダの場所を指定します。細かく分からない場合は、ドキュメントの中や、Dドライブの中など大まかな場所を指定してください。
2.検索バーを1度クリックします。
3.画面上部に検索ツールが表示されるため、「更新日」をクリックします。
4.時期を選択します。
時期を指定して検索する手順は以上です。細かく指定した日付で検索したい場合は、以上の手順を行った上で、以下の手順を行ってください。
5.検索バーの選択した時期の部分をクリックします。
6.カレンダーが表示されるため、日付を選択します。
〇月〇日から〇月〇日までの様に日付範囲を指定したい場合は、日付から日付へとドラッグしてください。
Windows10で日付/時期を指定して検索する方法の説明は以上です。
拡張子を問わず動画や画像を検索する方法
Windows10でファイル/フォルダを検索する応用の方法として、拡張子を問わず動画や画像を検索する方法を説明致します。拡張子とは、ファイルの種類を表す文字列のことで、ファイルの名前の末尾につけられます。
ファイル名と拡張子の間は .(ドット)で句切られており、例えば、画像ファイルは「○○(ファイル名).jpg」、PDFファイルは「○○(ファイル名).pdf」という様に表されます。
拡張子を問わず、ファイル名を曖昧にしか覚えていない場合、「*」または「?」といったワイルドカードを用いて検索します。
ワイルドカードとは、全てのパターンにマッチする文字列のことで、間に何が入っているか分からないという曖昧な情報で検索する場合に役立ちます。例えば、ファイル名が「1」で始まり「9」で終わることを覚えていた場合、検索バーに「1*9」と入力します。
上の画像の様に、ファイル名が「1」で始まり「9」で終わるファイルが検出されます。Windows10でファイル/フォルダを検索する際、拡張子を問わず、ファイル名を曖昧にしか覚えていない場合の検索方法の説明は以上です。
拡張子はわかっている場合
Windows10でファイル/フォルダを検索する際、拡張子は分かっている場合の検索方法を説明致します。拡張子が分かっている場合も、「*」または「?」といったワイルドカードを用いて検索します。
検索バーに「*.○○(拡張子)」と入力すると、検索することができます。例えば、pdfファイルを検索したい場合は、検索バーに「*.pdf」と入力します。
上の画像の様に、pdfファイルのみが検出されます。Windows10でファイル/フォルダを検索する際、拡張子は分かっている場合の検索方法の説明は以上です。
動画だけ/画像だけを検索したい場合
Windows10でファイル/フォルダを検索する際、動画だけ/画像だけを検索したい場合の検索方法を説明致します。
ファイルの拡張子が分かっている場合は、前述した「拡張子はわかっている場合」方法で検索可能ですが、動画や画像の拡張子はMP4、WMVやJPG、PNGなど様々な種類があります。
そのため、拡張子は分からないが、動画だけ/画像だけを検索したいといった場合の検索方法を以下で説明致します。
1.エクスプローラの検索バーを1度クリックします。
2.画面上部に検索ツールが表示されるため、「分類」をクリックします。
3.動画だけを検索したい場合は、「ビデオ」をクリックします。
画像だけを検索したい場合は、「ピクチャ」をクリックします。
Windows10でファイル/フォルダを検索する際、拡張子は分からないが、動画だけ/画像だけを検索したいといった場合の検索方法の説明は以上です。
 【Windows10】7-Zipでパスワード付き暗号化ZIPファイルを作成する方法
【Windows10】7-Zipでパスワード付き暗号化ZIPファイルを作成する方法Windows 10でファイル/フォルダを探すコツ
Windows10でファイル/フォルダを探すコツを説明致します。データが大量に保存されているWindows10では、ファイル/フォルダを探す際、時間がかかることがあるため、参考にしてみてください。
場所を絞って検索範囲を限定する
データが大量に保存されているWindows10でファイル/フォルダを探すコツは、場所を絞って検索範囲を限定することです。ドキュメントの中や、Dドライブの中など大まかな場所で指定すると、検索に時間がかかります。
そのため、検索バーをクリックすると表示される検索ツールを利用して、場所を絞ることが必要となります。
「分類」をクリックすると、ファイルのみ、フォルダのみを指定できたり、画像のみ、動画のみを指定できたりと、ファイルの種類で検索することができます。
「サイズ」をクリックすると、ファイルのサイズで検索することができます。
「その他のプロパティ」をクリックすると、タグやファイル拡張子などのその他のファイルプロパティで検索することができます。
「最近の検索内容」をクリックすると、以前の検索内容を表示することができます。
「詳細オプション」をクリックすると、部分一致やインデックスが作成されていない場所の項目を除くか含めるかを選択することができます。
データが大量に保存されているWindows10でファイル/フォルダを探すコツの説明は以上です。
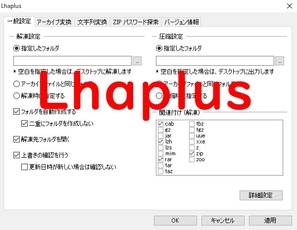 【Windows10】LZH圧縮ファイルを解凍(展開)する方法
【Windows10】LZH圧縮ファイルを解凍(展開)する方法Windows10でファイル/フォルダ検索出来ない場合
Windows10でファイル/フォルダ検索出来ない場合の原因とその対処法について説明致します。保存されているはずのファイルが見つからない場合、参考にしてみてください。
インデックスの再構築をする
Windows10に保存されているはずのファイル/フォルダを検索することができず、「検索条件に一致する項目はありません」と表示される場合、検索時に使用するインデックスが原因である可能性があります。
Windows10のインデックスとは、索引・見出しのようなものです。Windows10内に保存されているファイル/フォルダの情報をインデックスに保持しておくことで、目的のファイルを素早く検索することができます。
このインデックスが古い、もしくは破損していると、Windows10に保存されているはずのファイル/フォルダを検索することができず、「検索条件に一致する項目はありません」と表示されます。
対処法としては、Windows10のエクスプローラのインデックスを再構築することです。次章で、Windows10のエクスプローラのインデックス再構築方法を説明致します。
再構築方法
Windows10のエクスプローラのインデックス再構築方法を説明致します。
1.Windows10のスタートボタンをクリックします。
2.「Windowsシステムツール」の右側に表示されている▽をクリックします。
3.「コントロールパネル」をクリックします。
4.「表示方法」の「カテゴリ」をクリックします。
5.「小さいアイコン」をクリックします。
6.「インデックスのオプション」をクリックします。
7.「詳細設定」をクリックします。
8.「トラブルシューティング」項目の「再構築」をクリックします。
9.「OK」をクリックします。
Windows10のエクスプローラのインデックス再構築方法の説明は以上です。
Windows10でファイル/フォルダを検索する基本・応用の方法を説明させていただきましたが、いかがでしたでしょうか?
基本・応用の方法でファイル/フォルダが見つからない場合は、検索のコツやWindows10のエクスプローラのインデックス再構築方法を参考にしてみてください。
合わせて読みたい!Windowsに関する記事一覧
 【Windows10新機能】クリップボードの履歴と同期機能の使い方
【Windows10新機能】クリップボードの履歴と同期機能の使い方 Windows10からCortanaを完全に削除する方法
Windows10からCortanaを完全に削除する方法 Windows10でペイントはどこ?場所やショートカットでの開き方を解説
Windows10でペイントはどこ?場所やショートカットでの開き方を解説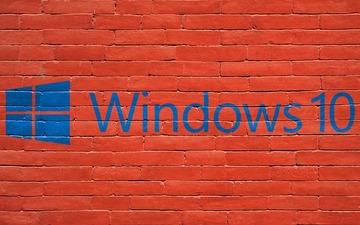 Windows10 - iTunesをインストールできない時の対処法
Windows10 - iTunesをインストールできない時の対処法



















































