2020年10月29日更新
OneDriveとは?機能やできることを解説【OneDrive】
OneDriveとは何でしょうか。OneDriveとはMicrosoftが提供するクラウドサ^ビスです。同期して複数のPCやスマホで編集出来たり無料でバックアップを保存できます。Microsoftを使っていれば保存容量を増やすことも可能です。

目次
- 1OneDriveとは?
- ・マイクロソフトのクラウドストレージ
- ・PC、スマホで使用可能
- ・無料で利用可能
- 2OneDriveで保存できる容量〜無料版〜
- 3OneDriveで保存できる容量〜有料版〜
- 4OneDriveのメリット
- ・複数デバイスでファイルを同期/編集できる
- ・バックアップとして使える
- 5OneDriveの使い方〜アカウント作成〜
- ・Microsoftアカウントの作り方
- ・OneDriveアプリのセットアップ方法〜PC〜
- ・OneDriveアプリのセットアップ方法〜Android〜
- ・OneDriveアプリのセットアップ方法〜iPhone〜
- 6OneDriveの使い方〜ファイル保存〜PC〜
- ・〜PC〜
- ・〜Android〜
- ・〜iPhone〜
- 7OneDriveの使い方〜ファイル共有〜
- ・〜PC〜
- ・〜Android〜
- ・〜iPhone〜
OneDriveとは?
皆さんOneDriveという名前を聞いたことはありますか?聞いたことがあるという方、聞いたことが無い方、知っていて既に使っている方など様々だとは思います。
しかしOneDriveは知っておいて損はありません。なぜならOneDriveは無料でも使用することが出来るからです。OneDriveを知らない方だと何に使うサービスなのかわからない方もいらっしゃると思います。
でもそんな方もOneDriveとは何なのかどんな使い方をするのかを具体的にイメージできれば興味も一層湧くことでしょう。ではOneDriveについて説明をしていきます。
マイクロソフトのクラウドストレージ
OneDriveとはMicrosoftの提供するクラウドストレージサービスです。MicrosoftのOneDriveの説明の前にクラウドストレージサービスについて説明します。
もともとクラウドストレージサービスとは提供者がユーザーに貸し出したサーバーマシンのディスクスペースにユーザーのファイルをユーザーがアップロードすることでインターネット上でファイルを共有するサービスのことです。
具体的に言うと以前ではPCのデータをバックアップするにはユーザーがバックアップ用の記憶媒体(HDDやSSDなど)を用意して無くなったら困るデータを保存する必要がありました。
保存するには自分の手で保存したいファイルを選んで定期的にバックアップを保存するかPCの設定によってファイルのバックアップを保存する必要があったのです。
この作業をしてバックアップを保存しておかなければ二度と手に入らない貴重なデータ(家族写真や動画など)は失われる可能性がありました。
データのバックアップを保存することは非常に重要でしたがバックアップの側の記録媒体もある程度の年数が経過したり長年のバックアップによってデータ容量が膨大になります。
するとより大きなHDDにデータを移し替えたりと非常に手間がかかるものでした。そこに登場したのがクラウドストレージの概念でした。クラウドストレージとはクラウドコンピューティングという語が非常に密接に関係しています。
クラウドコンピューティングとはネットワークとサーバ、ストレージ、アプリケーション、サービスといったコンピュータを取り巻くリソースに対してオンデマンドでアクセスできて迅速に提供され利用できるというモデルのことです。
基本的にクラウドコンピューティングという概念の前はPCとは個々人が所持していて使用するのは基本的にはそのPC内での話でした。
もちろんゲートという意味でインターネットには接続していましたがインターネットの世界は外出するようなもので外の世界との接続という意味合いが強かったのです。
しかしクラウドコンピューティングという概念はそれまでの価値観を徐々に変えていく契機になったのです。クラウドの世界ではPC端末は基本的にアクセスするものであってデータを大量に保持しておくものではありません。
貴重なデータはクラウド上のストレージにアップロードされてそこへアクセスする形に変わりました。これを可能にしたのは一番目に技術革新によるネット回線の高速化が要因として挙げられます。
PC内部にデータを保存してそこへアクセスすることと比較するとネット回線を介してデータにアクセスする場合にはネット回線が遅ければ話になりません。
ネットのアクセス速度が高速になったことでクラウドサービスは新たなものがたくさん誕生するようになりました。もう一つの理由も技術革新ですがHDDなど記録媒体の大容量化も挙げることができます。
クラウドストレージの場合にはデータの保存先は個人のPCではなくクラウドストレージサービスを展開する運営会社のサーバーとなります。
大容量のHDDが安価になったためにクラウドストレージサービスの運営側でも大容量の環境を整備しやすくなり高額な利用料金を取らずとも採算が合うようになったわけです。OneDriveの運営会社はMicrosoftです。
Microsoft社といえばWindows製品のイメージが強いですがOneDriveのようなサービスも展開しています。
その他のクラウドストレージサービスを見てもGoogleがGoogleドライブ、アップルがiCloud、MicrosoftやGoogle、アップルなどIT関係の超有名企業もサービスを展開しているところです。
大事なデータをクラウド上で自分の所有するPCでないところに保存するならば危機管理の意味でも出来るだけ大きな企業に預かってほしいと思うでしょう。
その点Microsoftなら信頼に足ると考える人が多いと思います。他にもDropboxやmegaなんてものもあります。
PC、スマホで使用可能
上での説明でMicrosoftのOneDriveがクラウドストレージサービスの一つであることがお分かりいただけたかと思います。クラウドストレージサービスの特徴の一つとして複数の端末での同期して操作が可能であることが挙げられます。
MicrosoftのOneDriveをインストールまたはログインしている複数のWindows PCやMacでファイルを作成すると同期機能により自動的に高速でMicrosoftのOneDriveのオンラインストレージにコピーされます。
すると同じように連携している他の複数PCにも同期されるようになっています。この機能はPCだけでなく複数台のスマホやタブレットでも適用されて複数台で同期されスマホやタブレット上からの閲覧したり編集も可能になります。
つまりインターネット上にあるMicrosoftのOneDriveのオンラインストレージにアクセス可能なネット環境があればいつでもどこからでも複数の端末でこのファイル同期は実行できるようになるのです。
例を挙げれば会社で仕事中に作業したファイルをOneDriveで同期しておいて帰宅の電車での移動中に同期しているスマホアプリから作業をして帰宅後には自宅のPCからそのファイルの作業、編集を続行することも可能です。
つまりMicrosoftのOneDriveを利用すればPC、スマホ、タブレットなどどの端末でも同じファイルを共有できるため編集作業などの利便性が大きく向上します。
利用できる端末の種類もWindows PC(Windows Vista/7/8.x/10)やMac、iPhone、iPad、iPod touchなどのiOSが搭載されたアップル製品やAndroidスマートフォン、タブレットなど非常に多くなっています。
これらすべての端末でOneDriveのオンラインストレージを介してファイルの共有と同期が可能になっているため作業場所が限定されることなく少し余った合間の時間にも作業を効率よく進めることが可能になるわけです。
これらのプラットフォームではOneDriveのアプリが無料で提供されていてインストールすることでOneDrive上でファイルを同期して操作することが可能になります。
無料で利用可能
MicrosoftのOneDriveを利用する時のイメージが分かってきていただけたでしょうか。基本的にOneDriveの機能を利用するには無料で利用することも出来ます。
OneDriveにデータを保存できる容量によっては有料になりますが上で説明したようなファイルを複数の端末に同期して編集をするといった使用法の場合は無料版でも十分使用できると思います。
 TVer(ティーバー)で番組をダウンロード・録画保存する方法は?
TVer(ティーバー)で番組をダウンロード・録画保存する方法は? TVer(ティーバー)とは?無料TV視聴アプリTVerの通信料金や特徴を解説
TVer(ティーバー)とは?無料TV視聴アプリTVerの通信料金や特徴を解説OneDriveで保存できる容量〜無料版〜
OneDriveで無料で保存できる容量はどれくらいなのでしょうか?OneDriveで無料で使える容量は5GBとなっています。この5GBという容量はファイルの編集作業くらいならば十分な容量だと思います。
おそらくファイルのみで5GBを使い切るという事は無いと思います。ではその他のクラウドストレージサービスの場合無料で利用することのできる容量はどのくらいでしょうか?OneDriveと比較してみましょう。
まずはDropboxと比較してみます。Dropboxは2007年にアメリカで誕生したクラウドストレージサービスで2013年時点でユーザー数が1億7500万人、1日に同期されるファイルは10億件以上となっているクラウドストレージサービスの先駆けです。
そのDropboxの無料プランは容量2GBとクラウドストレージの中ではかなりの低容量です。OneDriveで5GBですし他のサービスでは無料で100GBを提供しているクラウドストレージも存在するくらいです。
そのような他のサービスと比較するとDropboxの2GBの少なさが分かると思います。次に比較するのがGoogleドライブです。
Googleドライブの場合の無料できる容量はOneDriveより多い15GBになっています。無料で使用する場合にはOneDriveやGoogleドライブがその運営元の企業の知名度も相まっていいと思います。
 TVer(ティーバー)をPCで見る方法を徹底解説
TVer(ティーバー)をPCで見る方法を徹底解説 KKBOXとは?無料音楽アプリKKBOXの使い方や登録・解約方法・評判まで解説
KKBOXとは?無料音楽アプリKKBOXの使い方や登録・解約方法・評判まで解説OneDriveで保存できる容量〜有料版〜
OneDriveの無料で利用できる容量は5GBでしたが有料版の場合はどれくらいの容量がいくら位で利用できるのでしょうか?OneDriveのプランは3つありその一つが無料プランです。
有料プランは50GB利用出来てひと月に249円の料金がかかります。50GBだとファイルのバックアップ以外に写真などデータを失われたら二度と復元できないデータをバックアップすることも可能になります。
ただ動画のバックアップには少し容量が足りませんし写真も高解像度のものが大量にある場合には足りなくなると思います。もう1つの有料プランは1TBまで利用出来て年間12,744円一月あたりだと1274円のプランです。
1TBあれば写真であればほぼ無制限に動画でもかなりの容量を保存できると思います。ただ年間で一万円以上となると少し考えてしまうかもしれません。しかしOffice 365を利用している方であればOneDriveを1TB利用することが出来ます。
Office 365とはマイクロソフトが提供していたMicrosoft Officeの後継サービスです。以前の場合だとPCを購入した際にWindowsOSとMicrosoft Officeを購入していたと思います。
OfficeにはワードやエクセルなどPCを利用するのに必須のソフトがあったためほとんどの方が同時に購入していたと思います。それが現在では買い切りではなく月額課金のサービスとしてOffice 365の名称で提供されているのです。
このOffice 365を利用している方はOffice 365 Soloの年間利用料金12744円を支払うことでOneDriveも1TBまで利用できるわけです。
そう考えるとOneDriveは付帯されたサービスという事になりOffice 365を利用中の方なら利用しない手はないと言えると思います。
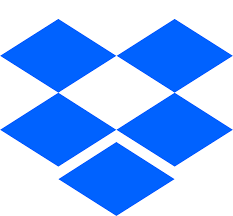 Dropbox Paperの使い方と便利な機能とは?
Dropbox Paperの使い方と便利な機能とは? LINEのマッチングサービスの勧誘迷惑メールが危険?迷惑スパムの実態と対処法!
LINEのマッチングサービスの勧誘迷惑メールが危険?迷惑スパムの実態と対処法!OneDriveのメリット
OneDriveのイメージがだんだんとつかめてきたかと思います。ではOneDriveを使用するメリットとはどのようなものがあるのでしょうか。詳しく説明していきたいと思います。
複数デバイスでファイルを同期/編集できる
上でも説明した事柄ですがまずOneDriveを利用することの一番目のメリットとして複数デバイスでファイルを同期して編集作業が可能であることが挙げられます。職場にあるPCで勤務時間内に作業しているファイルがあったとします。
従来であればこのファイルにアクセスできるのは職場にあるPCのみでした。しかしオンラインストレージの登場後は複数のデバイスから同じファイルにアクセスできて編集できるようになりました。
そのため例えば帰りの電車内にてスマホによりファイルにアクセスしてそのまま仕事を続けることが可能になりました。さらに帰宅後は自宅にあるPCやタブレットPCからまたファイルにアクセスをして仕事を続けることも出来ます。
OneDriveは複数のデバイスでどれか1つの端末からアクセスしてファイルの編集があった場合に他のデバイスのデータでも即同期されて反映されるために様々な場所でデバイスを変更しても作業を続けることが可能になります。
さらにこの例は個人一人の場合でしたが複数人が1つのファイルにアクセスして編集作業を進めることも可能になります。つまりある仕事においてそれに携わる人が複数いたとします。
その人々は同じオフィス内だけでなく日本の様々な場所や他国にいることもあります。以前でしたら複数の人々が意思疎通をして1つの仕事に当たるのには様々な困難がありました。意見のすり合わせや問題の共有に時間と労力を取られることも多かったと思います。
しかしOneDriveのようなクラウドサービスの登場以来劇的な変化が訪れたのです。複数人が共通のファイルにアクセスしてそれぞれが必要な個所に書き込みを行ったり問題があれば即共有して例え顔を合わせなくても業務が回るようになったわけです。
顔を合わせなければ仕事ができなかった時と比較すると世界中で同じ仕事が出来る以上時差のある複数の国で交代制で業務を24時間続けるようなことも可能になったわけです。
バックアップとして使える
OneDriveの次のメリットとしてバックアップの用途が挙げられます。従来であればPCに保存するデータはもしもの時に備えて自身でPCに外付けHDDを接続した上で定期的に取る必要がありました。
定期的にデータをバックアップしなければ日々増えていくデータを安全に保持していくことが出来ません。そのため日ごとや週ごとにバックアップを取らねばならなかったわけです。しかもそのバックアップ用のHDDでさえ寿命があります。
さらに年月が経過して行けばバックアップの容量自体もどんどん肥大していきます。このようなバックアップ管理は情報を保守するうえで大変大きな課題でした。
しかしOneDriveのようなクラウドサービスの登場後はだいぶ状況が変わりました。まずクラウドにデータをアップロードして管理できるようになれば自身でバックアップ用の記録媒体を用意する必要がありません。
それはクラウドサービスの運営元が一括して行うので自身はOneDriveにデータをアップロードするだけで済みます。さらにクラウドに保存されているデータは様々なデバイスからアクセスすることが可能なわけです。
そのためPCを新しいものに変えても大事なデータはクラウドの保存から引き継ぐことも可能なわけです。このような点からOneDriveを利用することで従来だったら頭を悩ませていたバックアップの問題も解決することが出来るのです。
 Google Chromeが重い/遅い時の原因・対処法【軽快】
Google Chromeが重い/遅い時の原因・対処法【軽快】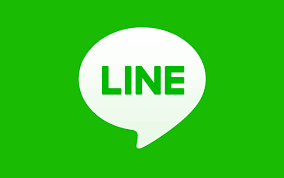 LINE通話中に電話着信やLINE着信があったら表示はどうなる?
LINE通話中に電話着信やLINE着信があったら表示はどうなる?OneDriveの使い方〜アカウント作成〜
OneDriveを使用する上で必要となるのがMicrosoftアカウントです。このMicrosoftアカウントを作成しないとOneDriveを使用することは出来ないのです。
MicrosoftアカウントとはMicrosoftのクラウドサービスを利用する際に作成しなければならないアカウントです。
Microsoftアカウントの作り方
もしお使いのPCがWindows 10の場合にはMicrosoftアカウント作成の画面が初回起動時に表示されます。そのためすでにMicrosoftアカウントを所持している場合もあります。
新規作成の場合はアカウント作成ページよりメールアドレスとパスワードを作成する必要があります。この場合のメールアドレスは既存のGメールやヤフーメールでも可能です。
OneDriveアプリのセットアップ方法〜PC〜
OneDriveアプリをセットアップするにはMicrosoftのホームページかのOneDriveアプリのダウンロードページに進む必要があります。
ダウンロードページにアクセスすると自動で使用しているPCのOSの種類が判別されてダウンロードが開始します。ダウンロードが終了したら実行ファイルをクリックしてください。指示に従って操作を進めればOneDriveアプリのインストールは完了です。
OneDriveアプリのセットアップ方法〜Android〜
OneDriveアプリをAndroidでセットアップする場合にはまずスマホにてGooglePlayにアクセスします。GooglePlayでOneDriveと入力して検索すればアプリが見つかります。そのまま端末にインストールをします。
インストールが終了したらOneDriveを起動してください。OneDriveアプリを起動するとMicrosoftアカウントでのサインインを求められますので先ほど作成したアカウントの登録メールアドレスとMicrosoftアカウントのパスワードを入力して下さい。
入力すればスマホでOneDriveにアクセスできるようになります。
OneDriveアプリのセットアップ方法〜iPhone〜
OneDriveアプリをiPhoneで使用する場合にはAppStoreからOneDriveアプリをダウンロードする必要があります。AppStoreでOneDriveを検索して見つかったものをダウンロードしてiPhone内にインストールしてください。
インストールが終わったらOneDriveアプリを起動します。OneDriveアプリが起動したらMicrosoftアカウントでのサインインを要求されるので先ほど作成したメールアドレスとパスワードでサインインします。
これでiPhoneでのOneDriveアプリのセットアップは完了となります。
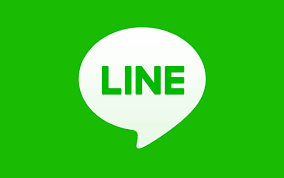 Androidでトーク履歴が消えた時の復元方法
Androidでトーク履歴が消えた時の復元方法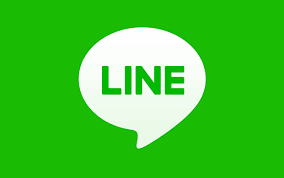 LINEトークのメッセージを保存する方法を網羅【iPhone/Android】
LINEトークのメッセージを保存する方法を網羅【iPhone/Android】OneDriveの使い方〜ファイル保存〜PC〜
OneDriveの使い方を実際に見ていきましょう。基本的にPCでの操作はシンプルです。またPCで写真や動画などのデータをアップロードすることが多いと思いますので覚えておいてください。
〜PC〜
まずはPCでのファイルの保存の仕方についてです。Windows10を例に説明していきたいと思います。Windows10の場合にはOneDriveは事前にインストールされているためマイコンピュータのフォルダを開くと左側に表示されていると思います。
この表示されているOneDriveにアクセスするとOneDriveのフォルダを開くことが出来ます。あとはこのフォルダにOneDriveにアップロードして共有したいファイルを書き込むだけです。
通常のコピーペーストで貼り付ければあとは自動でファイルの保存が同期されて他のデバイスからも参照できるようになります。
〜Android〜
Androidの場合のOneDriveの操作について説明をします。OneDriveのアプリを起動するとファイルと表示される画面になります。この画面の右上にあるブラスマークのアイコンをタップすることでファイルをアップロードすることが可能になります。
〜iPhone〜
OneDriveにiPhoneからアップロードする方法です。OneDriveのアプリを起動するとAndroid版と同じようにプラスマークのアイコンがあります。ここをタップするとアップロードしたいファイルの選択画面になりますので任意のファイルを選択してください。
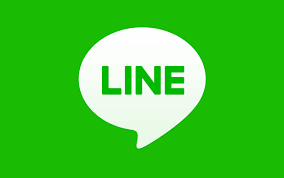 【Android】LINEのトーク履歴をバックアップ・引き継ぎ・復元する方法
【Android】LINEのトーク履歴をバックアップ・引き継ぎ・復元する方法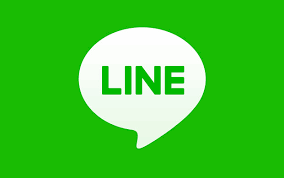 LINEの消えたトークをバックアップしてなくても復元する方法【iPhone/Android】
LINEの消えたトークをバックアップしてなくても復元する方法【iPhone/Android】OneDriveの使い方〜ファイル共有〜
OneDriveでファイルを共有する使用法の説明をしたいと思います。この共有をすることによって他の人に指定したファイルを渡したりアクセスして編集できる権限を付加することができます。
ファイルを共有することによって遠くにいる人と仕事を協力しながら進めることが出来たりチームに伝えたいことや意見が欲しいときにも資料を渡し各々が編集することも出来ます。
〜PC〜
OneDriveにアクセスします。アクセス出来たら共有したいファイルを右クリックします。するとメニューが表示されますのでその中から共有を選択します。
すると上の図のような選択画面になるので有効期限や編集の許可、パスワードの設定が可能です。ここで設定をした上でリンクのURLを共有したい人に伝えてください。メールで送信して教えることも可能です。
〜Android〜
OneDriveのAndroid版の場合は共有の設定はどのように行えばいいのでしょうか。OneDriveのアプリを開いたらアプリのファイルのページで共有したいファイルを長押ししますすると選択されるので下にある共有をタップします。
すると共有タブにそのファイルが表示されるので有効期限や編集の権限などの設定を行います。それからリンクのコピーをファイルを共有したい人に送れば完了です。
〜iPhone〜
OneDriveをiphoneで使用するときも基本的にはAndroidと変わりません。OneDriveのアプリをiphoneで開きます。するとファイルが表示されるので共有したいファイルを長押しタップで選択します。
それから共有のアイコンをタップすれば共有タブにファイルが選択されるのでAndroid版と同じように有効期限や編集できる権限の設定してください。その上でURLを共有したい相手に伝えれば完了です。
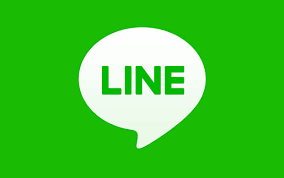 LINEで友達削除したら相手にはどう見える?通知は相手に届く?
LINEで友達削除したら相手にはどう見える?通知は相手に届く? youtube-dlgの使い方!日本語化/ダウンロードできない対処法や評判は?
youtube-dlgの使い方!日本語化/ダウンロードできない対処法や評判は?(まとめ)
今回はOneDriveについて紹介しました。OneDriveはWindows製品でofficeを使用しているならば一番有力な選択肢になると思います。
またWindows、Mac、iPhone、Android端末と多種多様なデバイスで利用できるのも魅力です。ファイルの追加も共有設定もシンプルに設定できるので使い勝手もいいと思います。是非OneDriveを使用してみてください。
 YouTubeのゲーム実況おすすめ人気ランキング!ゲーム実況者TOP12【2018年最新版】
YouTubeのゲーム実況おすすめ人気ランキング!ゲーム実況者TOP12【2018年最新版】 Gmailのプロモーションタブに振り分けられる受信メールをメインタブに振り分ける方法を解説
Gmailのプロモーションタブに振り分けられる受信メールをメインタブに振り分ける方法を解説




































