「ALZip」の使い方!圧縮/解凍について解説!
この記事では、「ALZip」を使った解凍と圧縮の方法を解説します。「ALZip」の使い方(解凍/圧縮)をくわしく解説するので、ぜひ参考にしてみてください。「ALZip」の解凍と圧縮方法(使い方)を解説する前に、まずは「ALZip」とは何かについて解説します。

目次
- 1「ALZip」とは
- ・対応する圧縮形式
- ・対応する解凍形式
- ・対応OS
- 2「ALZip」の使い方~ダウンロード~
- ・DLページにアクセス
- ・ミラーリンクをクリック
- ・ダウンロード開始
- 3「ALZip」の使い方~インストール~
- ・exeファイルの実行
- ・使用許諾への同意
- ・インストールフォルダ指定
- ・アイコン設定
- 4「ALZip」の使い方~基本的な圧縮~
- ・ファイル/フォルダを選択
- ・「ファイル名で圧縮」を選択
- ・メールに添付する方法
- 5「ALZip」の使い方~詳細な圧縮~
- ・圧縮の指定方法
- 6「ALZip」の使い方~基本的な解凍~
- ・ファイル/フォルダを選択
- ・「ここに解凍」を選択
- ・「圧縮ファイル名¥◯◯◯に解凍」を選択
- 7「ALZip」の使い方~詳細な解凍~
- ・解凍の保存先の指定方法
- 8「ALZip」のレビュー
- ・肯定的なレビュー
- ・否定的なレビュー
- ・まとめ
- ・合わせて読みたい!アプリに関する記事一覧
「ALZip」とは
この記事では、「ALZip(アルジップ)」を使った解凍と圧縮の方法を解説します。「ALZip(アルジップ)」の使い方(解凍/圧縮)をソフトのダウンロード時点からくわしく解説するので、ぜひ参考にしてみてください。
この記事は、「ALZip(アルジップ)」をまだ使ったことがない人や、「ALZip(アルジップ)」を使っているけど解凍や圧縮の方法や使い方が分からないという人、そもそも「ALZip」とは何かについて知らない人も参考になるような記事構成となっています。
「ALZip(アルジップ)」の解凍と圧縮方法(使い方)を解説する前に、まずは「ALZip(アルジップ)」とは何かについて解説します。ぜひ、初めから読み進めてみてください。
対応する圧縮形式
まず、「ALZip(アルジップ)」とは何かについて解説します。「ALZip(アルジップ)」とは、ファイルを圧縮または解凍するソフトのことで、韓国のイスソフト社(ESTsoft社)が開発しました。基本的に、無料で利用することができます。
法人の場合は、ライセンスを取得する必要があるため、有料で利用する必要があります。「ALZip(アルジップ)」が対応す鵜r圧縮形式は。LHZやZIP形式はもちろん、64bitOSやCABなど40種類の圧縮形式に対応しています。
初めは、インターフェースに慣れるまで時間がかかりますが、慣れれば初心者でも簡単に圧縮/解凍ができるようになります。では、「ALZip(アルジップ)」ではどのような解凍形式に対応しているのでしょうか。
「ALZip(アルジップ)」が対応する圧縮形式を表でまとめておきます。「ALZip(アルジップ)」では、次のファイルに対応しています。
| ALZip(アルジップ)対応形式 | zip, lzh, egg, alz, tar, tbz, tgz, jar |
対応する解凍形式
「ALZip(アルジップ)」で対応している解凍形式は、次の通りです。「ALZip(アルジップ)」は、幅広い形式に対応しています。
| ALZip(アルジップ)対応形式 | zip, lha, lzh, egg, alz, ace, arc, arj, b64, bh, bhx, bin, bz, bz2, cab, ear, enc, gz, ha, hqx, ice, img, iso, jar, lcd, mim, nrg, pak, rar, tar, tbz, tbz2, tgz, uue, uu, war, xxe, z, zoo, 7z |
対応OS
「ALZip(アルジップ)」が対応しているOSは、「Windows7」「Vista」「XP」「Win2000」です。Macには、対応していないので注意してください。
このように、「ALZip(アルジップ)」は、幅広い形式に対応している圧縮・解凍ソフトであることが分かりました。次からは、「ALZip(アルジップ)」の使い方を解説します。
「ALZip(アルジップ)」を使って、ファイルの解凍・圧縮を行いたいという人は参考になるはずです。
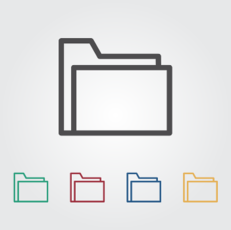 【Android】ZIPファイルの解凍/圧縮アプリのおすすめ8選!
【Android】ZIPファイルの解凍/圧縮アプリのおすすめ8選! 【Windows10】Windows セキュリティでウイルススキャンする方法!
【Windows10】Windows セキュリティでウイルススキャンする方法!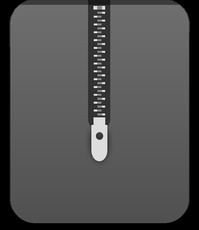 【iPad】ZIPファイルを解凍する簡単な方法を紹介!
【iPad】ZIPファイルを解凍する簡単な方法を紹介!  【iPad】ZIPファイルを解凍/作成する無料アプリを紹介!
【iPad】ZIPファイルを解凍/作成する無料アプリを紹介! iOS 13のファイルアプリで圧縮/解凍が可能に!
iOS 13のファイルアプリで圧縮/解凍が可能に!「ALZip」の使い方~ダウンロード~
ここからは、「ALZip(アルジップ)」の使い方を解説します。まず、「ALZip(アルジップ)」を使用するには、「ALZip(アルジップ)」をダウンロードする必要があります。ここでは、「ALZip(アルジップ)」のダウンロード方法を解説します。
DLページにアクセス
まず、「ALZip(アルジップ)」をダウンロードするために、「ALZip(アルジップ)」のダウンロードページにアクセスします。
「ALZip(アルジップ)」ダウンロードページの上に表示されているタブから「ダウンロード」を選択します。
ミラーリンクをクリック
ダウンロードタブをクリックしたら、画面を下にスクロールします。「このソフトを今すぐダウンロード」というボタンがあることを確認してください。
「このソフトを今すぐダウンロード」をクリックします。
「このソフトを今すぐダウンロード」をクリックすると、画面上にセキュリティ保護の情報が表示されます。
「オプションを表示するには、ここをクリックしてください」と表示されている文字列をクリックします。
選択すると、表示が青くなります。
ダウンロード開始
「ファイルのダウンロード」と表示されるのでクリックします。
7.88MBのファイルを保存していきます。「保存(S)」というボタンをクリックします。
ファイルの保存場所を指定します。
ファイルの保存先が決まったら、「保存(S)」をクリックしてください。
すると、自動的にダウンロードが開始されます。
ダウンロードが完了したら、「フォルダーを開く(F)」をクリックします。
最後にダウンロードができたかを確認します。指定した場所にexeファイルが保存されていればダウンロードが正しくされているということです。
指定した場所は、ファイル保存時に「ファイル名」で選択した場所のことです。次に、指定した場所に保存したexeファイルをインストールしていきます。
 【iPhone】ZIPファイルを解凍/圧縮するアプリのおすすめ4選!
【iPhone】ZIPファイルを解凍/圧縮するアプリのおすすめ4選!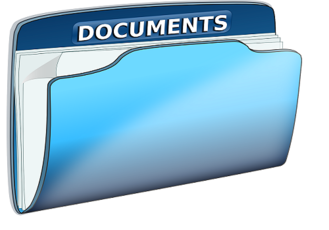 iPhoneのZIPファイルの解凍方法!純正アプリで閲覧できる!
iPhoneのZIPファイルの解凍方法!純正アプリで閲覧できる! 【Mac】zipファイルの解凍方法と解凍におすすめのアプリを紹介
【Mac】zipファイルの解凍方法と解凍におすすめのアプリを紹介 「ZEROウイルスセキュリティ」と「ZEROスーパーセキュリティ」の違いを比較!
「ZEROウイルスセキュリティ」と「ZEROスーパーセキュリティ」の違いを比較! CubeICEの使い方!ダウンロードから設定まで解説【無料/圧縮解凍ソフト】
CubeICEの使い方!ダウンロードから設定まで解説【無料/圧縮解凍ソフト】「ALZip」の使い方~インストール~
次に、指定場所に保存したファイルをインストールしていきます。
exeファイルの実行
指定場所に保存したファイルを選択します。
exeファイルを開くと、「開いているファイル-セキュリティの警告」タブが表示されます。exeファイルの「実行(R)」をクリックします。
使用許諾への同意
「ソフトウェア使用許諾契約書」が表示されるので確認します。
「ソフトウェア使用許諾契約書」を確認したら、「この使用許諾契約書に同意します(A)」にチェックを入れます。
「この使用許諾契約書に同意します(A)」にチェックを入れたら、「次へ」をクリックします。
インストールフォルダ指定
「ALZipセットアップ」タブが表示されます。タブから「インストールフォルダ」を指定します。「インストールフォルダ」の右に表示されている「参照」で指定ができます。
インストールフォルダの指定ができたら、「次へ」をクリックします。
アイコン設定
次に、アイコン設定です。「デスクトップアイコン作成」とは、デスクトップに起動アイコンを作成する機能のことです。「スタートメニューアイコン作成」は、スタートメニューにアイコンを作成することです。
「クイック起動アイコン作成」は、スタートボタンに起動アイコンを作成することです。デフォルトの状態(チェック済)で問題なければ、そのままチェックを入れておきます。
問題なければ、「次へ」をクリックします。
インストール準備画面に切り替わります。設定の確認や変更をする場合は、ここでします。
問題なければ、「インストール」をクリックします。
インストールが開始されます。
「ALZipのインストールが完了しました。」と表示されれば、正常にインストールが完了している証拠です。
「閉じる」をクリックして、インストールタブを閉じます。
以上でインストール完了です。次からは、基本的な圧縮方法を解説します。
 【Mac】7-ZIPを解凍する方法
【Mac】7-ZIPを解凍する方法 『WinRAR』のダウンロードと使い方!ファイルを解凍・圧縮しよう
『WinRAR』のダウンロードと使い方!ファイルを解凍・圧縮しよう 【Aiseesoft】ウイルスの危険性は?アンインストール方法も解説!
【Aiseesoft】ウイルスの危険性は?アンインストール方法も解説! 「LhaForge」をインストールする方法と使い方【圧縮解凍ソフト】
「LhaForge」をインストールする方法と使い方【圧縮解凍ソフト】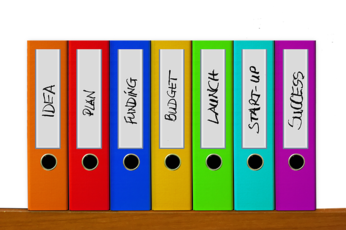 【Windows10】ZIPファイルを解凍する方法と解凍できないときの対処法
【Windows10】ZIPファイルを解凍する方法と解凍できないときの対処法「ALZip」の使い方~基本的な圧縮~
「ALZip(アルジップ)」の使い方として、基本的な圧縮方法を解説します。まずは、簡単な圧縮方法から解説していきます。
ファイル/フォルダを選択
エクスプローラーを開き、圧縮したいファイルを選択します。
ファイルを選択したら、右クリックをしメニューを表示させます。
「ファイル名で圧縮」を選択
「ファイル名で圧縮」という項目を選択します。これで圧縮が開始されます。
圧縮が自動的に開始されます。
一時停止する場合は、「一時停止」をクリックします。
中止したい場合は、「中止」ボタンをクリックすることで中止ができます。
画像のように「圧縮完了」と表示されれば、圧縮完了です。
「フォルダを開く」をクリックすることで、圧縮したファイルを確認することができます。
圧縮ファイルの確認ができれば、圧縮成功です。
メールに添付する方法
次に、メールに圧縮ファイルを添付する方法を解説します。「圧縮完了」タブから「メールに添付」をクリックします。
「OK」をクリックします。
すると、メールが開きます。
メールの添付部分には、圧縮したファイルが添付されているのが分かります。後は、宛先とメール内容を入力し、送信するだけです。
 Macで7-ZIP(7z形式)ファイルを解凍する「The unarchiver」の使い方
Macで7-ZIP(7z形式)ファイルを解凍する「The unarchiver」の使い方 7-Zipをダウンロード/インストールする方法!7zを解凍・圧縮しよう
7-Zipをダウンロード/インストールする方法!7zを解凍・圧縮しよう 【Windows10】7-Zipの使い方!圧縮/解凍から分割/結合まで徹底解説
【Windows10】7-Zipの使い方!圧縮/解凍から分割/結合まで徹底解説 【iPhone】ウイルスバスターモバイルの全機能が利用可能!インストール方法は?
【iPhone】ウイルスバスターモバイルの全機能が利用可能!インストール方法は?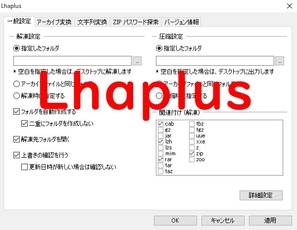 【Windows10】LZH圧縮ファイルを解凍(展開)する方法
【Windows10】LZH圧縮ファイルを解凍(展開)する方法「ALZip」の使い方~詳細な圧縮~
「ALZip(アルジップ)」の使い方として、ここでは、より詳細な圧縮方法を解説します。
圧縮の指定方法
「ALZip(アルジップ)」では、圧縮を指定して圧縮することができます。
- ファイル/フォルダを選択
- 名前の設定
- 圧縮形式指定
- パスワード設定
- データの分割
ファイル/フォルダを選択
まずは、圧縮したいファイルを選択するために、フォルダを選択します。
圧縮したいファイルを選択します。
圧縮したいファイルの上で、右クリックをしてメニューを表示させます。
メニューの中から「ALZipで圧縮」をクリックします。
新規作成タブが表示されます。
名前の設定
ファイル名を指定する場合は、新規作成タブの「ファイル名」の項目に表示されている「…」をクリックします。
ファイル名を指定します。
「保存」をクリックするのを忘れないようにしてください。
圧縮形式指定
圧縮形式を指定する場合は、新規作成タブから「圧縮形式」をクリックします。
圧縮したい形式を選択します。一般的には、LZHとZIPが良いです。
パスワード設定
パスワードを設定する場合は、新規作成タブから「パスワード」を選択します。
「パスワード作成」タブが表示されます。「パスワード」と「パスワードの確認」に必要な文字列を入力します。
最後に「OK」をクリックします。
データの分割
メール添付や、小さなファイルサイズでしか扱えない場合は、ファイルサイズが分割されてしまうので、分割する必要があります。データの分割については、「分割サイズ」をクリックします。
分割しない場合は、「分割しない」を選択します。
すべての指定が完了したら、「圧縮」をクリックします。
圧縮完了のタブが新たに表示されれば完了です。
 MacのRAR形式ファイル解凍アプリ/ソフト(無料)やできない時の対処法【2018年最新版】
MacのRAR形式ファイル解凍アプリ/ソフト(無料)やできない時の対処法【2018年最新版】 Lhaplus(ラプラス)で圧縮・解凍する方法を解説
Lhaplus(ラプラス)で圧縮・解凍する方法を解説 iPhoneのウイルスチェック方法!感染を確認するには?
iPhoneのウイルスチェック方法!感染を確認するには? LHScan(RawLH)は漫画村の代わり?危険性やウイルスは?
LHScan(RawLH)は漫画村の代わり?危険性やウイルスは? Lhaplus(ラプラス)のダウンロード/インストール方法【解凍圧縮ソフト】
Lhaplus(ラプラス)のダウンロード/インストール方法【解凍圧縮ソフト】 「エモテット」ウイルスに政府が注意喚起!メールの添付ファイルで感染!
「エモテット」ウイルスに政府が注意喚起!メールの添付ファイルで感染!「ALZip」の使い方~基本的な解凍~
「ALZip(アルジップ)」の使い方として、圧縮不法の後は、基本的な解凍方法を解説します。「圧縮ファイル名¥◯◯◯に解凍」や「ここに解凍」をクリックする方法です。
ファイル/フォルダを選択
解凍したいファイルが保存されてるフォルダを選択します。
「ここに解凍」を選択
圧縮ファイルの上で右クリックをし、「ここに解凍」という項目を探します。「ここに解凍」があることを確認し、「ここに解凍」をクリックします。
「ここに解凍」をクリックすると、自動的に解凍が開始されます。「ここに解凍」の次に、「圧縮ファイル名¥◯◯◯に解凍」を選択する方法を解説します。「圧縮ファイル名¥◯◯◯に解凍」する場合は、ファイル上で右クリックをします。
「圧縮ファイル名¥◯◯◯に解凍」を選択
「圧縮ファイル名¥◯◯◯に解凍」を選択する方法です。これは、解凍するときに、解凍ファイルを圧縮ファイルと同じ名前で作成することで、圧縮ファイルと同じフォルダ内に解凍したファイルを格納する方法です。「圧縮ファイル名¥◯◯◯に解凍」選択します。
以上が、「圧縮ファイル名¥◯◯◯に解凍」や「ここに解凍」をクリックする方法でした、「圧縮ファイル名¥◯◯◯に解凍」や「ここに解凍」をクリックする以外にも、解凍先を指定する方法があります。
ファイルを簡単に回答したい場合は、「圧縮ファイル名¥◯◯◯に解凍」や「ここに解凍」をクリックする方法を選択すると良いです。
「圧縮ファイル名¥◯◯◯に解凍」や「ここに解凍」をクリックする方法の次に、「ALZip(アルジップ)」の使い方として、より詳細な解凍方法を解説します。
 【ウイルスバスタークラウド/モバイル】口コミ/評判を解説!
【ウイルスバスタークラウド/モバイル】口コミ/評判を解説! 【アバスト無料アンチウイルス】使い方/評価を解説!
【アバスト無料アンチウイルス】使い方/評価を解説! ウイルスバスターのせいでWindowsが重いときの対処法!
ウイルスバスターのせいでWindowsが重いときの対処法! スマホがウイルス感染したときの症状は?確認・チェック方法!
スマホがウイルス感染したときの症状は?確認・チェック方法! 「ウイルスバスター クラウド」を強制アンインストールする方法!
「ウイルスバスター クラウド」を強制アンインストールする方法! iPhoneでウイルス感染警告がでたときの見分け方と対処法!
iPhoneでウイルス感染警告がでたときの見分け方と対処法!「ALZip」の使い方~詳細な解凍~
「圧縮ファイル名¥◯◯◯に解凍」を選択する以外に、「ALZip(アルジップ)」の使い方として、より詳細な解凍方法を解説します。
解凍の保存先の指定方法
「ALZip(アルジップ)」での解凍の保存先の指定方法です。
- フォルダの選択/作成
- 元ファイルの削除
- パスワード入力
フォルダの選択/作成
「フォルダ」の選択をします。
元ファイルの削除
元ファイルの削除をする場合は、マイドキュメントから行います。
パスワード入力
パスワード入力をする場合、重複ファイル処理から「使用者に確認」をクリックします。
パスワードを入力します。
「OK」をクリックすれば完了です。
解凍完了画面が表示されて終了です。
最後に、マイドキュメントから解凍したファイルを確認してください。
 【ウイルスバスター】再インストールができないときの対処法!
【ウイルスバスター】再インストールができないときの対処法! 「ウイルスバスターfor HomeNetwork」をくわしく紹介!
「ウイルスバスターfor HomeNetwork」をくわしく紹介! 【ウイルスバスター】ログインの仕方!登録メールの変更方法も解説!
【ウイルスバスター】ログインの仕方!登録メールの変更方法も解説! 【Windows Defender】ウイルススキャンの除外ファイル/フォルダーの指定方法!
【Windows Defender】ウイルススキャンの除外ファイル/フォルダーの指定方法!「ALZip」のレビュー
最後に、「ALZip(アルジップ)」のレビューを確認しておきます。「ALZip(アルジップ)」を使うか迷っている人は、レビューを確認して決めてみると良いです。
肯定的なレビュー
「ALZip(アルジップ)」の肯定的なレビューとして、やはり「ALZip(アルジップ)」は、機能面で定評があるようです。
解凍アプリはALZipで良いだろ
— ゆゆめこ (@irre9_rity) October 5, 2016
「ALZip(アルジップ)」は、機能面で評判が良いことが分かります。
@inazumaki 画像選択して右クリで圧縮Σd(ゝω・)だと時間かなり掛かるのでALzipなどのソフト使うと良いです〜ヽ(´▽`)/それでgigaファイルにアップヽ(´▽`)/
— きょう (@mikyo297) June 24, 2013
否定的なレビュー
一方、否定的なレビューとして「ALZip(アルジップ)」のインターフェースやデザインの評価が低いことが分かります。
ALZIPの機能は良い。広告も我慢する。けどアイコンがいただけない
— せんりーふa.k.aいわおさ (@1000leaf) November 2, 2010
また、OSによっては、動作が遅くなるという場合もあるようです。
ALzipインターフェイスは使い勝手良いんだけど重いっす
— ケラミン (@Guromori) May 18, 2013
まとめ
いかがでしたか。この記事では、「ALZip(アルジップ)」を使った解凍と圧縮の方法を解説しました。「ALZip(アルジップ)」の使い方(解凍/圧縮)をソフトのダウンロード時点からくわしく解説するので、ぜひ参考にしてみてください。
この記事は、「ALZip(アルジップ)」をまだ使ったことがない人や、「ALZip(アルジップ)」を使っているけど解凍や圧縮の方法や使い方が分からないという人、そもそも「ALZip」とは何かについて知らない人も参考になるような記事構成となっています。
解凍する場合は、「圧縮ファイル名¥◯◯◯に解凍」や「ここに解凍」をクリックするだけで簡単に回答することができます(「圧縮ファイル名¥◯◯◯に解凍」「ここに解凍」)。
 「ウイルスバスタークラウド」の使い方をくわしく解説!
「ウイルスバスタークラウド」の使い方をくわしく解説! 【ウイルスバスタークラウド更新しない】低価格での新規購入は危険?
【ウイルスバスタークラウド更新しない】低価格での新規購入は危険? Macのウイルス感染チェックの方法とおすすめのウイルス対策
Macのウイルス感染チェックの方法とおすすめのウイルス対策 【Windows10】Windows セキュリティの「ウイルスと脅威の防止」設定方法!
【Windows10】Windows セキュリティの「ウイルスと脅威の防止」設定方法!合わせて読みたい!アプリに関する記事一覧
 【InstaSize】「Instagram」投稿写真のサイズを変更するアプリを紹介!
【InstaSize】「Instagram」投稿写真のサイズを変更するアプリを紹介! 「SELF~自分だけの人工知能」アプリのレビュー!攻略法も解説!
「SELF~自分だけの人工知能」アプリのレビュー!攻略法も解説! 「WAONサービスアプリ」をくわしく解説!
「WAONサービスアプリ」をくわしく解説! 【Android】無料通話アプリのまとめ!おすすめを比較!
【Android】無料通話アプリのまとめ!おすすめを比較!


























































































